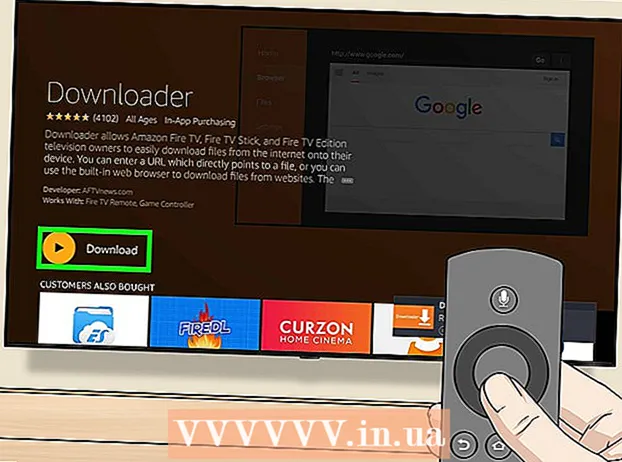Автор:
Morris Wright
Дата создания:
28 Апрель 2021
Дата обновления:
1 Июль 2024

Содержание
- Шагать
- Часть 1 из 4: Открытие редактора реестра
- Часть 2 из 4: Резервное копирование реестра
- Часть 3 из 4. Знакомство с редактором реестра
- Часть 4 из 4. Создание и удаление записей реестра
- Советы
- Предупреждения
Из этой статьи вы узнаете, как открыть и использовать редактор реестра Windows, также известный как «regedit». Редактор реестра позволяет вам вносить изменения в системные файлы и программы, к которым вы иначе не смогли бы получить доступ. Неправильное изменение реестра может нанести непоправимый ущерб вашей операционной системе, поэтому вам следует оставить реестр в покое, если вы не знаете, что с ним делать.
Шагать
Часть 1 из 4: Открытие редактора реестра
 Открыть Старт
Открыть Старт  Тип regedit в Start. Это команда, которая открывает редактор реестра.
Тип regedit в Start. Это команда, которая открывает редактор реестра.  нажмите на regedit. Это серия синих блоков в верхней части стартового окна.
нажмите на regedit. Это серия синих блоков в верхней части стартового окна.  нажмите на да при появлении запроса. Откроется окно редактора реестра.
нажмите на да при появлении запроса. Откроется окно редактора реестра. - Если вы не являетесь администратором на своем текущем компьютере, вы не можете открыть редактор реестра.
Часть 2 из 4: Резервное копирование реестра
 нажмите на Компьютер. Это значок монитора в верхней части боковой панели (слева от окна) реестра. Это выберет это.
нажмите на Компьютер. Это значок монитора в верхней части боковой панели (слева от окна) реестра. Это выберет это. - Возможно, вам придется прокрутить боковую панель вверх, чтобы увидеть этот значок.
- С помощью этого шага вы можете создать резервную копию всего реестра, но вы также можете сделать это с определенной папкой или набором папок в реестре.
 нажмите на Файл. Эту вкладку можно найти в верхнем левом углу окна реестра. Появится раскрывающееся меню.
нажмите на Файл. Эту вкладку можно найти в верхнем левом углу окна реестра. Появится раскрывающееся меню.  нажмите на Экспорт…. Эту опцию можно найти в верхней части раскрывающегося меню. Откроется окно для экспорта файла реестра.
нажмите на Экспорт…. Эту опцию можно найти в верхней части раскрывающегося меню. Откроется окно для экспорта файла реестра.  Введите имя файла резервной копии. Введите имя резервной копии. Рекомендуется использовать текущую дату или что-то подобное для обозначения файла, если вам нужно восстановить резервную копию.
Введите имя файла резервной копии. Введите имя резервной копии. Рекомендуется использовать текущую дату или что-то подобное для обозначения файла, если вам нужно восстановить резервную копию.  Выберите место для хранения. Щелкните папку в левой части окна экспорта реестра, чтобы указать, где будет сохранена резервная копия, или щелкните папку в центре окна, чтобы создать папку в вашем текущем местоположении.
Выберите место для хранения. Щелкните папку в левой части окна экспорта реестра, чтобы указать, где будет сохранена резервная копия, или щелкните папку в центре окна, чтобы создать папку в вашем текущем местоположении.  нажмите на Сохранить. Эта кнопка находится внизу окна. Это сделает копию текущих настроек, значений и другой информации в реестре. Если во время работы с реестром что-то пойдет не так, вы можете восстановить эту резервную копию, чтобы исправить незначительные или умеренные ошибки.
нажмите на Сохранить. Эта кнопка находится внизу окна. Это сделает копию текущих настроек, значений и другой информации в реестре. Если во время работы с реестром что-то пойдет не так, вы можете восстановить эту резервную копию, чтобы исправить незначительные или умеренные ошибки. - Чтобы восстановить резервную копию реестра, щелкните вкладку Файл, на Импортировать… в раскрывающемся меню и выберите файл резервной копии реестра.
- Вы всегда должны делать новую резервную копию всего реестра перед его редактированием.
Часть 3 из 4. Знакомство с редактором реестра
 нажмите на > следующий Компьютер. Этот значок расположен слева от Компьютерзначок, который вы выбрали при резервном копировании. Карта Компьютер будет развернут, показывая папки, содержащиеся в нем, под значком Компьютер.
нажмите на > следующий Компьютер. Этот значок расположен слева от Компьютерзначок, который вы выбрали при резервном копировании. Карта Компьютер будет развернут, показывая папки, содержащиеся в нем, под значком Компьютер. - Если Компьютер уже показывает несколько папок под ним, он уже развернут.
 Просмотрите папки реестра по умолчанию. В папке обычно пять папок Компьютер:
Просмотрите папки реестра по умолчанию. В папке обычно пять папок Компьютер: - HKEY_CLASSES_ROOT
- HKEY_CURRENT_USER
- HKEY_LOCAL_MACHINE
- HKEY_USERS
- HKEY_CURRENT_CONFIG
 Щелкните папку реестра. Если щелкнуть папку в редакторе реестра, ее содержимое отобразится на правой панели редактора реестра.
Щелкните папку реестра. Если щелкнуть папку в редакторе реестра, ее содержимое отобразится на правой панели редактора реестра. - Например, если вы нажмете на папку HKEY_CURRENT_USER, вы увидите по крайней мере один значок в правой части окна с именем (По умолчанию).
 Разверните папку реестра. Нажми на > в левой части папки, чтобы развернуть ее и просмотреть ее содержимое. Это применимо к каждой папке в реестре, независимо от того, какая из папок.
Разверните папку реестра. Нажми на > в левой части папки, чтобы развернуть ее и просмотреть ее содержимое. Это применимо к каждой папке в реестре, независимо от того, какая из папок. - Вы также можете дважды щелкнуть папки, чтобы развернуть их.
- Некоторые папки (например, HKEY_CLASSES_ROOT) содержат сотни подпапок, а это означает, что их раскрытие приводит к обзору подпапок на левой боковой панели. В таких случаях не всегда легко перемещаться по реестру, но все каталоги расположены в алфавитном порядке.
 Просмотрите пункты меню. Он находится в верхнем левом углу окна реестра и содержит следующие элементы:
Просмотрите пункты меню. Он находится в верхнем левом углу окна реестра и содержит следующие элементы: - Файл - Импортируйте или экспортируйте файл реестра или распечатайте выбранный элемент.
- редактировать - Измените аспекты выбранного элемента реестра или создайте новый.
- Отображать - Включение или отключение адресной строки реестра (не во всех версиях Windows 10 есть эта функция). Вы также можете просмотреть двоичные данные выбранного элемента регистра.
- Избранное - Добавить выбранный элемент реестра в папку избранного.
- Помощь - Просмотрите страницы справки Microsoft по реестру.
 Дважды щелкните элемент в папке реестра. Вы увидите значок с ab красным и имя (По умолчанию) в большинстве папок реестра. Двойным щелчком по нему вы можете просмотреть его содержимое.
Дважды щелкните элемент в папке реестра. Вы увидите значок с ab красным и имя (По умолчанию) в большинстве папок реестра. Двойным щелчком по нему вы можете просмотреть его содержимое.  нажмите на Отмена. Это закроет запись в реестре.
нажмите на Отмена. Это закроет запись в реестре.
Часть 4 из 4. Создание и удаление записей реестра
 Перейдите в папку, в которой вы хотите создать элемент. Вы можете сделать это, развернув папку, перейдя в дочернюю папку, развернув ее и повторяя это, пока не дойдете до нужной папки.
Перейдите в папку, в которой вы хотите создать элемент. Вы можете сделать это, развернув папку, перейдя в дочернюю папку, развернув ее и повторяя это, пока не дойдете до нужной папки.  Выберите папку. Щелкните папку, в которой вы хотите создать элемент. Папка выбрана, поэтому все, что вы создаете, попадает в эту папку.
Выберите папку. Щелкните папку, в которой вы хотите создать элемент. Папка выбрана, поэтому все, что вы создаете, попадает в эту папку.  Щелкните вкладку редактировать. Вы можете найти это в верхнем левом углу окна. Появится раскрывающееся меню.
Щелкните вкладку редактировать. Вы можете найти это в верхнем левом углу окна. Появится раскрывающееся меню.  Выбирать Новый. Эта опция расположена вверху раскрывающегося меню. Рядом с раскрывающимся меню появится выдвижное меню.
Выбирать Новый. Эта опция расположена вверху раскрывающегося меню. Рядом с раскрывающимся меню появится выдвижное меню.  Выберите элемент, который хотите создать. Щелкните один из следующих элементов:
Выберите элемент, который хотите создать. Щелкните один из следующих элементов: - Строковое значение (строковое значение) - это то, что контролирует системные функции (например, скорость клавиатуры или размер значков).
- Значение DWORD - Значения DWORD работают со строковыми значениями, чтобы определить, как работают определенные системные процессы.
- Ключ - Ключ реестра - это просто папка.
- Существует несколько вариантов значений DWORD и строковых значений, которые вы можете выбрать в зависимости от данных вам инструкций.
 Введите название предмета. Введите имя для вашего DWORD, строковое значение или ключ и нажмите ↵ Enter. Элемент будет создан в указанном вами месте под только что введенным именем.
Введите название предмета. Введите имя для вашего DWORD, строковое значение или ключ и нажмите ↵ Enter. Элемент будет создан в указанном вами месте под только что введенным именем. - Если вы хотите отредактировать элемент, вам нужно дважды щелкнуть по нему, чтобы открыть и изменить его содержимое по своему усмотрению.
 Удалите запись в реестре. Имейте в виду, что выполнение этого для элемента, отличного от того, который вы только что создали, может необратимо повредить вашу систему. Чтобы удалить запись в реестре, сделайте следующее:
Удалите запись в реестре. Имейте в виду, что выполнение этого для элемента, отличного от того, который вы только что создали, может необратимо повредить вашу систему. Чтобы удалить запись в реестре, сделайте следующее: - Щелкните запись в реестре.
- нажмите на редактировать
- нажмите на Очистить
- нажмите на ОК при появлении запроса.
 Закройте редактор реестра. Нажми на Икс в правом верхнем углу окна редактора реестра. Редактор реестра закроется.
Закройте редактор реестра. Нажми на Икс в правом верхнем углу окна редактора реестра. Редактор реестра закроется.
Советы
- Есть несколько приложений, позволяющих вносить изменения в реестр без необходимости иметь дело с устрашающим интерфейсом Regedit.
Предупреждения
- Неправильное изменение реестра, скорее всего, повредит вашу систему, а в некоторых случаях сделает вашу работу с ней невозможной. Проверьте свои изменения на виртуальной машине, прежде чем применять их на своем компьютере, и не вносите изменения, которые не были внесены техническим специалистом.