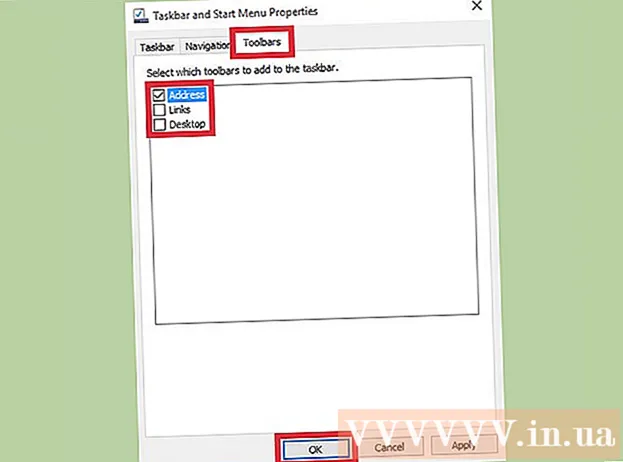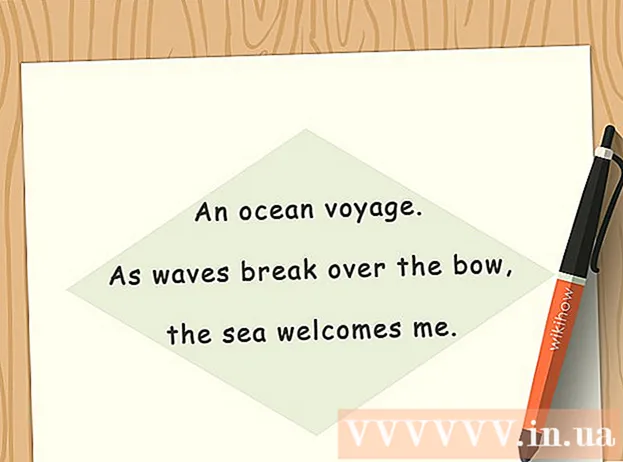Автор:
Eugene Taylor
Дата создания:
15 Август 2021
Дата обновления:
1 Июль 2024

Содержание
- Шагать
- Метод 1 из 2: Windows 7 и выше
- Метод 2 из 2: Windows Vista и более ранние версии
- Советы
- Предупреждения
- Необходимости
В этой статье вы будете использовать MS Paint для инвертирования цветов изображения. Начиная с MS Paint 6.1 (Windows 7) способ инвертирования цветов изменился. Это все еще легко сделать, но не всегда сразу очевидно. Чтобы сделать это быстро, нажмите Ctrl + Shift + I. Читайте дальше, чтобы узнать, как инвертировать цвета как в новой, так и в старой версии программы!
Шагать
Метод 1 из 2: Windows 7 и выше
 Обратите внимание, что инструмент «Инвертировать цвета» изменился. Инструмент «Инвертировать цвета» больше не находится в главном меню, как в Windows Vista или более ранних версиях. Начиная с MS Paint 6.1, вы можете инвертировать цвета, только выбрав часть изображения и щелкнув по ней правой кнопкой мыши. Это нашло отражение в новых версиях Paint в Windows 7, 8 или 10. Это может сбивать с толку, если вы годами настраивали цвета из главного меню, но не бойтесь! Новый процесс отличается, но все же очень прост.
Обратите внимание, что инструмент «Инвертировать цвета» изменился. Инструмент «Инвертировать цвета» больше не находится в главном меню, как в Windows Vista или более ранних версиях. Начиная с MS Paint 6.1, вы можете инвертировать цвета, только выбрав часть изображения и щелкнув по ней правой кнопкой мыши. Это нашло отражение в новых версиях Paint в Windows 7, 8 или 10. Это может сбивать с толку, если вы годами настраивали цвета из главного меню, но не бойтесь! Новый процесс отличается, но все же очень прост. - Инструмент «Инвертировать цвета» полезен, если вы просто хотите поменять местами существующие цвета логотипа или изображения вместо полной замены цветов.
 Выберите изображение. Если вы хотите, чтобы цвета были инвертированы во всем изображении, вы должны выбрать все изображение. Вы можете обрамить изображение с помощью инструмента «Выделение» или выбрать «Выбрать все» в параметрах «Выделение».
Выберите изображение. Если вы хотите, чтобы цвета были инвертированы во всем изображении, вы должны выбрать все изображение. Вы можете обрамить изображение с помощью инструмента «Выделение» или выбрать «Выбрать все» в параметрах «Выделение». - Если вы хотите инвертировать цвета только в части изображения, щелкните ту часть изображения, которую вы хотите инвертировать.
 Инвертируйте изображение. Сначала щелкните изображение правой кнопкой мыши. Затем прокрутите до параметра «Инвертировать цвет» в нижней части раскрывающегося меню. Щелкните «Инвертировать цвет». Выбранная часть изображения должна немедленно инвертироваться.
Инвертируйте изображение. Сначала щелкните изображение правой кнопкой мыши. Затем прокрутите до параметра «Инвертировать цвет» в нижней части раскрывающегося меню. Щелкните «Инвертировать цвет». Выбранная часть изображения должна немедленно инвертироваться. - Нажмите горячую клавишу Ctrl + Shift + I для быстрой смены цвета.
Метод 2 из 2: Windows Vista и более ранние версии
 Откройте ваше изображение в MS Paint. Вы можете сделать это внутри или вне Paint.
Откройте ваше изображение в MS Paint. Вы можете сделать это внутри или вне Paint. - В Paint: откройте Paint, щелкнув значок на рабочем столе или выполнив поиск «Программы». Когда Paint откроется, нажмите «Файл», а затем «Открыть». Найдите и выберите изображение, которое хотите инвертировать. Затем нажмите ↵ Enter или нажмите «Открыть».
- Вне Paint: найдите файл, который хотите инвертировать. Щелкните файл правой кнопкой мыши и выберите «Открыть с помощью», затем «Раскрасить». Файл откроется в MS Paint.
 Нажмите на «Изображение» вверху, а затем на «Инвертировать цвета». Это немедленно инвертирует цвета. Цвета в перевернутом изображении являются дополнительными (научными) цветами оригинала. Желтый шар становится синим (а не фиолетовым, как в случае с традиционным дополнением) для обратной версии.
Нажмите на «Изображение» вверху, а затем на «Инвертировать цвета». Это немедленно инвертирует цвета. Цвета в перевернутом изображении являются дополнительными (научными) цветами оригинала. Желтый шар становится синим (а не фиолетовым, как в случае с традиционным дополнением) для обратной версии. - Ты быстро оборачиваешься с Ctrl + I. Примечание. Это применимо только к Windows Vista и более ранним версиям!
 Сохраните изображение. Нажмите «Файл», а затем «Сохранить как». Выберите имя, которое вы можете запомнить, и при необходимости выберите тип файла. Обязательно сохраните файл где-нибудь, где его можно будет легко найти позже. Нажмите «Сохранить» для подтверждения.
Сохраните изображение. Нажмите «Файл», а затем «Сохранить как». Выберите имя, которое вы можете запомнить, и при необходимости выберите тип файла. Обязательно сохраните файл где-нибудь, где его можно будет легко найти позже. Нажмите «Сохранить» для подтверждения.
Советы
- Вы можете использовать инструмент Выбор или же Выберите свободную форму , чтобы выбрать и перевернуть определенную область вашего изображения.
- Вместо того, чтобы открывать изображение в Paint, вы можете найти его в «Мои документы» или там, где вы сохранили изображение. Затем щелкните его правой кнопкой мыши и выберите «Открыть с помощью» ... затем «Раскрасить».
- Быстро откройте файл, нажав горячую клавишу Ctrl + O.
- BMP, PNG, JPG и GIF - распространенные форматы файлов. В большинстве случаев PNG позволяет получить файл наименьшего размера без потери качества. Выберите JPG, если сохраняемое изображение является фотографией, но имейте в виду, что обработка Paint со стандартом JPEG приводит к потере качества изображений. Если вы хотите разместить эти изображения на веб-сайте, вы можете отредактировать изображения с помощью другой программы редактирования изображений, чтобы минимизировать размер файла.
- Чтобы увидеть остаточное изображение, сделайте перевернутое изображение достаточно большим и смотрите в центр в течение тридцати секунд. Затем вы быстро смотрите на пустую стену. Вы должны просматривать свое изображение в его исходных цветах. Имейте в виду, что это лучше всего работает с фотографиями и изображениями большего размера.
- Нажмите Ctrl + I (в Windows 7 или новее нажмите Ctrl + Shift + I) на клавиатуре для того же эффекта, что и при выборе параметра в меню.
- С участием Ctrl + Z вы можете отменить до трех шагов назад.
- Поищите в Интернете интересные изображения, с которыми можно поиграть. Помните, что многие файлы в Интернете защищены авторским правом. Теоретически вы можете играть с любым изображением, если вы не пытаетесь продавать, распространять или заявлять, что это ваша собственная работа.
- Такого же эффекта можно добиться и со многими другими программами. Шаги будут немного отличаться, но эффект останется прежним.
- Если вы Выберите свободную форму вместо обычного инструмента выделения вам придется немного перетащить выделение, а затем вернуть его в исходное положение, прежде чем вы сможете его инвертировать. В противном случае вы перевернете прямоугольник вместо созданной вами формы.
Предупреждения
- Если вы не можете найти MS Paint на своем компьютере, возможно, у вас его нет, что, вероятно, имеет место, если у вас нет компьютера / ноутбука с Windows. Однако есть много других графических программ, которые похожи и часто лучше. Некоторые из них бесплатны, а некоторые нет. Спросите или поищите в Интернете.
- В версии Windows 7 вам нужно щелкнуть правой кнопкой мыши по выбранному изображению, чтобы инвертировать цвета.
- Если вы нажмете «Сохранить» вместо «Сохранить как ...», вы сохраните исходное изображение. Не делайте этого если вы хотите сохранить исходное изображение (в дополнение к новой версии).
- Если удерживать CTRL + I (или CTRL + SHIFT + I), цвета будут быстро мигать. Будьте осторожны: это может вызвать головную боль!
Необходимости
- Изображение, которое вы хотите отредактировать
- Microsoft (MS) Paint