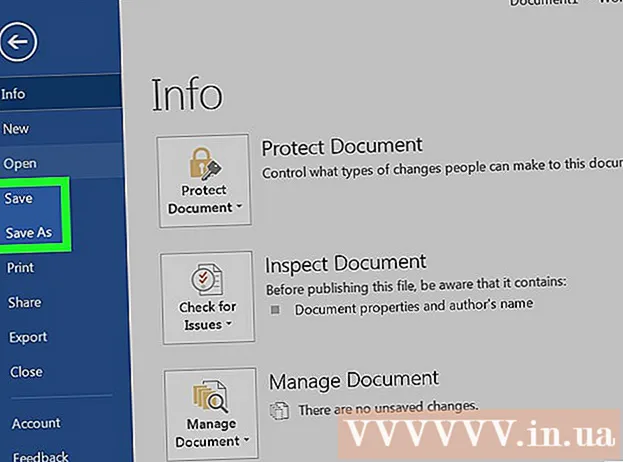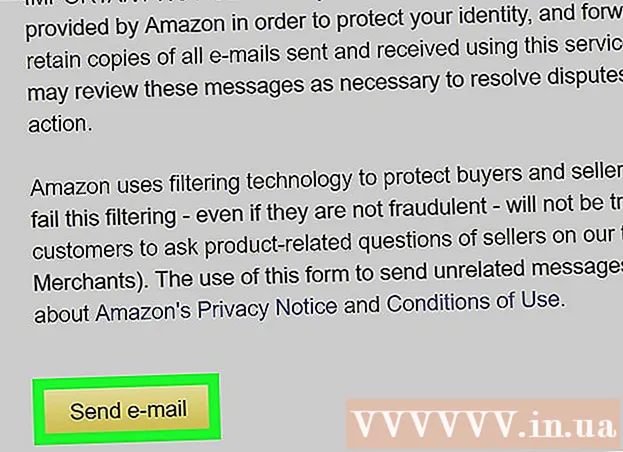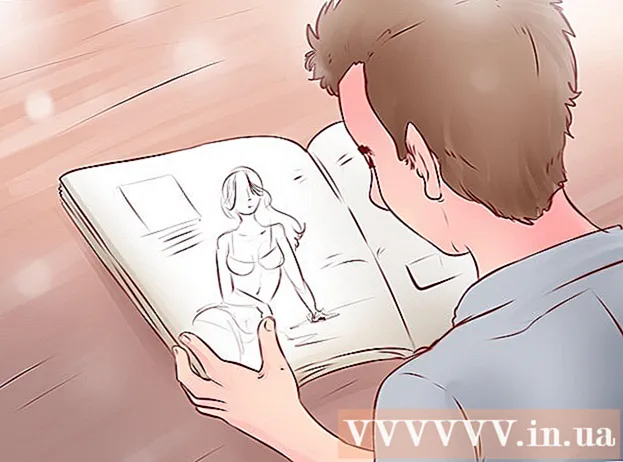Автор:
Charles Brown
Дата создания:
7 Февраль 2021
Дата обновления:
1 Июль 2024

Содержание
- Шагать
- Метод 1 из 4: Использование клавишных команд
- Метод 2 из 4. Скопируйте и вставьте
- Метод 3 из 4: используйте иконочный шрифт
- Метод 4 из 4: нарисуйте свой маркер
- Советы
Photoshop - универсальная программа, с ее помощью можно редактировать фотографии, но также можно добавлять текст. Раньше это приходилось делать через утомительный диалог, но теперь редактирование стало очень простым. Если у вас есть компьютер с Windows, может показаться трудным добавить специальные символы, такие как маркеры, в документ Photoshop. В этой статье мы покажем вам несколько способов.
Шагать
Метод 1 из 4: Использование клавишных команд
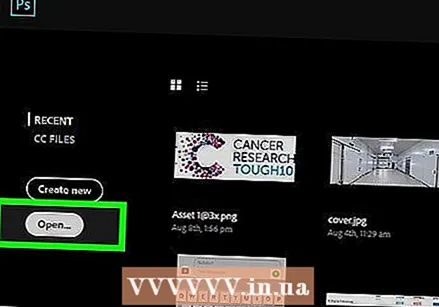 Щелкните правило, которое хотите изменить. Нажмите клавишу «Домой», чтобы переместить курсор в начало текста, или щелкните в том месте, где вы хотите разместить маркер.
Щелкните правило, которое хотите изменить. Нажмите клавишу «Домой», чтобы переместить курсор в начало текста, или щелкните в том месте, где вы хотите разместить маркер. - Нажмите клавишу Alt и введите «0149», чтобы вставить маркер тем же шрифтом, что и остальной текст в блоке.
- Пользователи Mac могут нажать Option-8, чтобы вставить маркер.
- Межстрочный интервал и отступ не регулируются автоматически так же, как в текстовых редакторах.
Метод 2 из 4. Скопируйте и вставьте
 Создайте маркеры в Word. Сначала вы можете создать маркированный список в Word или другом текстовом редакторе, например Pages.
Создайте маркеры в Word. Сначала вы можете создать маркированный список в Word или другом текстовом редакторе, например Pages. - Скопируйте фрагмент текста с правильным форматированием и вставьте его в изображение Photoshop.
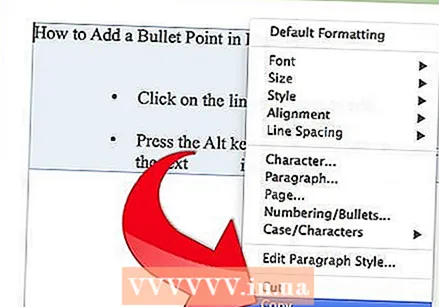
- Этот процесс работает лучше всего, если вам больше не нужно корректировать текст после копирования, поскольку регулировка межстрочного интервала и положения текста в файле Photoshop может быть сложной задачей.
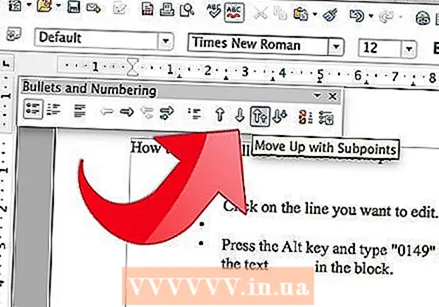
- Скопируйте фрагмент текста с правильным форматированием и вставьте его в изображение Photoshop.
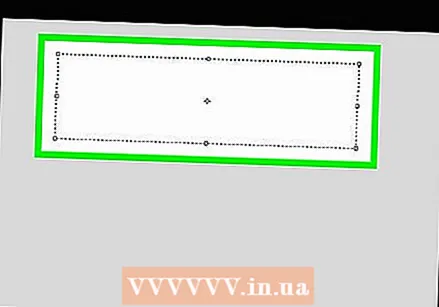 Используйте специальные символы. Перейти к Программ, Настольные аксессуары, Системные инструменты а потом Специальные символы. Найдите маркер, скопируйте его и вставьте в Photoshop.
Используйте специальные символы. Перейти к Программ, Настольные аксессуары, Системные инструменты а потом Специальные символы. Найдите маркер, скопируйте его и вставьте в Photoshop.  Скопируйте маркер в этой статье. Скопируйте этот маркер: [•]. Вставьте его в текст в фотошопе.
Скопируйте маркер в этой статье. Скопируйте этот маркер: [•]. Вставьте его в текст в фотошопе.
Метод 3 из 4: используйте иконочный шрифт
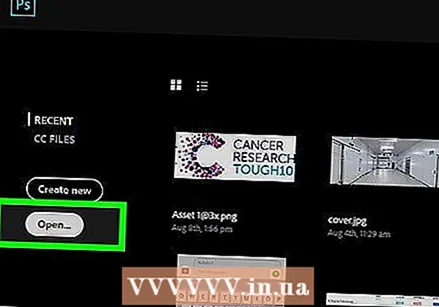 Измените шрифт на Wingdings.
Измените шрифт на Wingdings. Нажмите на букву Л..
Нажмите на букву Л..- Маркер может быть больше другого текста. Выберите пулю и при необходимости отрегулируйте ее размер.
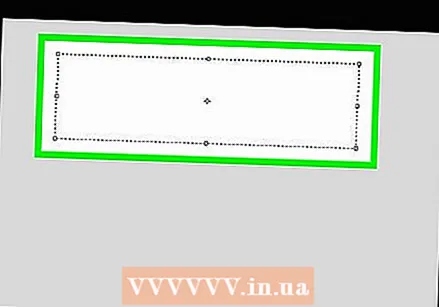 Измените шрифт обратно на шрифт вашего текста.
Измените шрифт обратно на шрифт вашего текста. Нажмите на кнопку Вкладка ↹ и начните печатать.
Нажмите на кнопку Вкладка ↹ и начните печатать.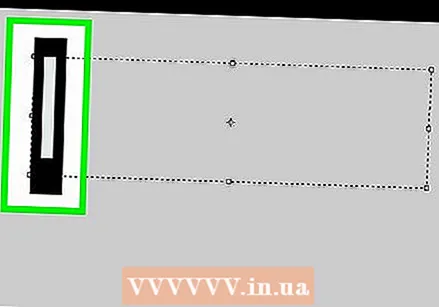 Повторите этот процесс с новой строкой, чтобы вставить еще один маркер. Нажмите ↵ Enter чтобы начать новую строку и повторить процесс.
Повторите этот процесс с новой строкой, чтобы вставить еще один маркер. Нажмите ↵ Enter чтобы начать новую строку и повторить процесс.
Метод 4 из 4: нарисуйте свой маркер
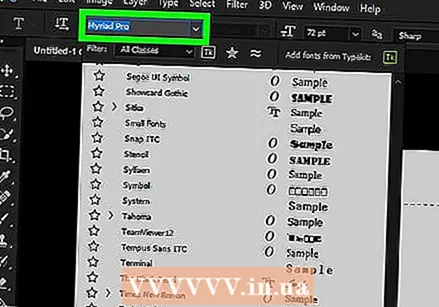 Введите текст. Сначала создайте список с текстом и оставьте место для пользовательского маркера.
Введите текст. Сначала создайте список с текстом и оставьте место для пользовательского маркера. 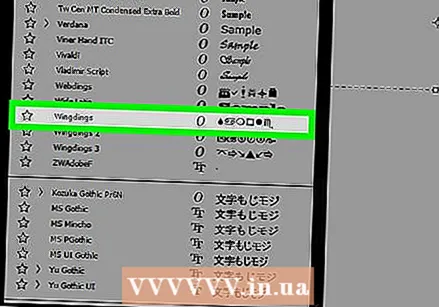 Нарисуйте свою пулю. С помощью инструментов рисования Photoshop вы можете нарисовать что угодно - точки, числа, галочки или любой другой графический маркер, который вам нужен.
Нарисуйте свою пулю. С помощью инструментов рисования Photoshop вы можете нарисовать что угодно - точки, числа, галочки или любой другой графический маркер, который вам нужен. - Сначала нарисуйте пулю в большем масштабе, а затем уменьшите ее. Если вам нужно увеличить размер маркера, он станет некрасивым или расплывчатым.
- Поместите пулю в нужное место и подогнайте ее.
- Скопируйте и вставьте маркер, чтобы создать список с несколькими маркерами.
- С помощью этого метода вы создаете художественные пули. Кроме того, это может быть полезно, если вам нужно укладываться на расстояния, которые трудно преодолеть с помощью текстовых редакторов.
Советы
- Проще всего вставить маркер, если вы открыты для нескольких методов.
- Вы можете поместить сочетания клавиш под другими клавишами, чтобы быстрее поставить пулю. Перейдите к «Выполнить» в меню «Пуск» и введите «charmap». Здесь вы можете поместить ярлык любого персонажа под любую клавишу по вашему выбору.