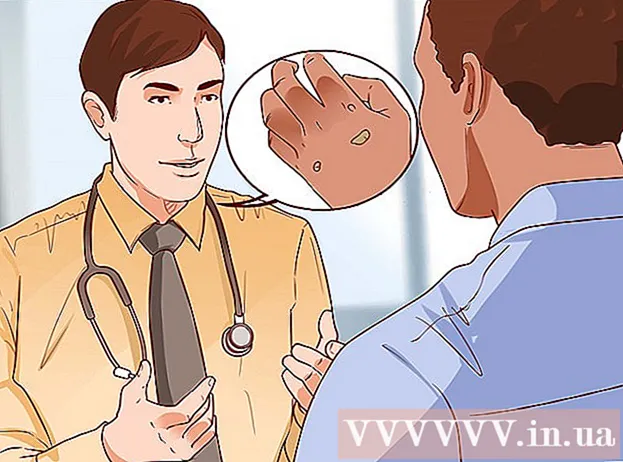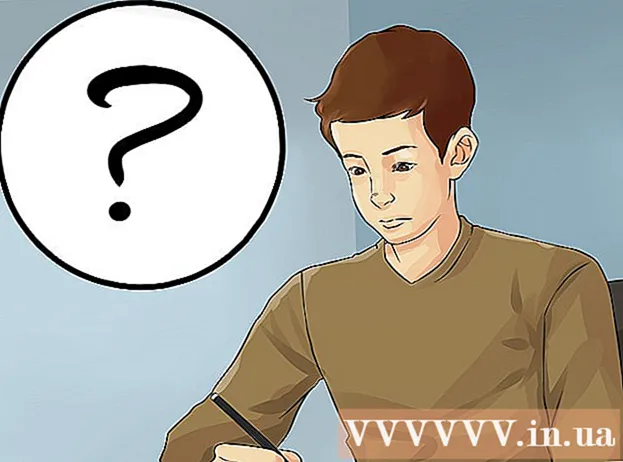Автор:
Christy White
Дата создания:
11 Май 2021
Дата обновления:
1 Июль 2024

Содержание
- Шагать
- Метод 1 из 3. Перенос купленных песен (все устройства iPod)
- Метод 2 из 3: iPod Touch (а также iPhone и iPad)
- Метод 3 из 3: iPod Classic
Обычно перенести музыку на iPod просто, но это становится намного сложнее, когда вы пытаетесь сделать это в обратном направлении. В качестве меры защиты авторских прав Apple позволяет использовать iTunes только для хранения контента. к вашему iPod перевод. Если ваш контент с вашего iPod перенося на новый компьютер или на компьютер друга, вам нужно будет знать, во что вы ввязываетесь. Процедура зависит от типа вашего iPod.
Шагать
Метод 1 из 3. Перенос купленных песен (все устройства iPod)
 Знайте, что будет перенесено. Если вы переносите со старого компьютера на новый, и если вся ваша музыка была куплена через iTunes, вы можете перенести любые купленные песни с iPod на новый компьютер.
Знайте, что будет перенесено. Если вы переносите со старого компьютера на новый, и если вся ваша музыка была куплена через iTunes, вы можете перенести любые купленные песни с iPod на новый компьютер. - Это наиболее полезно для пользователей, чья библиотека состоит в основном из купленных песен и скопированных компакт-дисков. Если у вас есть музыка из других источников (онлайн-загрузки, компакт-диски, которых у вас больше нет, и т. Д.), Или если вы пытаетесь поделиться музыкой с другом, вам следует ознакомиться со следующими разделами этой статьи.
 Откройте iTunes на новом компьютере. Вам нужно будет авторизовать компьютер с вашим Apple ID, чтобы скопировать купленные песни на компьютер.
Откройте iTunes на новом компьютере. Вам нужно будет авторизовать компьютер с вашим Apple ID, чтобы скопировать купленные песни на компьютер. - Щелкните здесь, чтобы ознакомиться с инструкциями по загрузке и установке iTunes на новый компьютер.
 Щелкните меню «Магазин» и выберите «Авторизовать компьютер». Это вызовет диалоговое окно, в котором будет запрашиваться ваш Apple ID.
Щелкните меню «Магазин» и выберите «Авторизовать компьютер». Это вызовет диалоговое окно, в котором будет запрашиваться ваш Apple ID.  Введите свой Apple ID и пароль и нажмите.Авторизуйтесь. Это позволит вашему новому компьютеру получить доступ к вашим покупкам в iTunes.
Введите свой Apple ID и пароль и нажмите.Авторизуйтесь. Это позволит вашему новому компьютеру получить доступ к вашим покупкам в iTunes. - Одновременно можно авторизовать только пять компьютеров. Щелкните здесь, чтобы узнать, как отозвать авторизацию с компьютеров при достижении лимита.
 Подключите iPod к новому компьютеру. iTunes обнаружит iPod через несколько секунд.
Подключите iPod к новому компьютеру. iTunes обнаружит iPod через несколько секунд.  Выбирать.Перенесите покупки в появившемся диалоговом окне. Это скопирует копии всех песен с вашего iPod, которые были куплены с вашим Apple ID, на ваш новый компьютер.
Выбирать.Перенесите покупки в появившемся диалоговом окне. Это скопирует копии всех песен с вашего iPod, которые были куплены с вашим Apple ID, на ваш новый компьютер. - Перенос может занять некоторое время, если на iPod много песен.
Метод 2 из 3: iPod Touch (а также iPhone и iPad)
 Знайте, что возможно, а что нет. В отличие от оригинального iPod, iPod Touch, iPad и iPhone не могут использоваться в качестве внешнего жесткого диска для вашего компьютера.Это означает, что невозможно скопировать музыку с iPod Touch на новый компьютер без помощи специального программного обеспечения.
Знайте, что возможно, а что нет. В отличие от оригинального iPod, iPod Touch, iPad и iPhone не могут использоваться в качестве внешнего жесткого диска для вашего компьютера.Это означает, что невозможно скопировать музыку с iPod Touch на новый компьютер без помощи специального программного обеспечения. - Вы не можете использовать iTunes для импорта песен, если вы ранее не перенесли медиатеку iTunes со старого компьютера на новый. Подключение iPod к новому компьютеру сотрет все данные с iPod.
- Большинство сторонних программ позволяют передавать файлы с iPod Classics.
 Установите iTunes (если у вас его нет). Хотя вы не будете использовать iTunes для передачи файлов, для большинства программ управления iPod требуется установка iTunes для доступа к службам подключения. Щелкните здесь, чтобы ознакомиться с инструкциями по установке iTunes.
Установите iTunes (если у вас его нет). Хотя вы не будете использовать iTunes для передачи файлов, для большинства программ управления iPod требуется установка iTunes для доступа к службам подключения. Щелкните здесь, чтобы ознакомиться с инструкциями по установке iTunes.  Найдите и загрузите программу управления iPod. Существует множество программ, позволяющих выбирать и передавать музыкальные файлы, хранящиеся на iPod Touch, на компьютер. Большинство из этих программ стоят денег, но некоторые из них включают бесплатные пробные версии, которые вы можете использовать. Некоторые из самых популярных программ включают:
Найдите и загрузите программу управления iPod. Существует множество программ, позволяющих выбирать и передавать музыкальные файлы, хранящиеся на iPod Touch, на компьютер. Большинство из этих программ стоят денег, но некоторые из них включают бесплатные пробные версии, которые вы можете использовать. Некоторые из самых популярных программ включают: - Sharepod
- TuneJack
- iRip
- iRepo
 Подключите iPod к компьютеру. Если в iTunes включена автосинхронизация, удерживайте Shift + Ctrl (Windows) или Command + Option (Mac) при подключении iPod, чтобы предотвратить автоматическую синхронизацию и удаление всего содержимого iTunes.
Подключите iPod к компьютеру. Если в iTunes включена автосинхронизация, удерживайте Shift + Ctrl (Windows) или Command + Option (Mac) при подключении iPod, чтобы предотвратить автоматическую синхронизацию и удаление всего содержимого iTunes.  Откройте установленную вами программу управления. Каждая программа будет работать по-разному, но все они основаны на одних и тех же основных принципах. В этом руководстве содержится общий обзор, поэтому по конкретным вопросам обращайтесь к справочной странице программы.
Откройте установленную вами программу управления. Каждая программа будет работать по-разному, но все они основаны на одних и тех же основных принципах. В этом руководстве содержится общий обзор, поэтому по конкретным вопросам обращайтесь к справочной странице программы.  Выберите песни, которые хотите скопировать на свой компьютер. Некоторые программы, такие как iRip, предлагают возможность быстро импортировать все песни с iPod в медиатеку iTunes на новом компьютере. Вы также можете вручную выбирать числа и копировать только выбранные числа на компьютер.
Выберите песни, которые хотите скопировать на свой компьютер. Некоторые программы, такие как iRip, предлагают возможность быстро импортировать все песни с iPod в медиатеку iTunes на новом компьютере. Вы также можете вручную выбирать числа и копировать только выбранные числа на компьютер. - Не все программы копируют скопированные песни прямо в iTunes. В этом случае или если вы хотите использовать песни в другом медиаплеере, вам нужно будет скопировать их в место на вашем компьютере (например, в папку «Музыка»), а затем добавить эту папку в свою медиатеку iTunes.
- Иногда имена файлов с песнями меняются, когда вы копируете их с iPod. iTunes и другие медиаплееры по-прежнему смогут читать информацию метаданных песен, если вы правильно пометите их.
- Процедура импорта, вероятно, займет некоторое время, особенно если вы копируете тысячи песен.
Метод 3 из 3: iPod Classic
 Знайте, что возможно, а что нет. Этот метод предназначен для классических плееров iPod, с которых вы хотите копировать музыкальные файлы. При использовании этого метода вы не сможете узнать, какая дорожка есть чем, пока не добавите ее в свою библиотеку медиаплеера. Это связано с тем, что музыкальные файлы переименовываются при добавлении в библиотеку iPod.
Знайте, что возможно, а что нет. Этот метод предназначен для классических плееров iPod, с которых вы хотите копировать музыкальные файлы. При использовании этого метода вы не сможете узнать, какая дорожка есть чем, пока не добавите ее в свою библиотеку медиаплеера. Это связано с тем, что музыкальные файлы переименовываются при добавлении в библиотеку iPod. - Этот метод полезен для переноса песен, которые вы не купили в iTunes, на новый компьютер или компьютер друга. Он также может пригодиться для поиска песен, когда на вашем iPod ничего не отображается.
- Этот метод не очень полезен для людей, которые пытаются скопировать только одно число из нескольких сотен. Это связано с тем, что числа не будут иметь разборчивых имен файлов, что затрудняет или даже делает невозможным поиск точного числа.
- Это НЕ работает с iPod Touch, iPhone или iPad. Для этих устройств используйте описанный выше метод.
 Запустите iTunes на новом компьютере. Вам нужно будет запустить процедуру в iTunes, чтобы iPod можно было перевести в режим «Использовать диск». Это позволит вашему компьютеру открыть iPod как внешний жесткий диск.
Запустите iTunes на новом компьютере. Вам нужно будет запустить процедуру в iTunes, чтобы iPod можно было перевести в режим «Использовать диск». Это позволит вашему компьютеру открыть iPod как внешний жесткий диск.  Нажмите Shift + Ctrl (Windows) или Command + Option (Mac), удерживайте и подключите iPod через USB. Удерживайте клавиши, пока не увидите, что устройство появилось в iTunes. Удерживая эти кнопки нажатыми, iTunes не сможет автоматически синхронизировать iPod при его подключении.
Нажмите Shift + Ctrl (Windows) или Command + Option (Mac), удерживайте и подключите iPod через USB. Удерживайте клавиши, пока не увидите, что устройство появилось в iTunes. Удерживая эти кнопки нажатыми, iTunes не сможет автоматически синхронизировать iPod при его подключении. - Если после этого ваш iPod не остается подключенным, вы должны выбрать его в iTunes и установить флажок «Разрешить использование диска» в окне «Сводка».
 Включите отображение скрытых файлов в вашей операционной системе. Чтобы увидеть скрытую папку, содержащую вашу музыку, вам необходимо включить раскрытие скрытых файлов в вашей операционной системе. Эта процедура отличается, если вы используете Windows или Mac.
Включите отображение скрытых файлов в вашей операционной системе. Чтобы увидеть скрытую папку, содержащую вашу музыку, вам необходимо включить раскрытие скрытых файлов в вашей операционной системе. Эта процедура отличается, если вы используете Windows или Mac. - «Windows» - откройте панель управления и выберите «Параметры папки». Если вы не видите «Параметры папки», выберите «Оформление и персонализация», а затем «Параметры папки». Щелкните вкладку «Просмотр» и выберите «Показать скрытые файлы, папки и жесткие диски».
- «Mac» - откройте Терминал и введите следующую командную строку: по умолчанию пишут com.apple.finder AppleShowAllFiles ИСТИНА. Введите следующий killall Finder и нажмите Enter, чтобы перезагрузить файл и применить изменения.
 Откройте свой iPod на вашем компьютере. В Windows это находится в окне «Компьютер» / «Мой компьютер» / «Этот компьютер». Вы можете быстро открыть его, нажав клавишу Windows + E. На Mac ваш iPod будет отображаться как жесткий диск на рабочем столе.
Откройте свой iPod на вашем компьютере. В Windows это находится в окне «Компьютер» / «Мой компьютер» / «Этот компьютер». Вы можете быстро открыть его, нажав клавишу Windows + E. На Mac ваш iPod будет отображаться как жесткий диск на рабочем столе.  Откройте iTunes. Вы можете использовать iTunes для автоматического импорта всех песен с вашего iPod в медиатеку iTunes на компьютере, что упростит процедуру копирования и упорядочит вашу музыку. Вам нужно будет изменить некоторые настройки, чтобы ваши песни автоматически переименовывались на основе их метаданных, когда вы добавляете их обратно в iTunes.
Откройте iTunes. Вы можете использовать iTunes для автоматического импорта всех песен с вашего iPod в медиатеку iTunes на компьютере, что упростит процедуру копирования и упорядочит вашу музыку. Вам нужно будет изменить некоторые настройки, чтобы ваши песни автоматически переименовывались на основе их метаданных, когда вы добавляете их обратно в iTunes. - Если вы не хотите добавлять музыку в iTunes на своем новом компьютере, вы можете просто удалить папку. iPod_Control Музыка на свой iPod и скопируйте файлы прямо на свой компьютер.
 Щелкните меню «Правка» или «iTunes» и выберите «Настройки». Щелкните вкладку «Дополнительно».
Щелкните меню «Правка» или «iTunes» и выберите «Настройки». Щелкните вкладку «Дополнительно».  Включите iTunes, чтобы систематизировать музыку. Включите «Сохранять папку медиафайлов iTunes организованной» и «Копировать файлы в папку медиафайлов iTunes при добавлении в медиатеку».
Включите iTunes, чтобы систематизировать музыку. Включите «Сохранять папку медиафайлов iTunes организованной» и «Копировать файлы в папку медиафайлов iTunes при добавлении в медиатеку».  Щелкните меню «Файл» и выберите «Добавить папку в библиотеку». Если вы используете Mac, нажмите «iTunes», а затем выберите «Добавить в медиатеку».
Щелкните меню «Файл» и выберите «Добавить папку в библиотеку». Если вы используете Mac, нажмите «iTunes», а затем выберите «Добавить в медиатеку».  Заходим в папку.iPod_Control Музыка и выберите его. Вы можете найти его, выбрав iPod из списка жестких дисков. Вы сможете увидеть это только в том случае, если вы включили отображение скрытых файлов.
Заходим в папку.iPod_Control Музыка и выберите его. Вы можете найти его, выбрав iPod из списка жестких дисков. Вы сможете увидеть это только в том случае, если вы включили отображение скрытых файлов. - Если iPod изначально использовался на Mac, а теперь вы пытаетесь открыть его на компьютере с Windows, вам придется использовать бесплатную программу HFSExplorer и скопировать файлы вручную. Вы можете скачать это бесплатно на catacombae.org/hfsexplorer/.
 Подождите, пока файлы будут скопированы. iTunes скопирует файлы прямо с вашего iPod и добавит их в папку мультимедиа вашего iTunes. Программа автоматически упорядочит вашу музыку по папкам на основе информации об исполнителе и альбоме.
Подождите, пока файлы будут скопированы. iTunes скопирует файлы прямо с вашего iPod и добавит их в папку мультимедиа вашего iTunes. Программа автоматически упорядочит вашу музыку по папкам на основе информации об исполнителе и альбоме.