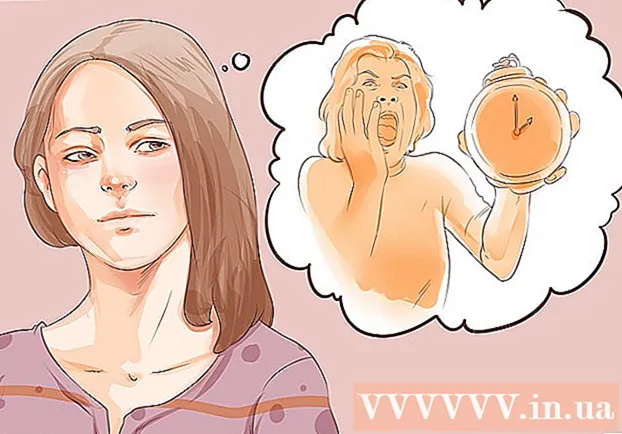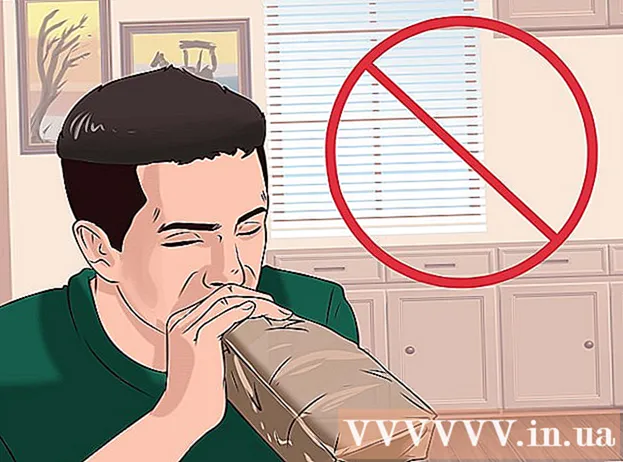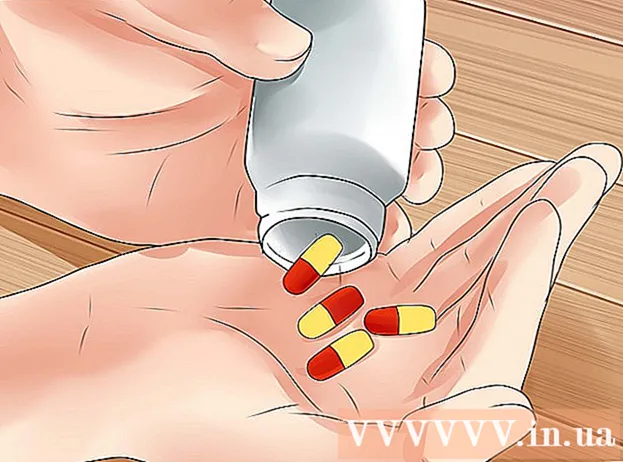Автор:
Charles Brown
Дата создания:
4 Февраль 2021
Дата обновления:
1 Июль 2024

Содержание
Мышь - один из основных способов связи с компьютером, поэтому логично, что у людей разные предпочтения, когда дело доходит до ее использования. Если вы левша, переключение основной кнопки мыши может значительно упростить работу с компьютером. Вы также можете изменить скорость перемещения указателя, скорость двойного щелчка, цвет и т. Д. Из этой статьи вы узнаете, как изменять настройки мыши.
Шагать
Метод 1 из 2: в Windows
 Откройте настройки мыши. Чтобы открыть настройки мыши в Windows 10, выполните следующие действия:
Откройте настройки мыши. Чтобы открыть настройки мыши в Windows 10, выполните следующие действия: - Нажмите здесь Пуск Windowsменю в левом нижнем углу.
- нажмите на Настройки или значок в виде шестеренки.
- нажмите на бытовая техника.
- нажмите на Мышь в панели слева.
 Выберите основную кнопку. Используйте раскрывающееся меню вверху, чтобы выбрать, хотите ли вы использовать правую или левую кнопку в качестве основной кнопки мыши.
Выберите основную кнопку. Используйте раскрывающееся меню вверху, чтобы выбрать, хотите ли вы использовать правую или левую кнопку в качестве основной кнопки мыши.  Измените настройки колеса мыши. Используйте следующие параметры, чтобы изменить настройки колеса мыши:
Измените настройки колеса мыши. Используйте следующие параметры, чтобы изменить настройки колеса мыши: - Используйте раскрывающееся меню рядом с «Прокруткой колесика мыши для прокрутки», чтобы выбрать, будет ли колесико мыши прокручиваться по строкам или по одному полноэкранному режиму.
- Используйте ползунок под «Выберите количество строк для прокрутки», чтобы указать, сколько строк прокручивать, когда вы прокручиваете колесо мыши на один интервал.
 нажмите на Отрегулируйте размер мыши и курсора. Это находится в разделе «Связанные настройки» справа. Здесь показаны параметры для настройки размера и цвета курсора мыши.
нажмите на Отрегулируйте размер мыши и курсора. Это находится в разделе «Связанные настройки» справа. Здесь показаны параметры для настройки размера и цвета курсора мыши.  Измените размер курсора мыши. Используйте ползунок под «Изменить указатель мыши», чтобы отрегулировать размер указателя мыши на экране.
Измените размер курсора мыши. Используйте ползунок под «Изменить указатель мыши», чтобы отрегулировать размер указателя мыши на экране.  Измените цвет курсора мыши. Чтобы изменить цвет курсора мыши, вы можете щелкнуть значок с белым курсором или черным курсором. Вы также можете выбрать опцию, чтобы изменить цвет курсора мыши с черного на белый в зависимости от фона. Наконец, вы можете выбрать собственный цвет курсора мыши. Выполните следующие действия, чтобы выбрать собственный цвет курсора мыши.
Измените цвет курсора мыши. Чтобы изменить цвет курсора мыши, вы можете щелкнуть значок с белым курсором или черным курсором. Вы также можете выбрать опцию, чтобы изменить цвет курсора мыши с черного на белый в зависимости от фона. Наконец, вы можете выбрать собственный цвет курсора мыши. Выполните следующие действия, чтобы выбрать собственный цвет курсора мыши. - Щелкните значок в виде зеленого курсора мыши рядом с цветовым кругом.
- Щелкните один из предложенных образцов цвета или щелкните значок «плюс» (+), чтобы выбрать собственный цвет.
- Щелкните цвет в цветовой палитре (если вы выбираете свой собственный цвет).
- Используйте ползунок под цветовой палитрой, чтобы настроить оттенок.
- нажмите на Готовый.
 Измените толщину текстового курсора. Используйте ползунок под «Изменить толщину курсора», чтобы изменить толщину текстового курсора в некоторых приложениях, таких как Блокнот.
Измените толщину текстового курсора. Используйте ползунок под «Изменить толщину курсора», чтобы изменить толщину текстового курсора в некоторых приложениях, таких как Блокнот. - Это работает не для всех текстовых приложений.
 нажмите на
нажмите на  нажмите на Дополнительные параметры мыши. Он находится в разделе «Связанные настройки» справа. Это откроет окно свойств для мыши.
нажмите на Дополнительные параметры мыши. Он находится в разделе «Связанные настройки» справа. Это откроет окно свойств для мыши.  Измените скорость двойного щелчка. Используйте ползунок под «Скорость двойного щелчка», чтобы настроить, насколько быстро вам нужно дважды щелкнуть объект, чтобы зарегистрировать двойной щелчок.
Измените скорость двойного щелчка. Используйте ползунок под «Скорость двойного щелчка», чтобы настроить, насколько быстро вам нужно дважды щелкнуть объект, чтобы зарегистрировать двойной щелчок.  Измените указатели. Нажми на Указателивкладку, чтобы изменить внешний вид и стиль курсора. Вы можете использовать раскрывающееся меню «Схема», чтобы выбрать один из предустановленных курсоров. Вы можете загрузить свои собственные курсоры в Интернете, а затем загрузить их, щелкнув внизу Листья кнопку, но всегда загружайте его из безопасного места. Все различные курсоры в пакете находятся в разделе «Настроить».
Измените указатели. Нажми на Указателивкладку, чтобы изменить внешний вид и стиль курсора. Вы можете использовать раскрывающееся меню «Схема», чтобы выбрать один из предустановленных курсоров. Вы можете загрузить свои собственные курсоры в Интернете, а затем загрузить их, щелкнув внизу Листья кнопку, но всегда загружайте его из безопасного места. Все различные курсоры в пакете находятся в разделе «Настроить». - Кроме того, вы можете установить флажок рядом с «Включить тень указателя», чтобы добавить тень к курсору мыши.
 Отрегулируйте движение мыши. Щелкните вкладку Варианты наведения чтобы изменить способ перемещения курсора мыши по экрану. Используйте следующие параметры для настройки движения мыши:
Отрегулируйте движение мыши. Щелкните вкладку Варианты наведения чтобы изменить способ перемещения курсора мыши по экрану. Используйте следующие параметры для настройки движения мыши: - Используйте ползунок под «Выберите скорость указателя», чтобы настроить скорость перемещения мыши по экрану. Вы можете проверить эффекты, настроив ползунок.
- Установите флажок «Сделать указатель более точным», чтобы включить ускорение мыши. Это помогает сделать движение мыши более естественным. Однако, если вы играете в видеоигры, это следует отключить. Это связано с тем, что ускорение мыши затрудняет точное прицеливание.
- Установите флажок «Закрепить в», чтобы автоматически перемещать курсор на кнопку по умолчанию во всех открывающихся окнах. При работе в Интернете это не рекомендуется, так как это может привести к случайному нажатию вредоносных кнопок.
- Установите флажок «Показать след указателя», чтобы добавить эффект следа при перемещении курсора мыши.
- Установите флажок «Скрыть указатель при вводе», чтобы убрать указатель при вводе. Опять же, это не будет работать для всех текстовых приложений.
- Установите флажок "Показывать местоположение указателя, когда я нажимаю клавишу Ctrl", чтобы выделять курсор мыши, когда вы щелкаете Ctrlкнопка.
 Измените скорость прокрутки колесика мыши. Настройки в КолесоВкладка влияет на скорость прокрутки документов и веб-страниц.
Измените скорость прокрутки колесика мыши. Настройки в КолесоВкладка влияет на скорость прокрутки документов и веб-страниц. - Скорость «вертикальной прокрутки» определяется количеством строк на клик. Вы также можете настроить его для одновременного просмотра всего экрана. Это похоже на настройки в меню «Настройки» мыши.
- Скорость горизонтальной прокрутки определяется количеством символов за раз. Не все мыши поддерживают горизонтальную прокрутку.
 Проверьте драйверы на предмет неисправности мышей. Это Аппаратное обеспечениеВкладка показывает установленные в данный момент мыши и их статус. Вы можете увидеть более подробную информацию и обновить или откатить драйвер, выбрав мышь и нажав кнопку Характеристики… щелкнуть.
Проверьте драйверы на предмет неисправности мышей. Это Аппаратное обеспечениеВкладка показывает установленные в данный момент мыши и их статус. Вы можете увидеть более подробную информацию и обновить или откатить драйвер, выбрав мышь и нажав кнопку Характеристики… щелкнуть.  нажмите на Применять. Когда вы закончите изменять настройки мыши, нажмите Применять в правом нижнем углу, чтобы применить внесенные вами изменения.
нажмите на Применять. Когда вы закончите изменять настройки мыши, нажмите Применять в правом нижнем углу, чтобы применить внесенные вами изменения.
Метод 2 из 2: на Mac
 Откройте настройки мыши в системных настройках. Приложение «Настройки мыши» выглядит по-разному в зависимости от того, используете ли вы стандартную мышь, мышь Apple Magic Mouse или трекпад. Для доступа к настройкам мыши выполните следующие действия:
Откройте настройки мыши в системных настройках. Приложение «Настройки мыши» выглядит по-разному в зависимости от того, используете ли вы стандартную мышь, мышь Apple Magic Mouse или трекпад. Для доступа к настройкам мыши выполните следующие действия: - Щелкните значок Apple в верхнем левом углу.
- нажмите на Системные настройки.
- нажмите на Мышь.
 Настройте параметры стандартной мыши. Если вы подключили стандартную мышь, вы можете изменить несколько параметров. Это следующие:
Настройте параметры стандартной мыши. Если вы подключили стандартную мышь, вы можете изменить несколько параметров. Это следующие: - Установите флажок рядом с «Направление прокрутки: естественное», чтобы изменить направление прокрутки колеса мыши на противоположное.
- Используйте ползунок под «Скорость отслеживания», чтобы настроить скорость перемещения курсора мыши по экрану.
- Используйте ползунок под «Скорость прокрутки», чтобы настроить скорость прокрутки колесика мыши.
- Используйте ползунок под «Скорость двойного щелчка», чтобы настроить, насколько быстро вам нужно дважды щелкнуть объект, чтобы зарегистрировать его как двойной щелчок.
- Щелкните переключатель рядом с «Влево» или «Вправо», чтобы выбрать, какую кнопку использовать в качестве основной кнопки мыши.
 Отрегулируйте настройки Magic Mouse. Если у вас есть Magic Mouse, вы можете выбрать одно из двух меню, открыв меню «Мышь» в Системных настройках: «Point & Click» и «More Gestures». Выполните следующие действия, чтобы настроить параметры Magic Mouse:
Отрегулируйте настройки Magic Mouse. Если у вас есть Magic Mouse, вы можете выбрать одно из двух меню, открыв меню «Мышь» в Системных настройках: «Point & Click» и «More Gestures». Выполните следующие действия, чтобы настроить параметры Magic Mouse: - Щелкните вкладку Укажите и щелкните , чтобы открыть меню мыши.
- Установите флажок рядом с «Направление прокрутки: естественное», чтобы изменить направление прокрутки мыши на противоположное.
- Установите флажок «Вторичные клики», чтобы поменять местами первичный и вторичный клики.
- Установите флажок рядом с «Интеллектуальное масштабирование», чтобы увеличить масштаб двойным касанием одним пальцем.
- Используйте ползунок под «Скорость отслеживания», чтобы настроить скорость перемещения курсора мыши по экрану.
- нажмите на Больше жестов , чтобы открыть меню «Еще жесты».
- Установите флажок рядом с «Листать между страницами», чтобы разрешить пролистывание влево и вправо с помощью мыши для пролистывания страниц.
- Установите флажок рядом с «Листать между полноэкранными приложениями», чтобы смахивать двумя пальцами влево и вправо, чтобы открывать разные приложения.
- Установите флажок рядом с «Mission Control», чтобы разрешить двойное касание двумя пальцами для открытия Mission Control.
 Отрегулируйте настройки трекпада. Как и в случае с настройками Magic Mouse, вы увидите раздел «Наведи и щелкни» и «Дополнительные жесты». Также есть раздел «Прокрутка и масштабирование», который определяет, как трекпад следует за вашими пальцами для прокрутки и масштабирования содержимого. Используйте следующие параметры, чтобы изменить настройки трекпада:
Отрегулируйте настройки трекпада. Как и в случае с настройками Magic Mouse, вы увидите раздел «Наведи и щелкни» и «Дополнительные жесты». Также есть раздел «Прокрутка и масштабирование», который определяет, как трекпад следует за вашими пальцами для прокрутки и масштабирования содержимого. Используйте следующие параметры, чтобы изменить настройки трекпада: - Щелкните вкладку Укажите и щелкнитевкладка, чтобы открыть соответствующее меню.
- Установите флажок рядом с «Поиск и обнаружение данных», чтобы включить и выбрать жест для быстрого поиска слова или быстрой задачи.
- Установите флажок рядом с «Дополнительным щелчком», чтобы активировать, и выберите жест, который будет использоваться в качестве дополнительного (правого) щелчка.
- Установите флажок рядом с «Нажмите, чтобы щелкнуть», чтобы нажимать одним пальцем для щелчка.
- Установите флажок рядом с «Поиск», чтобы включить поиск слова в словаре двойным касанием тремя пальцами.
- Используйте ползунок в разделе «Щелчки», чтобы изменить силу нажатия на трекпад, чтобы щелкнуть или выполнить действие.
- Используйте ползунок под «Скорость отслеживания», чтобы настроить скорость перемещения курсора мыши по экрану.
- Установите флажок рядом с «Беззвучный щелчок», чтобы отключить звук щелчка, издаваемый компьютером при нажатии на трекпад.
- Установите флажок рядом с «Щелчком с дополнительным давлением и тактильной обратной связью», чтобы иметь возможность сильно нажимать на сенсорную панель для выполнения определенных действий.
- Щелкните вкладку Прокрутка и масштабирование , чтобы открыть соответствующее меню.
- Установите флажок рядом с «Направление прокрутки: естественное», чтобы изменить направление прокрутки на противоположное.
- Установите флажок рядом с «Увеличить или уменьшить масштаб», чтобы использовать жест сжатия на трекпаде для увеличения или уменьшения масштаба.
- Установите флажок рядом с «Интеллектуальное масштабирование», чтобы увеличивать или уменьшать масштаб двойным касанием двумя пальцами.
- Установите флажок «Повернуть», чтобы включить вращение двумя пальцами на трекпаде для поворота объекта на экране.
- нажмите на Больше движений для большего количества вариантов движений.
- Установите флажок рядом с «Листать между страницами», чтобы пролистывать страницы.
- Установите флажок рядом с «Листать между полноэкранными приложениями», чтобы включить и выбрать жест для переключения между приложениями.
- Установите флажок рядом с «Центр уведомлений», чтобы открыть Центр уведомлений, и выберите жест для этого.
- Установите флажок рядом с «Управление полетом», чтобы открыть его, и выберите для него жест.
- Установите флажок рядом с «App-Exposé», чтобы открыть Exposé, и выберите жест для этого.
- Установите флажок рядом с «Launchpad», чтобы открыть Launchpad, ущипнув большой палец и три пальца.
- Установите флажок рядом с «Показать рабочий стол», чтобы можно было развести большой палец и три пальца в стороны, чтобы отобразить рабочий стол.