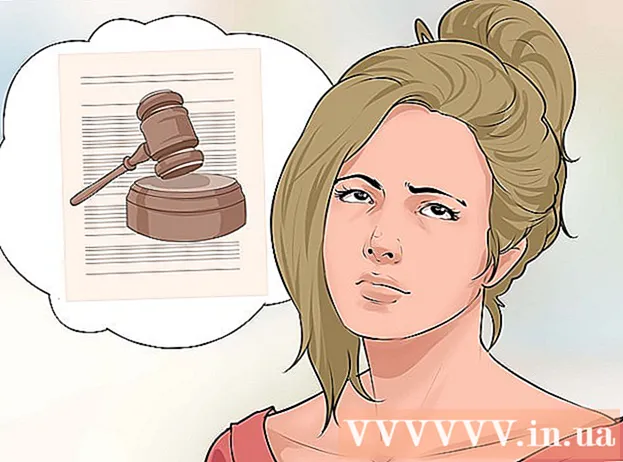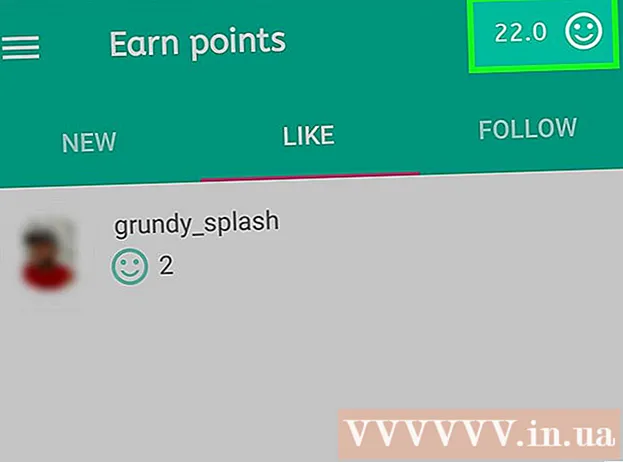Автор:
Morris Wright
Дата создания:
26 Апрель 2021
Дата обновления:
1 Июль 2024

Содержание
- Шагать
- Метод 1 из 4: с веб-камеры
- Метод 2 из 4. Использование Google+
- Метод 3 из 4: потоковая передача видеоигры
- Метод 4 из 4. Использование кодировщика
Вы когда-нибудь хотели свой собственный сериал? Все, что вам нужно, это веб-камера и подключение к Интернету! Вы хотите показать свои навыки геймера? С каждым днем игровые стримы становятся все более популярными. Потоковое видео в реальном времени - это будущее Интернета, и теперь в него проще, чем когда-либо, принять участие.
Шагать
Метод 1 из 4: с веб-камеры
 Найдите онлайн-сервис, на котором вы можете вести трансляцию. Чтобы транслировать прямую трансляцию с веб-камеры, вам необходимо зарегистрироваться на хостинге потоковой передачи. Хост обеспечивает полосу пропускания, которая позволит вам делиться своим потоком с другими. Многие из этих веб-сайтов позволяют транслировать, не беспокоясь об установке кодировщика. Популярные услуги включают:
Найдите онлайн-сервис, на котором вы можете вести трансляцию. Чтобы транслировать прямую трансляцию с веб-камеры, вам необходимо зарегистрироваться на хостинге потоковой передачи. Хост обеспечивает полосу пропускания, которая позволит вам делиться своим потоком с другими. Многие из этих веб-сайтов позволяют транслировать, не беспокоясь об установке кодировщика. Популярные услуги включают: - Ustream
- Ты сейчас
- Bambuser
- Прямая трансляция
- Google+ Hangouts в прямом эфире
 Сделайте учетную запись. Для всех потоковых сервисов вам нужно будет создать учетную запись, чтобы иметь возможность транслировать. Все они предлагают бесплатную учетную запись, а многие также предлагают платные версии, в которых вы больше не видите рекламу и можете увеличить количество зрителей.
Сделайте учетную запись. Для всех потоковых сервисов вам нужно будет создать учетную запись, чтобы иметь возможность транслировать. Все они предлагают бесплатную учетную запись, а многие также предлагают платные версии, в которых вы больше не видите рекламу и можете увеличить количество зрителей.  Воспользуйтесь встроенной в сервис программой интернет-трансляции. Большинство сервисов позволяют вести трансляцию без загрузки специального программного обеспечения. Использование программного обеспечения для веб-вещания обычно приводит к более низкому качеству вещания, чем загруженное программное обеспечение для вещания. Этот метод варьируется от сайта к сайту.
Воспользуйтесь встроенной в сервис программой интернет-трансляции. Большинство сервисов позволяют вести трансляцию без загрузки специального программного обеспечения. Использование программного обеспечения для веб-вещания обычно приводит к более низкому качеству вещания, чем загруженное программное обеспечение для вещания. Этот метод варьируется от сайта к сайту.  Войдите в свою учетную запись.
Войдите в свою учетную запись. Создайте канал или комнату (комнату). На многих сайтах есть кнопка «Транслировать сейчас» или «В прямом эфире».
Создайте канал или комнату (комнату). На многих сайтах есть кнопка «Транслировать сейчас» или «В прямом эфире».  Разрешите Flash доступ к вашей веб-камере. Обычно это нужно делать только при первом запуске трансляции на сайте, если вы отметите поле «Запомнить» или «Всегда разрешать». Возможно, вам потребуется обновить вашу версию Flash.
Разрешите Flash доступ к вашей веб-камере. Обычно это нужно делать только при первом запуске трансляции на сайте, если вы отметите поле «Запомнить» или «Всегда разрешать». Возможно, вам потребуется обновить вашу версию Flash.  Начать трансляцию. Как только ваша камера будет обнаружена, вы можете сразу начать трансляцию.
Начать трансляцию. Как только ваша камера будет обнаружена, вы можете сразу начать трансляцию.  Загрузите программное обеспечение для трансляции, чтобы получить поток более высокого качества. Многие службы предлагают бесплатные версии собственного программного обеспечения для вещания или стороннего программного обеспечения, такого как Flash Media Live Encoder или Open Broadcaster Software.
Загрузите программное обеспечение для трансляции, чтобы получить поток более высокого качества. Многие службы предлагают бесплатные версии собственного программного обеспечения для вещания или стороннего программного обеспечения, такого как Flash Media Live Encoder или Open Broadcaster Software.  Разместите свой поток на своем собственном веб-сайте. Если вы настроили канал, вы также можете использовать предоставленный код для встраивания, чтобы разместить видеопоток на своем собственном веб-сайте. Для этого вам нужно будет изменить код вашего сайта. Если у вас нет доступа, обратитесь к своему веб-разработчику.
Разместите свой поток на своем собственном веб-сайте. Если вы настроили канал, вы также можете использовать предоставленный код для встраивания, чтобы разместить видеопоток на своем собственном веб-сайте. Для этого вам нужно будет изменить код вашего сайта. Если у вас нет доступа, обратитесь к своему веб-разработчику.
Метод 2 из 4. Использование Google+
 Войдите в свою учетную запись YouTube, которую вы хотите использовать для размещения трансляции.
Войдите в свою учетную запись YouTube, которую вы хотите использовать для размещения трансляции. Перейдите в.youtube.com/featuresстраницу после входа в систему.
Перейдите в.youtube.com/featuresстраницу после входа в систему. Нажать на кнопку .Выключатель в дополнение к «Живым событиям». Ваша учетная запись должна иметь статус «Хорошая репутация».
Нажать на кнопку .Выключатель в дополнение к «Живым событиям». Ваша учетная запись должна иметь статус «Хорошая репутация».  Прочтите условия и нажмите.Я согласен перейти к.
Прочтите условия и нажмите.Я согласен перейти к. Нажмите кнопку «Новое прямое событие».
Нажмите кнопку «Новое прямое событие». Введите основную информацию о мероприятии. Это включает заголовок, описание и теги.
Введите основную информацию о мероприятии. Это включает заголовок, описание и теги.  Скорректируйте расписание. Вы можете настроить запуск события позже или сразу.
Скорректируйте расписание. Вы можете настроить запуск события позже или сразу.  Щелкните раскрывающееся меню «Настройки конфиденциальности», чтобы задать параметры конфиденциальности. Публичные мероприятия могут найти и посмотреть все желающие. Скрытые события могут просматривать только пользователи, у которых есть ссылка, а частные видео зарезервированы для определенных людей, которым необходимо войти в свою учетную запись Google+.
Щелкните раскрывающееся меню «Настройки конфиденциальности», чтобы задать параметры конфиденциальности. Публичные мероприятия могут найти и посмотреть все желающие. Скрытые события могут просматривать только пользователи, у которых есть ссылка, а частные видео зарезервированы для определенных людей, которым необходимо войти в свою учетную запись Google+.  Убедитесь, что выбрано «Быстро». Это активирует Google Hangouts в прямом эфире, который использует плагин Hangouts и вашу веб-камеру. Вариант «Пользовательский» предназначен для более обширных событий и требует вашего собственного кодировщика. Ознакомьтесь с статьями с дополнительной информацией на wikiHow.
Убедитесь, что выбрано «Быстро». Это активирует Google Hangouts в прямом эфире, который использует плагин Hangouts и вашу веб-камеру. Вариант «Пользовательский» предназначен для более обширных событий и требует вашего собственного кодировщика. Ознакомьтесь с статьями с дополнительной информацией на wikiHow.  Проверьте свои расширенные настройки. Щелкните вкладку «Дополнительные настройки» и просмотрите все параметры. Вы можете, среди прочего, установить свои предпочтения для комментариев, возрастных ограничений, статистики и задержки трансляции.
Проверьте свои расширенные настройки. Щелкните вкладку «Дополнительные настройки» и просмотрите все параметры. Вы можете, среди прочего, установить свои предпочтения для комментариев, возрастных ограничений, статистики и задержки трансляции.  Нажмите «Начать сейчас», чтобы активировать Google+ Hangouts. Если вы не установили плагин Google+, вам будет предложено это сделать.
Нажмите «Начать сейчас», чтобы активировать Google+ Hangouts. Если вы не установили плагин Google+, вам будет предложено это сделать.  Подождите, пока видео буферизуется. Откроется окно Hangouts, и ваша веб-камера включится. Вы увидите, что процентное значение увеличивается в нижней части экрана. Когда он достигнет определенного значения, вы можете начать трансляцию.
Подождите, пока видео буферизуется. Откроется окно Hangouts, и ваша веб-камера включится. Вы увидите, что процентное значение увеличивается в нижней части экрана. Когда он достигнет определенного значения, вы можете начать трансляцию.  Нажмите «Начать трансляцию», чтобы начать, а затем «ОК» для подтверждения. Теперь вы можете транслировать до 8 часов подряд.
Нажмите «Начать трансляцию», чтобы начать, а затем «ОК» для подтверждения. Теперь вы можете транслировать до 8 часов подряд.  Нажмите в Hangouts на пункт «Контрольная», чтобы управлять своими зрителями. Это позволяет вам заставить замолчать или выгнать определенных людей, которые мешают вашей трансляции.
Нажмите в Hangouts на пункт «Контрольная», чтобы управлять своими зрителями. Это позволяет вам заставить замолчать или выгнать определенных людей, которые мешают вашей трансляции.  Поделитесь и вставьте свою трансляцию. Нажмите кнопку «Ссылки» в нижней части окна Hangouts, чтобы просмотреть информацию о совместном использовании и встраивании. Короткий URL-адрес позволяет вам делиться трансляцией через Twitter и другие социальные сети, а встроенный код упрощает добавление видео в ваш блог.
Поделитесь и вставьте свою трансляцию. Нажмите кнопку «Ссылки» в нижней части окна Hangouts, чтобы просмотреть информацию о совместном использовании и встраивании. Короткий URL-адрес позволяет вам делиться трансляцией через Twitter и другие социальные сети, а встроенный код упрощает добавление видео в ваш блог. - Видео также будет заметно на вашем канале YouTube.
Метод 3 из 4: потоковая передача видеоигры
 Подпишитесь на потоковую службу. Чтобы транслировать ваши игры, вам нужна служба, которая хочет разместить ваше видео. Хост предоставит вашим зрителям пропускную способность и программу чата, а также инструменты, необходимые для трансляции вашей игры. Самыми популярными сайтами стриминга игр являются:
Подпишитесь на потоковую службу. Чтобы транслировать ваши игры, вам нужна служба, которая хочет разместить ваше видео. Хост предоставит вашим зрителям пропускную способность и программу чата, а также инструменты, необходимые для трансляции вашей игры. Самыми популярными сайтами стриминга игр являются: - Twitch.tv
- Ustream.tv
- Twitch - единственный сайт, посвященный потоковой передаче видеоигр, и вы, вероятно, сможете охватить самую большую аудиторию для своего игрового потока через этот сайт.
 Загрузите программу захвата. Для потоковой передачи вашей игры вам нужна программа, которая может записывать и транслировать экран вашего компьютера. Доступен ряд программ, как бесплатных, так и платных, но две самые популярные из них бесплатны:
Загрузите программу захвата. Для потоковой передачи вашей игры вам нужна программа, которая может записывать и транслировать экран вашего компьютера. Доступен ряд программ, как бесплатных, так и платных, но две самые популярные из них бесплатны: - FFSplit
- Open Broadcaster
 Установите карту захвата (необязательно). Если вы хотите осуществлять потоковую передачу с видеоконсоли, такой как Xbox One или PlayStation 4, вам необходимо вставить карту видеозахвата в свой компьютер. Это аппаратное обеспечение, к которому может быть подключена ваша игровая система, чтобы можно было сразу делать записи. Затем компьютер захватит видео и звук с вашей консоли.
Установите карту захвата (необязательно). Если вы хотите осуществлять потоковую передачу с видеоконсоли, такой как Xbox One или PlayStation 4, вам необходимо вставить карту видеозахвата в свой компьютер. Это аппаратное обеспечение, к которому может быть подключена ваша игровая система, чтобы можно было сразу делать записи. Затем компьютер захватит видео и звук с вашей консоли. - Это не требуется, если вы хотите транслировать игры, в которые играете на своем ПК.
- Установка карты захвата очень похожа на установку видеокарты.
 Убедитесь, что ваш компьютер достаточно мощный для вещания. Потоковые игры могут использовать много системных ресурсов, потому что вам нужно иметь возможность играть и транслировать игру одновременно. Twitch рекомендует следующие спецификации для компьютеров, с которых вы хотите транслировать:
Убедитесь, что ваш компьютер достаточно мощный для вещания. Потоковые игры могут использовать много системных ресурсов, потому что вам нужно иметь возможность играть и транслировать игру одновременно. Twitch рекомендует следующие спецификации для компьютеров, с которых вы хотите транслировать: - Процессор: Intel Core i5-2500K Sandy Bridge 3,3 ГГц или аналог AMD
- ПАМЯТЬ: 8 ГБ DDR3 SDRAM
- ОС: Windows 7 Home Premium или новее
 Свяжите свое программное обеспечение и свою потоковую учетную запись. Откройте вкладку / меню «Служба» в программном обеспечении для вещания. Выберите свой потоковый сервис из списка доступных опций. Такие программы, как FFSplit, имеют встроенную поддержку Twitch и Justin.tv.
Свяжите свое программное обеспечение и свою потоковую учетную запись. Откройте вкладку / меню «Служба» в программном обеспечении для вещания. Выберите свой потоковый сервис из списка доступных опций. Такие программы, как FFSplit, имеют встроенную поддержку Twitch и Justin.tv. - Введите код вашего потока. Чтобы использовать программное обеспечение для трансляции с вашим потоком, вам необходимо связать его со своей учетной записью Twitch или Justin.tv с помощью кода потока. Вы можете получить этот код от Twitch, нажав кнопку Streaming Apps на веб-сайте Twitch, а затем нажав Show Key. Скопируйте и вставьте код, указанный в соответствующем поле в программе вещания.
- Выберите сервер. В FFSplit вы найдете список серверов под списком услуг. Нажмите «Найти лучший сервер», чтобы автоматически найти лучший сервер для вашего местоположения.
 Выберите параметры кодировки. В меню «Кодирование» вы можете настроить параметры кодировщика, которые влияют на качество видео и скорость потоковой передачи. Многие программы и сервисы имеют рекомендуемые настройки для разных типов игр и скорости соединения.
Выберите параметры кодировки. В меню «Кодирование» вы можете настроить параметры кодировщика, которые влияют на качество видео и скорость потоковой передачи. Многие программы и сервисы имеют рекомендуемые настройки для разных типов игр и скорости соединения.  Протестируйте трансляцию несколько раз. Это позволяет вам ознакомиться с программным обеспечением для вещания и быть уверенным, что настройки вашего кодирования оптимальны.
Протестируйте трансляцию несколько раз. Это позволяет вам ознакомиться с программным обеспечением для вещания и быть уверенным, что настройки вашего кодирования оптимальны.
Метод 4 из 4. Использование кодировщика
 Загрузите и установите программу кодирования. Кодировщик - это программа, которая преобразует ваш ввод (камеру, карту захвата, микрофон и т. Д.) В видео, которое можно транслировать в режиме онлайн. Хотя многие сайты веб-камер имеют встроенное кодирование, использование собственного кодировщика обеспечит гораздо более высокое качество и даст вам больше контроля над собственной трансляцией. Кодеры также требуются для более интенсивных трансляций, таких как шоу, для которых требуется несколько камер или требуется более высокое качество звука. Доступен ряд различных программ кодирования, но вам придется приобрести многие из них, чтобы использовать все возможности.
Загрузите и установите программу кодирования. Кодировщик - это программа, которая преобразует ваш ввод (камеру, карту захвата, микрофон и т. Д.) В видео, которое можно транслировать в режиме онлайн. Хотя многие сайты веб-камер имеют встроенное кодирование, использование собственного кодировщика обеспечит гораздо более высокое качество и даст вам больше контроля над собственной трансляцией. Кодеры также требуются для более интенсивных трансляций, таких как шоу, для которых требуется несколько камер или требуется более высокое качество звука. Доступен ряд различных программ кодирования, но вам придется приобрести многие из них, чтобы использовать все возможности. - Open Broadcaster Software (OBS) - это бесплатный кодировщик с открытым исходным кодом, который поддерживает множество дополнительных функций. В этом руководстве предполагается, что вы используете OBS, поскольку это самый мощный бесплатный вариант. У OBS есть профили конфигурации для нескольких самых популярных потоковых сервисов.
- Wirecast - еще один кодировщик, который позволяет быстро использовать потоковые сервисы, такие как YouTube Live Streaming. Бесплатная версия позволяет использовать только одну камеру.
- Flash Media Live Encoder (FMLE) - это продукт от Adobe с множеством профессиональных функций, но это может быть очень дорого. Вы можете быстро использовать интерфейс множества различных потоковых сервисов, загрузив профиль FMLE сервиса.
 Определите скорость вашего интернет-соединения. Это поможет определить, какие настройки использовать для качества вашего кодировщика, чтобы ваши зрители могли правильно загрузить видео. Вы можете проверить скорость своего соединения на таких сайтах, как speedtest.net. Запишите скорость вашего соединения, потому что она вам понадобится позже.
Определите скорость вашего интернет-соединения. Это поможет определить, какие настройки использовать для качества вашего кодировщика, чтобы ваши зрители могли правильно загрузить видео. Вы можете проверить скорость своего соединения на таких сайтах, как speedtest.net. Запишите скорость вашего соединения, потому что она вам понадобится позже. - Ознакомьтесь с wikiHow для получения дополнительной информации об определении скорости вашего соединения.
 Откройте меню настроек. Здесь вы настроите большую часть своего OBS.
Откройте меню настроек. Здесь вы настроите большую часть своего OBS.  Щелкните вкладку «Кодировка». Эти настройки определяют качество вашего видеопотока и зависят от скорости вашего соединения.
Щелкните вкладку «Кодировка». Эти настройки определяют качество вашего видеопотока и зависят от скорости вашего соединения. - «Макс. Битрейт» указывает максимальную скорость кодирования. Это должно составлять примерно половину максимальной скорости загрузки. Например: если ваш тест скорости показывает, что ваша максимальная скорость загрузки составляет 3 Мб / с (3000 Кб / с), тогда максимальный битрейт должен быть установлен на 1500 Кб / с.
- Установите "Размер буфера" на то же значение, что и максимальный битрейт.
 Щелкните вкладку «Видео». С его помощью вы можете установить разрешение и частоту кадров вашего потока. Эти настройки очень зависят от вашей скорости загрузки.
Щелкните вкладку «Видео». С его помощью вы можете установить разрешение и частоту кадров вашего потока. Эти настройки очень зависят от вашей скорости загрузки.  Установите «Основное разрешение» на разрешение рабочего стола.
Установите «Основное разрешение» на разрешение рабочего стола. Используйте меню «Уменьшение разрешения», чтобы изменить выходное разрешение. Вот несколько рекомендуемых настроек в зависимости от вашего максимального битрейта:
Используйте меню «Уменьшение разрешения», чтобы изменить выходное разрешение. Вот несколько рекомендуемых настроек в зависимости от вашего максимального битрейта: - 1920x1080 (1080P) - 4500 кбит / с
- 1280x720 (720P) - 2500 кбит / с
- 852x480 (480P) - 100 кбит / с
 Установите количество кадров в секунду равным 60, если потоковая служба позволяет это. Некоторые потоковые сервисы не допускают более 30 кадров в секунду. YouTube и ряд других сервисов начали поддерживать видео 60 FPS.
Установите количество кадров в секунду равным 60, если потоковая служба позволяет это. Некоторые потоковые сервисы не допускают более 30 кадров в секунду. YouTube и ряд других сервисов начали поддерживать видео 60 FPS.  Щелкните вкладку «Настройки трансляции». Это позволяет настроить подключение к потоковой службе.
Щелкните вкладку «Настройки трансляции». Это позволяет настроить подключение к потоковой службе.  Выберите свою потоковую службу в меню «Потоковая служба». Доступно несколько предварительно настроенных служб, которые уменьшают количество URL-адресов, которые вам придется копировать и вставлять. Если вашей службы нет в списке, выберите Custom.
Выберите свою потоковую службу в меню «Потоковая служба». Доступно несколько предварительно настроенных служб, которые уменьшают количество URL-адресов, которые вам придется копировать и вставлять. Если вашей службы нет в списке, выберите Custom.  Введите код вашего потока / название потока. Если вы начнете новую трансляцию через выбранную вами службу, вы получите уникальный код, который вам нужно будет вставить в поле «Play PAth / Stream Key». Это позволяет службе получать поток от кодировщика.
Введите код вашего потока / название потока. Если вы начнете новую трансляцию через выбранную вами службу, вы получите уникальный код, который вам нужно будет вставить в поле «Play PAth / Stream Key». Это позволяет службе получать поток от кодировщика.  Выйти из меню настроек.
Выйти из меню настроек. Щелкните правой кнопкой мыши в поле «Источники» и выберите «Добавить источники». Это позволяет добавлять источники входного сигнала для трансляции.
Щелкните правой кнопкой мыши в поле «Источники» и выберите «Добавить источники». Это позволяет добавлять источники входного сигнала для трансляции. - Если вы хотите транслировать свой рабочий стол, выберите «Захват монитора».
- Если вы хотите транслировать свою веб-камеру, выберите «Устройство видеозахвата».
- Если вы хотите вести трансляцию с карты захвата игры, выберите «Захват игры».
 Сначала начните передачу через кодировщик. Перед тем, как начать трансляцию из интерфейса сервиса, вы сначала запускаете трансляцию с помощью собственного кодировщика. Если вы уверены, что все работает правильно, вы можете начать пересылку в потоковую службу.
Сначала начните передачу через кодировщик. Перед тем, как начать трансляцию из интерфейса сервиса, вы сначала запускаете трансляцию с помощью собственного кодировщика. Если вы уверены, что все работает правильно, вы можете начать пересылку в потоковую службу.