
Содержание
- Шагать
- Метод 1 из 4. Использование почтовых служб
- Метод 2 из 4. Проверьте учетную запись IMAP.
- Метод 3 из 4. Доступ к электронной почте из учетной записи POP3 через Gmail
- Метод 4 из 4. Доступ к своей учетной записи POP3 в Outlook
- Советы
Когда вы получаете свою электронную почту, доступ осуществляется через сервер, на котором размещено это сообщение. Поэтому для большинства веб-почты, такой как Yahoo или Gmail, доступ к сообщениям электронной почты с компьютера, отличного от вашего, часто является очень простым процессом, который можно выполнить, просто войдя на сайт домашней страницы. Однако доступ к вашим сообщениям электронной почты становится немного сложнее при работе с IMAP или более популярными учетными записями POP3 (Post Office Protocol). Есть несколько способов получить доступ к своим непрочитанным сообщениям с помощью этих учетных записей. К сожалению, поскольку POP3 не сохраняет сообщения, которые вы уже загрузили, только учетные записи IMAP позволят вам получать все ваши электронные письма с компьютера, кроме вашего собственного.
Шагать
Метод 1 из 4. Использование почтовых служб
 Перейдите в службу mail-to-web, например mail2web.com. Это, безусловно, самый простой способ получить доступ к своей учетной записи электронной почты с другого компьютера. Почтовые веб-службы, такие как mail2web.com, отличаются от учетных записей веб-почты. Вместо этого они отправляют непринятые сообщения с вашего сервера на компьютер, отличный от вашего, так что вы можете получать электронную почту из любой точки мира. Другие популярные варианты: hightail.com, myemail.com и mail.com. Для некоторых служб требуется имя вашего сервера, но для mail2web.com это не обязательно.
Перейдите в службу mail-to-web, например mail2web.com. Это, безусловно, самый простой способ получить доступ к своей учетной записи электронной почты с другого компьютера. Почтовые веб-службы, такие как mail2web.com, отличаются от учетных записей веб-почты. Вместо этого они отправляют непринятые сообщения с вашего сервера на компьютер, отличный от вашего, так что вы можете получать электронную почту из любой точки мира. Другие популярные варианты: hightail.com, myemail.com и mail.com. Для некоторых служб требуется имя вашего сервера, но для mail2web.com это не обязательно.  Введите выбранную вами почтовую службу на панели инструментов. Вы попадете на главную страницу сайта.
Введите выбранную вами почтовую службу на панели инструментов. Вы попадете на главную страницу сайта.  Введите ваше имя пользователя и пароль. Время от времени вас могут попросить дополнительную информацию, например, ваше имя, но не более того. Эти услуги всегда должны быть бесплатными и не запрашивать больше, чем ваша основная информация. Если это так, поищите другую услугу.
Введите ваше имя пользователя и пароль. Время от времени вас могут попросить дополнительную информацию, например, ваше имя, но не более того. Эти услуги всегда должны быть бесплатными и не запрашивать больше, чем ваша основная информация. Если это так, поищите другую услугу. 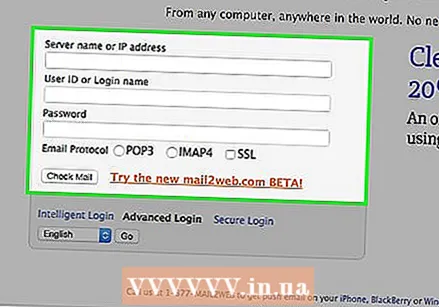 Выйдите из своей учетной записи при выходе. Опцию выхода можно найти в правом верхнем углу экрана. Если это не ваш компьютер, другие пользователи могут получить доступ к вашей учетной записи, если вы не удалите свое имя пользователя и пароль.
Выйдите из своей учетной записи при выходе. Опцию выхода можно найти в правом верхнем углу экрана. Если это не ваш компьютер, другие пользователи могут получить доступ к вашей учетной записи, если вы не удалите свое имя пользователя и пароль.  Закройте ваш браузер. Ваша служба электронной почты в Интернет, скорее всего, предложит вам закрыть браузер и очистить кеш после выхода из учетной записи.
Закройте ваш браузер. Ваша служба электронной почты в Интернет, скорее всего, предложит вам закрыть браузер и очистить кеш после выхода из учетной записи.  Нажмите Ctrl + Shift + Delete в Windows или Command + Shift + Delete на Mac. Это очистит кеш и обеспечит безопасность вашей учетной записи электронной почты.
Нажмите Ctrl + Shift + Delete в Windows или Command + Shift + Delete на Mac. Это очистит кеш и обеспечит безопасность вашей учетной записи электронной почты.  Знайте ограничения. Помните, что использование этого метода с вашей учетной записью POP позволит вам получить доступ только к сообщениям, которые вы получили с момента последней проверки вашей учетной записи. Вы также можете получить доступ к своим сообщениям через POP-совместимые программы, такие как Mozilla Thunderbird, Outlook Express, Outlook или Eudora.
Знайте ограничения. Помните, что использование этого метода с вашей учетной записью POP позволит вам получить доступ только к сообщениям, которые вы получили с момента последней проверки вашей учетной записи. Вы также можете получить доступ к своим сообщениям через POP-совместимые программы, такие как Mozilla Thunderbird, Outlook Express, Outlook или Eudora.
Метод 2 из 4. Проверьте учетную запись IMAP.
 Соберите информацию о своей учетной записи. Вам потребуется имя вашего IMAP-сервера, имя SMTP-сервера, имя пользователя, пароль, а также все порты и требования SSL. Учетные записи IMAP (протоколы доступа к сообщениям Интернета) хранят все ваши электронные письма на сервере, так что вы можете получать их с помощью IMAP-совместимой программы. Это такие программы, как Mozilla Thunderbird, Outlook Express, Outlook и Eudora.
Соберите информацию о своей учетной записи. Вам потребуется имя вашего IMAP-сервера, имя SMTP-сервера, имя пользователя, пароль, а также все порты и требования SSL. Учетные записи IMAP (протоколы доступа к сообщениям Интернета) хранят все ваши электронные письма на сервере, так что вы можете получать их с помощью IMAP-совместимой программы. Это такие программы, как Mozilla Thunderbird, Outlook Express, Outlook и Eudora. 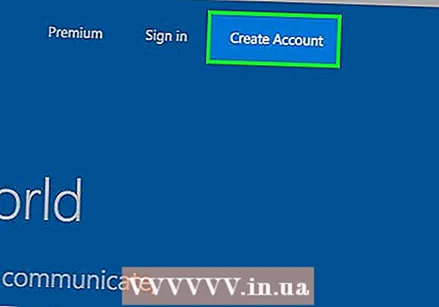 Создать новый аккаунт. Просто введите указанные выше имена и данные в одну из программ, совместимых с IMAP, как указано в шаге 1. Следующие шаги проведут вас через процесс настройки вашей учетной записи в Outlook 2010.
Создать новый аккаунт. Просто введите указанные выше имена и данные в одну из программ, совместимых с IMAP, как указано в шаге 1. Следующие шаги проведут вас через процесс настройки вашей учетной записи в Outlook 2010.  Зайдите в настройки учетной записи. Запустите Outlook, а затем нажмите «Информация» в меню «Файл».
Зайдите в настройки учетной записи. Запустите Outlook, а затем нажмите «Информация» в меню «Файл».  Перейдите на вкладку Электронная почта. Нажмите «Создать», а затем выберите «Учетная запись электронной почты». Как только это будет сделано, нажмите Далее.
Перейдите на вкладку Электронная почта. Нажмите «Создать», а затем выберите «Учетная запись электронной почты». Как только это будет сделано, нажмите Далее.  Установите флажок «Настроить параметры сервера вручную» или «Дополнительные типы серверов».
Установите флажок «Настроить параметры сервера вручную» или «Дополнительные типы серверов».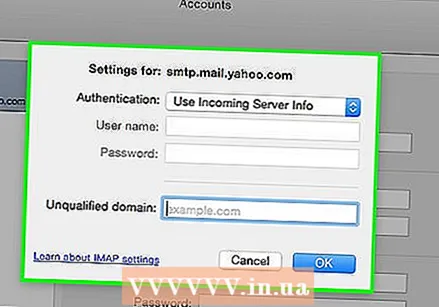 Выберите «Электронная почта в Интернете». Затем нажмите «Далее».
Выберите «Электронная почта в Интернете». Затем нажмите «Далее».  Установите IMAP в качестве типа учетной записи. Вы можете найти это в группе «Информация о сервере».
Установите IMAP в качестве типа учетной записи. Вы можете найти это в группе «Информация о сервере».  Введите свои данные. Вам необходимо ввести свое имя, адрес электронной почты, имя пользователя, пароль, имя вашего сервера IMAP4 и имя вашего SMTP-сервера.
Введите свои данные. Вам необходимо ввести свое имя, адрес электронной почты, имя пользователя, пароль, имя вашего сервера IMAP4 и имя вашего SMTP-сервера. 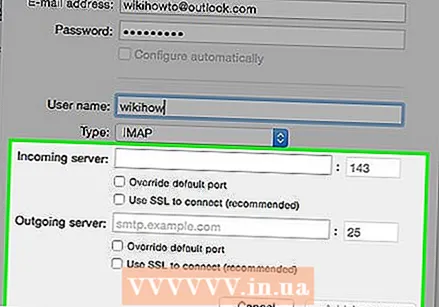 Завершите процесс. После нажатия кнопки «Далее», а затем «Готово» вы можете получить доступ к своим сообщениям в Outlook.
Завершите процесс. После нажатия кнопки «Далее», а затем «Готово» вы можете получить доступ к своим сообщениям в Outlook.  Удалите аккаунт из программы при выходе. Поскольку это не ваш компьютер, вам следует удалить данные своей учетной записи, чтобы другие пользователи не могли получить доступ к вашей электронной почте.
Удалите аккаунт из программы при выходе. Поскольку это не ваш компьютер, вам следует удалить данные своей учетной записи, чтобы другие пользователи не могли получить доступ к вашей электронной почте.
Метод 3 из 4. Доступ к электронной почте из учетной записи POP3 через Gmail
 Войдите в свою учетную запись Gmail. Если у вас его еще нет, вы можете легко, быстро и бесплатно настроить его.
Войдите в свою учетную запись Gmail. Если у вас его еще нет, вы можете легко, быстро и бесплатно настроить его.  Откройте меню настроек учетной записи. Посмотрите в верхнем левом углу своей учетной записи Gmail и нажмите на значок шестеренки. Щелкните "Настройки". Щелкните вкладку Учетные записи.
Откройте меню настроек учетной записи. Посмотрите в верхнем левом углу своей учетной записи Gmail и нажмите на значок шестеренки. Щелкните "Настройки". Щелкните вкладку Учетные записи.  Выберите вариант добавления одной из ваших учетных записей электронной почты POP3. Появится новое окно, в котором вы можете ввести данные своей учетной записи.
Выберите вариант добавления одной из ваших учетных записей электронной почты POP3. Появится новое окно, в котором вы можете ввести данные своей учетной записи.  Введите ваш адрес электронной почты. Это должен быть адрес электронной почты вашей учетной записи POP3, а не Gmail. После того, как вы ввели свой адрес электронной почты, нажмите следующий шаг.
Введите ваш адрес электронной почты. Это должен быть адрес электронной почты вашей учетной записи POP3, а не Gmail. После того, как вы ввели свой адрес электронной почты, нажмите следующий шаг.  Введите имя пользователя. Ваше имя пользователя обычно будет содержать домен. Например: [email protected] вместо просто «joe».
Введите имя пользователя. Ваше имя пользователя обычно будет содержать домен. Например: [email protected] вместо просто «joe».  Введите свой пароль. Это пароль вашей учетной записи POP3, а не пароль вашей учетной записи Gmail.
Введите свой пароль. Это пароль вашей учетной записи POP3, а не пароль вашей учетной записи Gmail.  Настройте POP-сервер. Обычно это выглядит примерно так mail.yourdomain.nl или тому подобное.
Настройте POP-сервер. Обычно это выглядит примерно так mail.yourdomain.nl или тому подобное.  Убедитесь, что для порта установлено значение 110. Это порт по умолчанию для незашифрованного протокола POP3.
Убедитесь, что для порта установлено значение 110. Это порт по умолчанию для незашифрованного протокола POP3.  Щелкните Добавить учетную запись. Вы увидите этот элемент внизу экрана.
Щелкните Добавить учетную запись. Вы увидите этот элемент внизу экрана.  Откройте свои сообщения. Теперь вы можете получить доступ к сообщениям электронной почты из своей учетной записи POP3.
Откройте свои сообщения. Теперь вы можете получить доступ к сообщениям электронной почты из своей учетной записи POP3.
Метод 4 из 4. Доступ к своей учетной записи POP3 в Outlook
 Щелкните Настройки учетной записи. Его можно найти в меню «Инструменты».
Щелкните Настройки учетной записи. Его можно найти в меню «Инструменты». 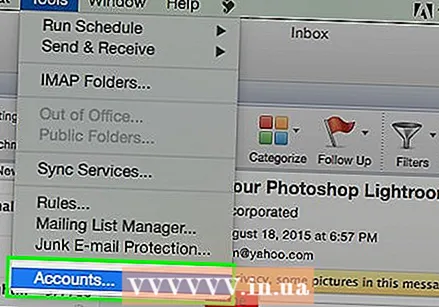 Посмотри на имя. Выберите учетную запись POP3, которую хотите открыть.
Посмотри на имя. Выберите учетную запись POP3, которую хотите открыть.  Определитесь с вашими настройками. Выберите, хотите ли вы сохранять почту на сервере или удалять ее после того, как они были открыты. Если вы хотите их оставить, нажмите «Изменить», выберите «Дополнительные настройки» и перейдите в раздел «Доставка» на вкладке «Дополнительно». Если вы хотите удалить сообщения с почтового сервера, перейдите к следующему шагу.
Определитесь с вашими настройками. Выберите, хотите ли вы сохранять почту на сервере или удалять ее после того, как они были открыты. Если вы хотите их оставить, нажмите «Изменить», выберите «Дополнительные настройки» и перейдите в раздел «Доставка» на вкладке «Дополнительно». Если вы хотите удалить сообщения с почтового сервера, перейдите к следующему шагу.  Установите флажок «Оставлять копии сообщений на сервере».
Установите флажок «Оставлять копии сообщений на сервере».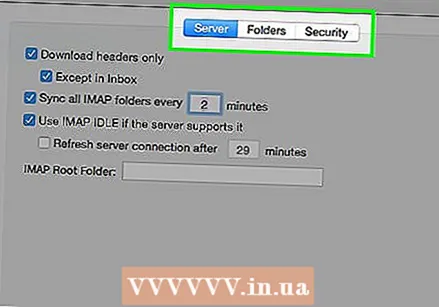 Примите решение о своих настройках. Выберите, хотите ли вы получать сообщения автоматически или вручную. Если вы хотите получать их вручную, выполните шаги 9–11. Если вы хотите получать сообщения автоматически, перейдите к шагу 12.
Примите решение о своих настройках. Выберите, хотите ли вы получать сообщения автоматически или вручную. Если вы хотите получать их вручную, выполните шаги 9–11. Если вы хотите получать сообщения автоматически, перейдите к шагу 12.  Наведите указатель мыши на параметр «Отправить / получить» в меню «Инструменты». Откроется раскрывающееся меню.
Наведите указатель мыши на параметр «Отправить / получить» в меню «Инструменты». Откроется раскрывающееся меню.  Перейдите к параметру учетной записи электронной почты POP3. Это создает еще одно раскрывающееся меню.
Перейдите к параметру учетной записи электронной почты POP3. Это создает еще одно раскрывающееся меню.  Щелкните свой почтовый ящик. Здесь вы увидите новые сообщения электронной почты.
Щелкните свой почтовый ящик. Здесь вы увидите новые сообщения электронной почты.  Наведите указатель мыши на параметр «Отправить / получить» в меню «Инструменты». Откроется раскрывающееся меню.
Наведите указатель мыши на параметр «Отправить / получить» в меню «Инструменты». Откроется раскрывающееся меню.  Перейдите к опции «Настройки отправки / получения». Появится еще одно окно. Щелкните «Определить группы отправки / получения».
Перейдите к опции «Настройки отправки / получения». Появится еще одно окно. Щелкните «Определить группы отправки / получения».  Перейдите в «Название группы». Щелкните группу, содержащую вашу учетную запись электронной почты POP3. Выберите «Настройка имени группы».
Перейдите в «Название группы». Щелкните группу, содержащую вашу учетную запись электронной почты POP3. Выберите «Настройка имени группы».  Подтвердите свои настройки. Установите флажок «Автоматически отправлять / получать каждые n минут». Вам будет предложено ввести число от 1 до 1440, указывающее, сколько времени вы хотите пройти в минутах между получением писем. 1440 означает получение писем каждые 24 часа, а 1 означает, что вы хотите получать электронные письма каждые 60 секунд.
Подтвердите свои настройки. Установите флажок «Автоматически отправлять / получать каждые n минут». Вам будет предложено ввести число от 1 до 1440, указывающее, сколько времени вы хотите пройти в минутах между получением писем. 1440 означает получение писем каждые 24 часа, а 1 означает, что вы хотите получать электронные письма каждые 60 секунд.
Советы
- На другом компьютере не нажимайте кнопку «Запомнить пароль», так как каждый получит доступ к вашей электронной почте!
- Всегда спрашивайте перед установкой программ или вложений на чужой компьютер.
- Если возможно, используйте опцию «Это не частный компьютер» или «Это общедоступный компьютер» во время входа в систему. Это гарантирует, что файлы cookie будут удалены в конце сеанса, а это означает, что после закрытия окна браузера вы выходите из системы.



