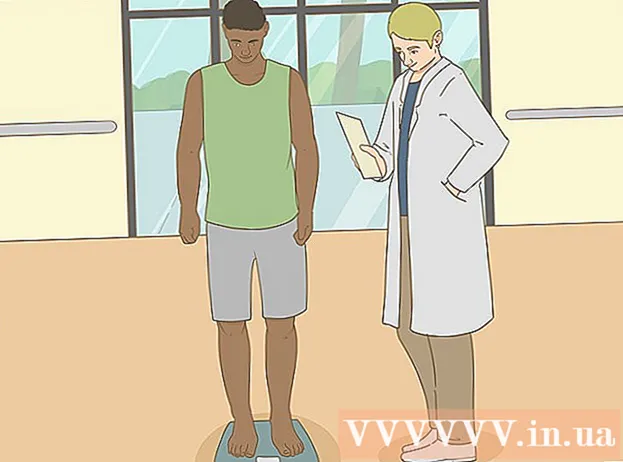Автор:
Roger Morrison
Дата создания:
23 Сентябрь 2021
Дата обновления:
1 Июль 2024

Содержание
Вам когда-нибудь приходилось переворачивать экран компьютера вверх ногами? Возможно, вы хотите просмотреть изображение под другим углом или вам нужно настроить экран, потому что он неуклюжий. Или, может быть, вы хотите подшутить над коллегой. Какой бы ни была причина, повернуть экран легко.
Шагать
Метод 1 из 3: Windows
 Попробуйте сочетания клавиш. Если у вас видеокарта Intel, вы можете использовать сочетания клавиш для поворота экрана. Попробуйте использовать следующие сочетания клавиш. Если это не сработает, прочтите инструкции о том, как повернуть экран.
Попробуйте сочетания клавиш. Если у вас видеокарта Intel, вы можете использовать сочетания клавиш для поворота экрана. Попробуйте использовать следующие сочетания клавиш. Если это не сработает, прочтите инструкции о том, как повернуть экран. - Ctrl+Alt+↓ - Переверните экран вверх дном
- Ctrl+Alt+→ - Поверните экран на 90 ° вправо.
- Ctrl+Alt+← - Поверните экран на 90 ° влево.
- Ctrl+Alt+↑ - Вернуть экран к нормальной ориентации экрана.
 Попробуйте окно разрешения экрана. Если ваши ярлыки не работают, вы можете перевернуть экран в окне «Разрешение экрана» или «Свойства экрана». Вы можете открыть это окно, щелкнув правой кнопкой мыши на рабочем столе и выбрав Разрешение экрана. Если у вас Windows XP, щелкните рабочий стол правой кнопкой мыши, выберите «Свойства», затем перейдите на вкладку «Параметры».
Попробуйте окно разрешения экрана. Если ваши ярлыки не работают, вы можете перевернуть экран в окне «Разрешение экрана» или «Свойства экрана». Вы можете открыть это окно, щелкнув правой кнопкой мыши на рабочем столе и выбрав Разрешение экрана. Если у вас Windows XP, щелкните рабочий стол правой кнопкой мыши, выберите «Свойства», затем перейдите на вкладку «Параметры». - Используйте раскрывающееся меню рядом с параметром Ориентация экрана, чтобы выбрать способ отображения экрана. Через несколько секунд ваш экран вернется к настройкам по умолчанию, если вы не подтвердите изменения.
 Узнайте, какая у вас видеокарта. Метод поворота экрана зависит от используемой видеокарты, и драйверы видеокарты могут переопределять настройки Windows для поворота экрана. Зная, какая у вас видеокарта, вам будет проще понять, как повернуть экран.
Узнайте, какая у вас видеокарта. Метод поворота экрана зависит от используемой видеокарты, и драйверы видеокарты могут переопределять настройки Windows для поворота экрана. Зная, какая у вас видеокарта, вам будет проще понять, как повернуть экран. - Нажмите ⊞ Победа+Р. и коснитесь dxdiag. Откроется инструмент диагностики DirectX.
- Щелкните вкладку Монитор. Если у вас есть карта NVIDIA, переходите к следующему шагу. Если у вас карта AMD / ATI, переходите к шагу 5.
 Переверните экран с помощью карты NVIDIA. Если у вас видеокарта NVIDIA, вы можете использовать панель управления NVIDIA для поворота экрана. Если у вас есть карта AMD / ATI, переходите к следующему шагу.
Переверните экран с помощью карты NVIDIA. Если у вас видеокарта NVIDIA, вы можете использовать панель управления NVIDIA для поворота экрана. Если у вас есть карта AMD / ATI, переходите к следующему шагу. - Щелкните правой кнопкой мыши на рабочем столе и выберите Панель управления NVIDIA.
- Выберите Повернуть дисплей в левом меню. Эту опцию можно найти в категории Display.
- Выберите экран, который хотите повернуть.
- Выберите ориентацию экрана, которую должен использовать дисплей, или используйте кнопки для поворота дисплея на 90 ° каждый раз.
 Поверните экран с помощью карты AMD / ATI. Если у вас видеокарта AMD или ATI, вы можете использовать Catalyst Control Center для поворота экрана.
Поверните экран с помощью карты AMD / ATI. Если у вас видеокарта AMD или ATI, вы можете использовать Catalyst Control Center для поворота экрана. - Щелкните правой кнопкой мыши на рабочем столе и выберите Catalyst Control Center.
- В разделе Общие задачи монитора выберите Повернуть монитор. Если вы не видите этот параметр, вам необходимо обновить драйверы (см. Следующий шаг).
- В раскрывающемся меню выберите, какой экран вы хотите повернуть.
- Выберите ориентацию экрана для этого конкретного монитора.
 Обновите драйверы, если вы не можете повернуть дисплей. Если вы не можете повернуть монитор, это обычно происходит из-за того, что вы используете плохие или устаревшие драйверы. Обновление драйверов до последней версии обычно исправляет эту опцию и позволяет вашей видеокарте работать еще лучше.
Обновите драйверы, если вы не можете повернуть дисплей. Если вы не можете повернуть монитор, это обычно происходит из-за того, что вы используете плохие или устаревшие драйверы. Обновление драйверов до последней версии обычно исправляет эту опцию и позволяет вашей видеокарте работать еще лучше. - Перейдите на сайт NVIDIA или AMD, в зависимости от типа вашей видеокарты. Если вы не знаете, какая у вас видеокарта, используйте инструмент диагностики DirectX (см. Шаг 3).
- Используйте средство обнаружения, чтобы веб-сайт просканировал ваш компьютер, чтобы определить, какая у вас видеокарта. Вы также можете использовать информацию из средства диагностики DirectX для прямого поиска модели вашей видеокарты.
- Загрузите и установите последние версии драйверов. Программа установки автоматически удалит ваши старые драйверы и установит последнюю версию. Большинство пользователей могут оставить установщик с настройками по умолчанию.
- Попробуйте повернуть дисплей еще раз. Теперь, когда у вас установлены последние версии драйверов, вы сможете использовать один из описанных выше методов для поворота дисплея.
Метод 2 из 3: Mac OS X
 Щелкните меню Apple и выберите «Системные настройки». Если вы используете Mavericks (10.9) или более старую версию, вы можете заставить Mac вращать все подключенные дисплеи. Если вы используете Yosemite, вы можете вращать только дисплеи, поддерживающие эту опцию.
Щелкните меню Apple и выберите «Системные настройки». Если вы используете Mavericks (10.9) или более старую версию, вы можете заставить Mac вращать все подключенные дисплеи. Если вы используете Yosemite, вы можете вращать только дисплеи, поддерживающие эту опцию.  Откройте опцию Дисплеи. То, как вы открываете эту опцию для просмотра настроек поворота, зависит от версии OS X, которую вы используете:
Откройте опцию Дисплеи. То, как вы открываете эту опцию для просмотра настроек поворота, зависит от версии OS X, которую вы используете: - Mavericks (10.9) и старше - Удерживайте ⌘ Команда+⌥ Вариант и выберите опцию Дисплеи.
- Yosemite (10.10) и новее - выберите параметр "Дисплеи". Через Йосемити ⌘ Команда+⌥ Вариант Чтобы получить доступ к параметру «Дисплеи», может произойти серьезная ошибка.
 Щелкните меню «Поворот» и выберите нужную ориентацию экрана. Если вы не видите меню поворота в Yosemite, ваш экран нельзя перевернуть. Обычно это происходит со встроенными экранами на MacBook и iMac.
Щелкните меню «Поворот» и выберите нужную ориентацию экрана. Если вы не видите меню поворота в Yosemite, ваш экран нельзя перевернуть. Обычно это происходит со встроенными экранами на MacBook и iMac.  Откройте вкладку Рейтинг (Йосемити). Если вы запустите экран в Йосемити и у вас подключено несколько экранов, все экраны будут вращаться. Вы можете исправить это, открыв вкладку «Рейтинг» и сняв флажок «Включить зеркалирование».
Откройте вкладку Рейтинг (Йосемити). Если вы запустите экран в Йосемити и у вас подключено несколько экранов, все экраны будут вращаться. Вы можете исправить это, открыв вкладку «Рейтинг» и сняв флажок «Включить зеркалирование».
Метод 3 из 3: Chrome OS
 Используйте сочетание клавиш на клавиатуре. Нажмите io Ctrl+⇧ Shift+вращать. Это заставит ваш экран повернуться на 90 градусов. Повторяйте, пока на экране не отобразится нужный угол.
Используйте сочетание клавиш на клавиатуре. Нажмите io Ctrl+⇧ Shift+вращать. Это заставит ваш экран повернуться на 90 градусов. Повторяйте, пока на экране не отобразится нужный угол.
Предупреждения
- Не все видеокарты предлагают возможность поворота экрана. Обратите внимание, что эти методы могут не работать на вашем компьютере.