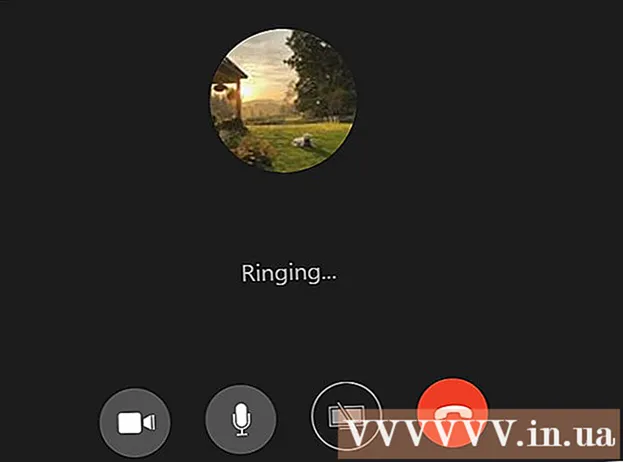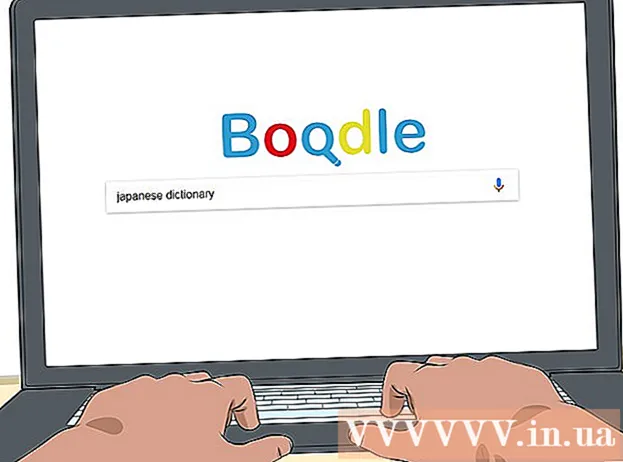Автор:
Tamara Smith
Дата создания:
26 Январь 2021
Дата обновления:
1 Июль 2024

Содержание
- Шагать
- Метод 1 из 4: блокировка программы Windows через брандмауэр
- Метод 2 из 4: отключение определенного подключения в Windows
- Метод 3 из 4. Настройка поддельного прокси-сервера
- Метод 4 из 4. Приложения, включающие или отключающие Интернет
- Советы
- Предупреждения
Вы можете запретить одной программе - или нескольким - доступ к Интернету. Возможно, вы захотите полностью заблокировать чей-то компьютер от доступа к Интернету или временно заблокировать собственное Интернет-соединение, чтобы вы могли выполнять работу, не отвлекаясь. Самый простой способ отключить доступ, независимо от операционной системы, - просто вынуть сетевую карту из компьютера, отсоединить кабель LAN или отключить беспроводную сеть. Читайте программные методы отключения подключения к Интернету через пользовательский интерфейс компьютера.
Шагать
Метод 1 из 4: блокировка программы Windows через брандмауэр
 Зайдите в Панель управления. Нажмите клавишу «Windows» или «Пуск», затем нажмите «Панель управления».
Зайдите в Панель управления. Нажмите клавишу «Windows» или «Пуск», затем нажмите «Панель управления». - Если вы используете Windows 8, вы можете переместить указатель мыши в верхний правый угол экрана, чтобы открыть «Панель чудо-кнопок», и нажмите «Панель управления». Альтернативный вариант - нажать клавиши Windows + C и нажать «Настройки».
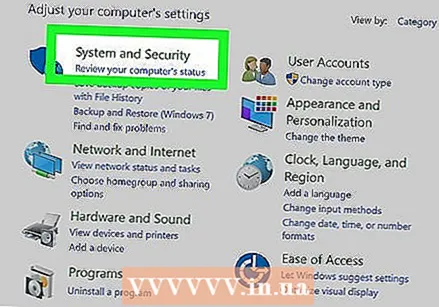 Откройте Центр безопасности.
Откройте Центр безопасности. Откройте настройки брандмауэра Windows.
Откройте настройки брандмауэра Windows.- Откройте вкладку «Исключения».
- Снимите флажок с программы, для которой вы хотите заблокировать доступ в Интернет.
- При появлении запроса нажмите «ОК».
 Откройте программу и попробуйте подключиться к Интернету. Программа, которую вы отменили, больше не сможет пройти через брандмауэр Windows, что означает, что она эффективно блокируется при попытке использовать Интернет. Вы по-прежнему сможете использовать Интернет с другими программами.
Откройте программу и попробуйте подключиться к Интернету. Программа, которую вы отменили, больше не сможет пройти через брандмауэр Windows, что означает, что она эффективно блокируется при попытке использовать Интернет. Вы по-прежнему сможете использовать Интернет с другими программами.
Метод 2 из 4: отключение определенного подключения в Windows
 Зайдите в Панель управления. Щелкните клавишу «Windows» или значок «Пуск», затем щелкните «Панель управления».
Зайдите в Панель управления. Щелкните клавишу «Windows» или значок «Пуск», затем щелкните «Панель управления». - Если вы используете Windows 8, вы можете переместить указатель мыши в верхний правый угол экрана, чтобы открыть «Панель чудо-кнопок», и нажмите «Панель управления». Альтернативный вариант - нажать клавишу Windows + C и нажать «Настройки».
 Перейдите в «Центр управления сетями и общим доступом». В разделе «Сеть и Интернет» - в представлении категории - щелкните «Параметры сети> сетевые адаптеры», затем щелкните «Просмотр состояния сети и задач». Если вы находитесь в режиме просмотра значков, а не в режиме просмотра категорий, щелкните «Центр управления сетями и общим доступом».
Перейдите в «Центр управления сетями и общим доступом». В разделе «Сеть и Интернет» - в представлении категории - щелкните «Параметры сети> сетевые адаптеры», затем щелкните «Просмотр состояния сети и задач». Если вы находитесь в режиме просмотра значков, а не в режиме просмотра категорий, щелкните «Центр управления сетями и общим доступом».  Щелкните левой кнопкой мыши, чтобы выбрать соединение Wi-Fi. Затем щелкните правой кнопкой мыши выбранное соединение WiFi и нажмите «Отключить». Это заблокирует доступ компьютера к определенной сети Wi-Fi, но другие компьютеры не будут заблокированы, если вы их тоже не отключите. Эти настройки не должны препятствовать другим компьютерам входить в сеть Wi-Fi.
Щелкните левой кнопкой мыши, чтобы выбрать соединение Wi-Fi. Затем щелкните правой кнопкой мыши выбранное соединение WiFi и нажмите «Отключить». Это заблокирует доступ компьютера к определенной сети Wi-Fi, но другие компьютеры не будут заблокированы, если вы их тоже не отключите. Эти настройки не должны препятствовать другим компьютерам входить в сеть Wi-Fi. - Этот процесс обратимый. Если вы хотите включить сетевое соединение на более позднем этапе, вы можете сделать это, щелкнув правой кнопкой мыши соединение Wi-Fi и выбрав «Включить».
- Вы должны войти в систему как администратор или как член группы администраторов, чтобы выполнить эту процедуру. Если ваш компьютер подключен к сети, параметры сетевой политики также могут предотвратить отключение подключения к Интернету.
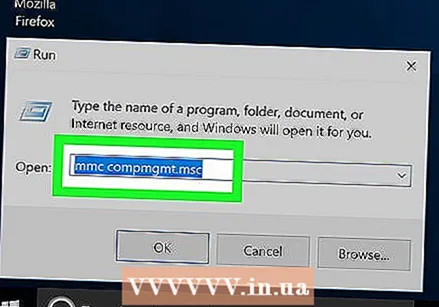 Отключите все сетевые подключения. Для более продвинутого способа отключения соединения в Windows выберите «Пуск»> «Все программы»> «Стандартные», щелкните правой кнопкой мыши командную строку, выберите «Запуск от имени администратора», согласитесь с любым запросом, затем «mmc compmgmt .msc» (без кавычек) и нажмите Enter. Подождите, пока он загрузится, затем щелкните Диспетчер устройств в поле справа. Откройте поддерево сетевых адаптеров, щелкните правой кнопкой мыши все перечисленные устройства и выберите «Отключить». Для уверенности перезагрузите компьютер (это необязательно).
Отключите все сетевые подключения. Для более продвинутого способа отключения соединения в Windows выберите «Пуск»> «Все программы»> «Стандартные», щелкните правой кнопкой мыши командную строку, выберите «Запуск от имени администратора», согласитесь с любым запросом, затем «mmc compmgmt .msc» (без кавычек) и нажмите Enter. Подождите, пока он загрузится, затем щелкните Диспетчер устройств в поле справа. Откройте поддерево сетевых адаптеров, щелкните правой кнопкой мыши все перечисленные устройства и выберите «Отключить». Для уверенности перезагрузите компьютер (это необязательно). - Чтобы отменить это, повторите эту процедуру, но вместо того, чтобы отключать все, включите различные соединения.
 Рассмотрите возможность использования программного обеспечения для родительского контроля. Вы также можете заблокировать доступ в Интернет с помощью специального программного обеспечения для родительского контроля. Эти программы позволяют ограничить количество сайтов, к которым вы можете получить доступ с компьютера, и полностью заблокировать компьютер из Интернета. Возможно, вам потребуется установить программное обеспечение на пораженный компьютер. В зависимости от программы вам, возможно, придется заплатить небольшую плату за ее использование, но тогда вы должны быть уверены, что ваш ребенок не использует Интернет таким образом, который вы не одобрили.
Рассмотрите возможность использования программного обеспечения для родительского контроля. Вы также можете заблокировать доступ в Интернет с помощью специального программного обеспечения для родительского контроля. Эти программы позволяют ограничить количество сайтов, к которым вы можете получить доступ с компьютера, и полностью заблокировать компьютер из Интернета. Возможно, вам потребуется установить программное обеспечение на пораженный компьютер. В зависимости от программы вам, возможно, придется заплатить небольшую плату за ее использование, но тогда вы должны быть уверены, что ваш ребенок не использует Интернет таким образом, который вы не одобрили. - В Apple OS X вы можете использовать встроенный родительский контроль, чтобы заблокировать доступ определенных учетных записей в Интернет.
Метод 3 из 4. Настройка поддельного прокси-сервера
 Зайдите в Свойства обозревателя в Панели управления.
Зайдите в Свойства обозревателя в Панели управления. Перейдите на вкладку «Подключения» и нажмите «Настройки локальной сети».
Перейдите на вкладку «Подключения» и нажмите «Настройки локальной сети». Снимите флажок «Автоматически определять настройки». Затем отметьте «Использовать прокси-сервер» и создайте настройки для несуществующего прокси-сервера. В результате веб-браузер не сможет ничего найти каждый раз, когда пользователь пытается открыть интернет-страницу.
Снимите флажок «Автоматически определять настройки». Затем отметьте «Использовать прокси-сервер» и создайте настройки для несуществующего прокси-сервера. В результате веб-браузер не сможет ничего найти каждый раз, когда пользователь пытается открыть интернет-страницу.  Поймите, что этот метод не всегда работает. Опытный пользователь может получить доступ к настройкам и восстановить их.
Поймите, что этот метод не всегда работает. Опытный пользователь может получить доступ к настройкам и восстановить их.
Метод 4 из 4. Приложения, включающие или отключающие Интернет
 При необходимости используйте приложение, чтобы включить или выключить Интернет. Эти программы могут быть полезны, если вы хотите временно отключить подключение компьютера к Интернету, но не хотите каждый раз беспокоиться о настройках брандмауэра. Возможно, вы захотите поработать в автономном режиме, не отказывая себе полностью в возможности пользоваться Интернетом. Обычно вы можете отключить все сайты или только определенные сайты.
При необходимости используйте приложение, чтобы включить или выключить Интернет. Эти программы могут быть полезны, если вы хотите временно отключить подключение компьютера к Интернету, но не хотите каждый раз беспокоиться о настройках брандмауэра. Возможно, вы захотите поработать в автономном режиме, не отказывая себе полностью в возможности пользоваться Интернетом. Обычно вы можете отключить все сайты или только определенные сайты.  Воспользуйтесь скриптом Toggle Internet. Это приложение «заставляет» вас не использовать Интернет, временно блокируя весь доступ в Интернет с вашего компьютера. С помощью этого небольшого скрипта вы можете полностью отключить интернет-соединение на вашем компьютере с Windows одним щелчком мыши. Вы можете снова включить интернет-соединение в любое время. Для начала загрузите Toggle-Internet.bat на рабочий стол.
Воспользуйтесь скриптом Toggle Internet. Это приложение «заставляет» вас не использовать Интернет, временно блокируя весь доступ в Интернет с вашего компьютера. С помощью этого небольшого скрипта вы можете полностью отключить интернет-соединение на вашем компьютере с Windows одним щелчком мыши. Вы можете снова включить интернет-соединение в любое время. Для начала загрузите Toggle-Internet.bat на рабочий стол.  Отключите интернет. Щелкните правой кнопкой мыши значок «Переключить рабочий стол». Выберите «Запуск от имени администратора», и вы сразу же будете отключены от Интернета. Если вы хотите снова использовать Интернет на более позднем этапе, просто щелкните правой кнопкой мыши тот же файл и снова запустите его от имени администратора.
Отключите интернет. Щелкните правой кнопкой мыши значок «Переключить рабочий стол». Выберите «Запуск от имени администратора», и вы сразу же будете отключены от Интернета. Если вы хотите снова использовать Интернет на более позднем этапе, просто щелкните правой кнопкой мыши тот же файл и снова запустите его от имени администратора. - Он работает путем включения или отключения состояния вашего сетевого адаптера (также известного как адаптер LAN или карта Ethernet), который отключает Интернет. Если вы хотите вручную включить или отключить сетевой адаптер, вы можете сделать это через Панель управления -> Сеть и Интернет -> Просмотр состояния сети -> Изменить настройки адаптера.
 При необходимости используйте Let Me Work. Toggle Internet временно заблокирует все веб-сайты, но вы можете заблокировать только избранную группу отвлекающих веб-сайтов, сохранив при этом доступ к Документам Google или своей электронной почте. Загрузите скрипт Let Me Work. Вы можете указать список веб-сайтов, которые нужно заблокировать, и этот сценарий изменяет файл Windows HOSTS, чтобы они были временно недоступны.
При необходимости используйте Let Me Work. Toggle Internet временно заблокирует все веб-сайты, но вы можете заблокировать только избранную группу отвлекающих веб-сайтов, сохранив при этом доступ к Документам Google или своей электронной почте. Загрузите скрипт Let Me Work. Вы можете указать список веб-сайтов, которые нужно заблокировать, и этот сценарий изменяет файл Windows HOSTS, чтобы они были временно недоступны.
Советы
- Всегда проверяйте исключения брандмауэра для программ без авторизации.
- Отключение Интернета означает, что программа никогда больше не сможет подключиться к Интернету, будь то загрузка обновлений или отправка данных. Убедитесь, что конкретная программа не зависит от интернет-соединения.
- Прежде чем сделать это, убедитесь, что вы больше не хотите пользоваться Интернетом. Однако большинство этих методов можно восстановить.
- В Linux вы можете заблокировать доступ в Интернет, настроив брандмауэр дистрибутива. Дистрибутивы на основе Ubuntu часто используют пакет «ufw» в качестве брандмауэра.
Предупреждения
- Если у вас есть антивирусная программа, вам придется настроить исключения с помощью этого интерфейса.