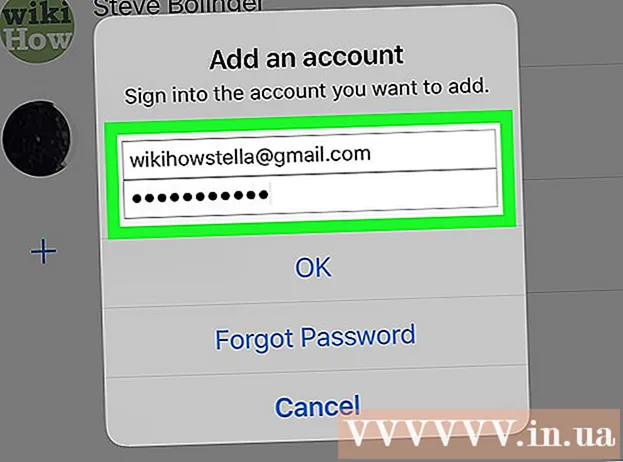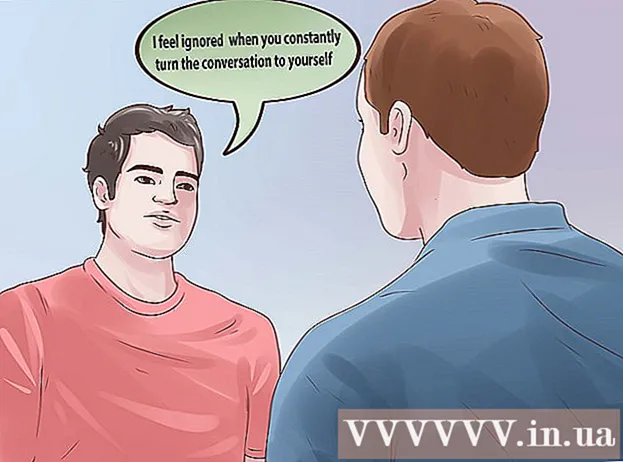Автор:
Judy Howell
Дата создания:
27 Июль 2021
Дата обновления:
21 Июнь 2024

Содержание
Отключение входа с паролем на Mac - это простая одно- или двухэтапная процедура. Для этого откройте Системные настройки и измените некоторые настройки в «Пользователи и группы». Если вы включили FileVault, вы должны сначала отключить его, прежде чем вы сможете отключить вход с паролем.
Шагать
Часть 1 из 2: отключение FileVault
 Щелкните значок Apple. Это логотип Apple в верхнем левом углу главного меню.
Щелкните значок Apple. Это логотип Apple в верхнем левом углу главного меню. 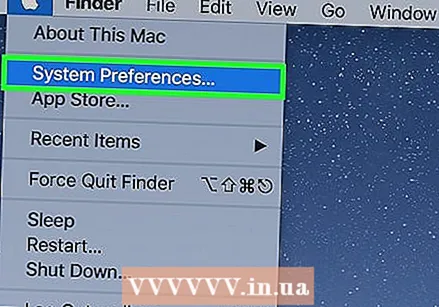 Щелкните Системные настройки.
Щелкните Системные настройки.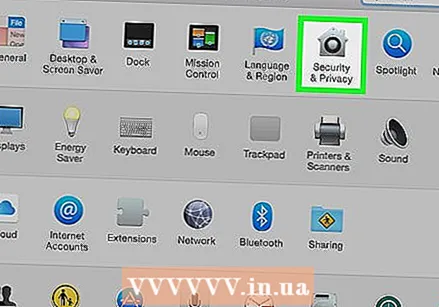 Щелкните значок «Безопасность и конфиденциальность». Это похоже на дом.
Щелкните значок «Безопасность и конфиденциальность». Это похоже на дом. 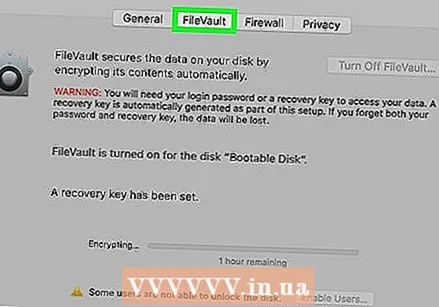 Щелкните FileVault.
Щелкните FileVault. Нажмите на замок. Вы можете найти это в нижнем левом углу окна.
Нажмите на замок. Вы можете найти это в нижнем левом углу окна.  Введите свой пароль.
Введите свой пароль. Щелкните Разблокировать.
Щелкните Разблокировать.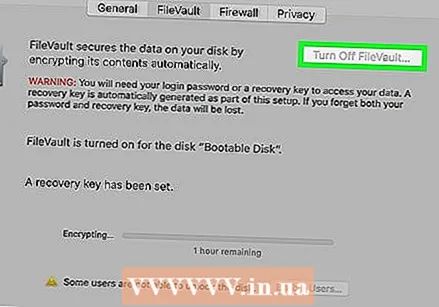 Щелкните Отключить FileVault.
Щелкните Отключить FileVault.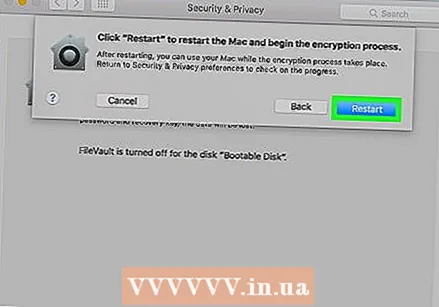 Нажмите «Перезагрузить» и отключите шифрование. Mac перезагрузится.
Нажмите «Перезагрузить» и отключите шифрование. Mac перезагрузится.
Часть 2 из 2. Отключите автоматический вход
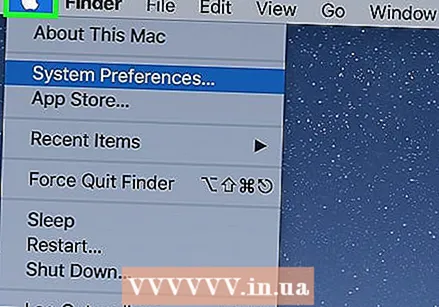 Щелкните значок Apple. Это логотип Apple в верхнем левом углу главного меню.
Щелкните значок Apple. Это логотип Apple в верхнем левом углу главного меню.  Щелкните Системные настройки.
Щелкните Системные настройки.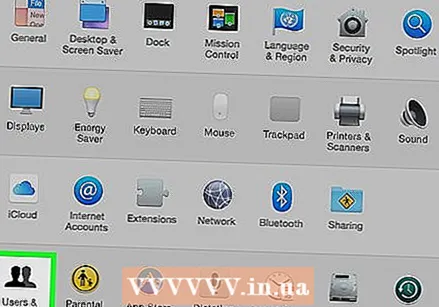 Щелкните значок «Пользователи и группы». Это похоже на силуэт человека.
Щелкните значок «Пользователи и группы». Это похоже на силуэт человека.  Нажмите на замок, чтобы войти в систему как администратор. Вы можете найти это в нижнем левом углу окна.
Нажмите на замок, чтобы войти в систему как администратор. Вы можете найти это в нижнем левом углу окна. - Введите свой пароль.
- Щелкните Разблокировать или нажмите ↵ Enter.
 Щелкните Параметры входа. Вы можете найти это в левой рамке внизу.
Щелкните Параметры входа. Вы можете найти это в левой рамке внизу. 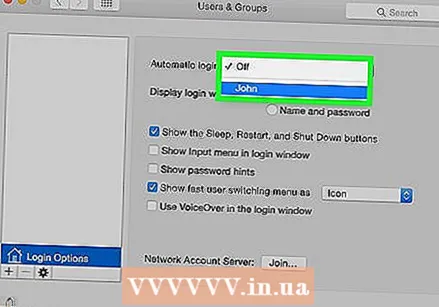 Щелкните раскрывающееся меню «Автоматический вход».
Щелкните раскрывающееся меню «Автоматический вход».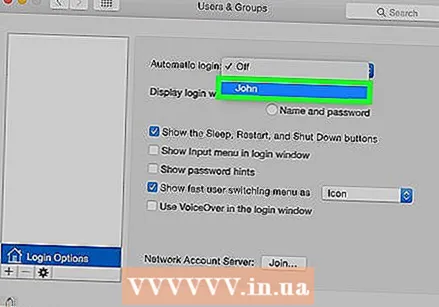 Щелкните учетную запись пользователя.
Щелкните учетную запись пользователя. Введите пароль.
Введите пароль. Нажмите ⏎ Возврат. Эта учетная запись пользователя теперь настроена на автоматический вход без ввода пароля.
Нажмите ⏎ Возврат. Эта учетная запись пользователя теперь настроена на автоматический вход без ввода пароля. - Вас могут попросить войти в систему вручную после выхода из учетной записи, после блокировки экрана или при переключении учетных записей пользователей.