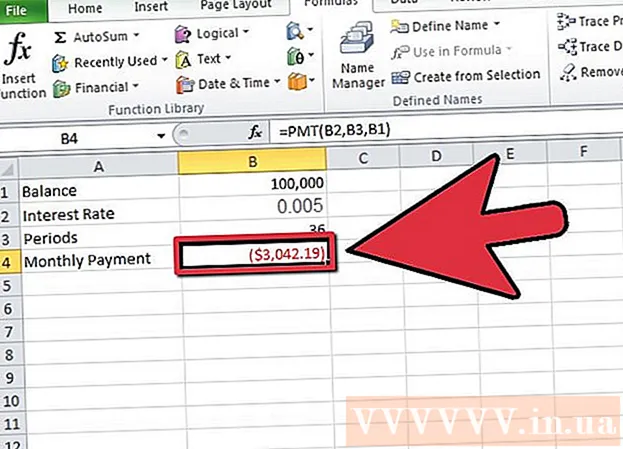Автор:
Eugene Taylor
Дата создания:
8 Август 2021
Дата обновления:
1 Июль 2024

Содержание
- Шагать
- Часть 1 из 2: подготовьте файл, который хотите удалить
- Часть 2 из 2: Удаление файла с помощью командной строки
- Советы
- Предупреждения
Из этой статьи вы узнаете, как удалить файл с рабочего стола вашего ПК с помощью командного окна.
Шагать
Часть 1 из 2: подготовьте файл, который хотите удалить
 Найдите свой файл. Если вы знаете, где находится файл, вы можете добраться до него, просто открыв соответствующую папку. Например, если вы попытаетесь удалить изображение или текстовый файл, вы можете найти его в папке «Документы» по умолчанию, которая обычно содержит такие типы файлов.
Найдите свой файл. Если вы знаете, где находится файл, вы можете добраться до него, просто открыв соответствующую папку. Например, если вы попытаетесь удалить изображение или текстовый файл, вы можете найти его в папке «Документы» по умолчанию, которая обычно содержит такие типы файлов. - Если вы не знаете, где находится файл, введите его имя в строке поиска меню «Пуск», щелкните файл правой кнопкой мыши, когда он отображается, затем щелкните Местонахождение открытого файла чтобы перейти непосредственно к файлу.
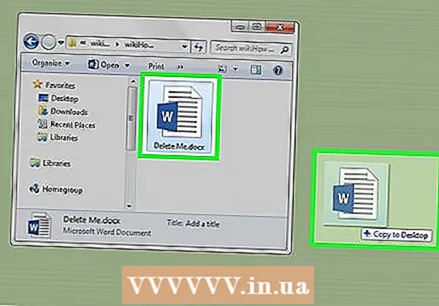 Щелкните и перетащите файл на Рабочий стол. Это значительно упрощает их удаление, поскольку вам не нужно менять расположение в командном окне.
Щелкните и перетащите файл на Рабочий стол. Это значительно упрощает их удаление, поскольку вам не нужно менять расположение в командном окне. - Исключением из этого правила является удаление файла из папки «System32», которая является системной папкой Windows. Если да, оставьте файл там.
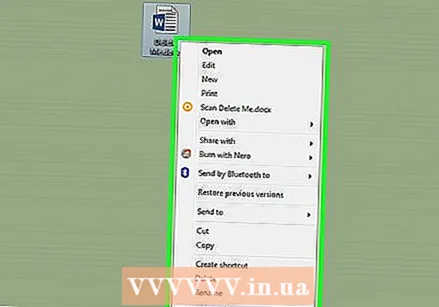 Щелкните файл правой кнопкой мыши. Откроется подменю.
Щелкните файл правой кнопкой мыши. Откроется подменю.  Щелкните "Свойства". Вы можете найти это в нижней части подменю.
Щелкните "Свойства". Вы можете найти это в нижней части подменю. 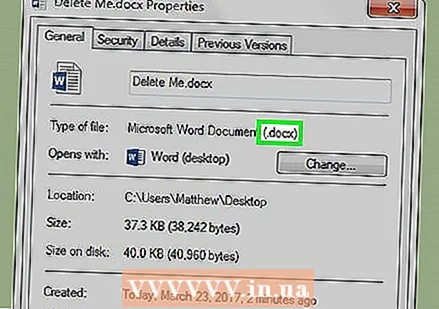 Посмотрите на расширение файла. Расширение файла находится в верхней части вкладки «Общие» в окне «Свойства» справа от «Тип файла:». Вам нужно будет знать расширение вашего файла, чтобы удалить его с помощью командной строки. Некоторые известные расширения:
Посмотрите на расширение файла. Расширение файла находится в верхней части вкладки «Общие» в окне «Свойства» справа от «Тип файла:». Вам нужно будет знать расширение вашего файла, чтобы удалить его с помощью командной строки. Некоторые известные расширения: - .текст - Текстовый файл (файлы, созданные, например, с помощью Блокнота).
- .docx - Файлы Microsoft Word.
- .webp или .png - Файлы изображений.
- .mov, .wmv, .mp4 - Видео файлы.
- .mp3, .wav - Звуковые файлы.
- .EXE - Исполняемые файлы (например, установочный файл).
- .lnk - Ярлыки. Удаление ярлыка не приведет к удалению связанной программы с вашего компьютера.
 Запишите расширение файла. Если вы знаете расширение файла, вы можете использовать командную строку.
Запишите расширение файла. Если вы знаете расширение файла, вы можете использовать командную строку.
Часть 2 из 2: Удаление файла с помощью командной строки
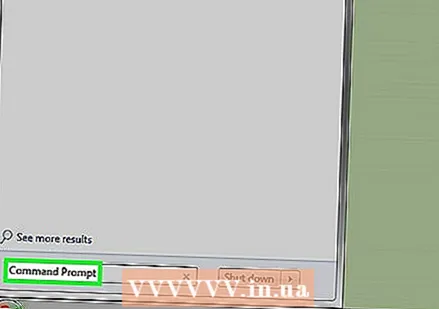 Откройте командное окно. В этом случае вам следует избегать версии командной строки «Администратор» (или «Администратор»), если вы не удалите файл в папке «System32». Вы можете открыть командную строку несколькими способами, в зависимости от вашей версии Windows:
Откройте командное окно. В этом случае вам следует избегать версии командной строки «Администратор» (или «Администратор»), если вы не удалите файл в папке «System32». Вы можете открыть командную строку несколькими способами, в зависимости от вашей версии Windows: - Хранить ⊞ Победа и нажмите Икс, после чего нажимаете Командная строка щелкает над кнопкой «Пуск».
- Щелкните правой кнопкой мыши кнопку Пуск в нижнем левом углу экрана, затем щелкните Командная строка во всплывающем окне.
- Введите «Командная строка» в строке поиска меню «Пуск» (в Windows 8 наведите указатель мыши на правый верхний угол экрана и щелкните увеличительное стекло), затем щелкните значок «Командная строка», когда он появится.
- Откройте приложение «Выполнить» в меню «Пуск», введите «cmd» и нажмите ОК.
 Тип cd рабочий стол и нажмите ↵ Enter. Это изменит местоположение (или «каталог») в командной строке на ваш рабочий стол.
Тип cd рабочий стол и нажмите ↵ Enter. Это изменит местоположение (или «каталог») в командной строке на ваш рабочий стол. - При необходимости есть другие способы изменить каталог в командной строке.
- Открытие командной строки в режиме «Администратор» изменит каталог на «System32». Таким образом, вы должны открыть командную строку в режиме «Администратор», если только ваш файл не находится в папке «System32».
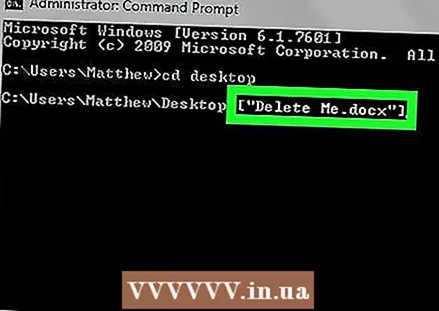 Тип дель [имя_файла.тип файла]. Замените "filename.filetype" именем и расширением файла.
Тип дель [имя_файла.тип файла]. Замените "filename.filetype" именем и расширением файла. - Например, файл изображения с названием "мороженое" будет icecream.png, текстовый файл превращается в "заметки" notes.txt, так далее.
- Для файлов с пробелами в имени заключите полное имя файла в кавычки: "Мне нравится turtles.webp" вместо I_like_turtles.webp или тому подобное.
- Чтобы удалить все файлы на рабочем столе с одинаковым расширением (например, все текстовые файлы), введите *. тип файла где "тип файла" - это расширение (например, *. текст).
 Нажмите ↵ Enter. Вы увидите новую пустую строку в командном окне. Файл исчез.
Нажмите ↵ Enter. Вы увидите новую пустую строку в командном окне. Файл исчез. - Поскольку команда «del» удаляет файлы прямо с вашего жесткого диска, вам не нужно удалять его и из корзины.
Советы
- Лучше всего использовать файловый менеджер вашей системы для удаления файлов и использовать командную строку только тогда, когда вам нужно удалить файлы, которые сложнее удалить.
Предупреждения
- Если вы удалите системный файл, ваш компьютер может перестать работать.
- Используя командную строку для удаления файлов, вы больше не имеете дела с корзиной.