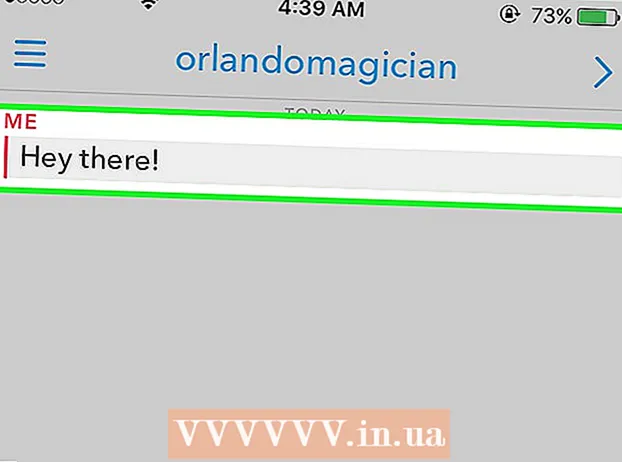Автор:
Morris Wright
Дата создания:
26 Апрель 2021
Дата обновления:
1 Июль 2024

Содержание
- Шагать
- Метод 1 из 4. Использование Apple ID
- Метод 2 из 4. Использование режима восстановления
- Метод 3 из 4. Использование другой учетной записи администратора
- Метод 4 из 4. Измените пароль, если помните его.
- Советы
Если вы вошли на свой Mac с помощью Apple ID, вы, вероятно, сможете без проблем сбросить пароль администратора. Если вы не вошли в систему, вы можете использовать режим восстановления для доступа к утилите «Сброс пароля». Вы также можете сбросить пароль из другой учетной записи администратора на том же компьютере. А если вы помните свой пароль, вы можете изменить его в меню «Пользователи и группы».
Шагать
Метод 1 из 4. Использование Apple ID
 Введите неправильный пароль три раза. Если вы активировали эту меру безопасности при настройке своей учетной записи, вы можете использовать свой Apple ID для сброса пароля. Это работает, только если вы ранее активировали эту опцию.
Введите неправильный пароль три раза. Если вы активировали эту меру безопасности при настройке своей учетной записи, вы можете использовать свой Apple ID для сброса пароля. Это работает, только если вы ранее активировали эту опцию. - Если у вас есть доступ к вашему Mac, вы можете активировать настройку, сначала щелкнув меню Apple, а затем «Системные настройки». Нажмите на опцию «Пользователи и группы» и выберите свою учетную запись. Щелкните значок замка, чтобы изменить настройки, затем щелкните «Разрешить пользователю сбрасывать пароль с Apple ID».
 Щелкните ссылку, чтобы сбросить пароль. Эта ссылка появится после трехкратного ввода неправильного пароля. Если этот параметр не отображается, функция не была активирована для вашей учетной записи, тогда вам нужно будет использовать другой метод из этой статьи.
Щелкните ссылку, чтобы сбросить пароль. Эта ссылка появится после трехкратного ввода неправильного пароля. Если этот параметр не отображается, функция не была активирована для вашей учетной записи, тогда вам нужно будет использовать другой метод из этой статьи.  Введите свой пароль Apple ID. Чтобы сбросить пароль администратора, вам нужно будет ввести пароль Apple ID. Это должен быть Apple ID, связанный с учетной записью вашего Mac.
Введите свой пароль Apple ID. Чтобы сбросить пароль администратора, вам нужно будет ввести пароль Apple ID. Это должен быть Apple ID, связанный с учетной записью вашего Mac.  Создайте новый пароль администратора. После ввода пароля Apple ID вам будет предложено создать новый пароль администратора. Вы должны ввести его дважды, чтобы создать его.
Создайте новый пароль администратора. После ввода пароля Apple ID вам будет предложено создать новый пароль администратора. Вы должны ввести его дважды, чтобы создать его.  После перезапуска используйте новый пароль. После создания нового пароля администратора вам необходимо перезагрузить компьютер. После перезагрузки компьютера введите новый пароль, который вы создали при входе в систему.
После перезапуска используйте новый пароль. После создания нового пароля администратора вам необходимо перезагрузить компьютер. После перезагрузки компьютера введите новый пароль, который вы создали при входе в систему.  Создайте новую цепочку для ключей. Если вы войдете в систему с новым паролем, вы, вероятно, получите сообщение об отсутствии доступа к связке ключей. Это связано с тем, что связка ключей защищена исходным паролем администратора, по соображениям безопасности доступ с новым паролем невозможен. Вам нужно будет создать новую связку ключей для ваших паролей.
Создайте новую цепочку для ключей. Если вы войдете в систему с новым паролем, вы, вероятно, получите сообщение об отсутствии доступа к связке ключей. Это связано с тем, что связка ключей защищена исходным паролем администратора, по соображениям безопасности доступ с новым паролем невозможен. Вам нужно будет создать новую связку ключей для ваших паролей.
Метод 2 из 4. Использование режима восстановления
 Перезагрузите компьютер. Если вы не можете изменить пароль с помощью Apple ID, вы можете сбросить его в режиме восстановления. Режим восстановления можно активировать во время загрузки компьютера.
Перезагрузите компьютер. Если вы не можете изменить пароль с помощью Apple ID, вы можете сбросить его в режиме восстановления. Режим восстановления можно активировать во время загрузки компьютера.  Нажмите комбинацию клавиш.⌘ Команда+Р.когда вы слышите сигнал запуска. Удерживайте клавиши, пока не увидите полосу загрузки. Теперь ваш Mac загрузится в режиме восстановления. Для загрузки компьютера может потребоваться некоторое время.
Нажмите комбинацию клавиш.⌘ Команда+Р.когда вы слышите сигнал запуска. Удерживайте клавиши, пока не увидите полосу загрузки. Теперь ваш Mac загрузится в режиме восстановления. Для загрузки компьютера может потребоваться некоторое время.  Щелкните меню «Инструменты» и выберите «Терминал». Меню «Утилиты» находится в строке меню вверху экрана.
Щелкните меню «Инструменты» и выберите «Терминал». Меню «Утилиты» находится в строке меню вверху экрана.  Тип.Сброс пароляи нажмите⏎ Возврат. Теперь откроется утилита «Сбросить пароль».
Тип.Сброс пароляи нажмите⏎ Возврат. Теперь откроется утилита «Сбросить пароль».  Выберите свой жесткий диск. Если на вашем Mac несколько дисков, вам нужно будет выбрать диск, на котором установлена ваша операционная система. В большинстве случаев этот диск будет называться «Macintosh HD».
Выберите свой жесткий диск. Если на вашем Mac несколько дисков, вам нужно будет выбрать диск, на котором установлена ваша операционная система. В большинстве случаев этот диск будет называться «Macintosh HD».  Выберите учетную запись пользователя, для которой вы хотите изменить пароль. Используйте раскрывающееся меню, чтобы выбрать свою учетную запись пользователя.
Выберите учетную запись пользователя, для которой вы хотите изменить пароль. Используйте раскрывающееся меню, чтобы выбрать свою учетную запись пользователя.  Создайте новый пароль администратора. Дважды введите новый пароль администратора, чтобы создать его.
Создайте новый пароль администратора. Дважды введите новый пароль администратора, чтобы создать его.  Введите необязательный запрос пароля. Это приглашение может появиться, если вы забыли свой пароль.
Введите необязательный запрос пароля. Это приглашение может появиться, если вы забыли свой пароль.  Нажмите «Изменить пароль», чтобы сохранить новый пароль. Он вступает в силу в момент перезагрузки компьютера.
Нажмите «Изменить пароль», чтобы сохранить новый пароль. Он вступает в силу в момент перезагрузки компьютера.  Щелкните меню Apple и выберите «Утилиты OS X» → «Выйти из утилит OS X». Подтвердите, что вы хотите перезагрузить Mac. Теперь система перезагрузится, и будет применен ваш новый пароль.
Щелкните меню Apple и выберите «Утилиты OS X» → «Выйти из утилит OS X». Подтвердите, что вы хотите перезагрузить Mac. Теперь система перезагрузится, и будет применен ваш новый пароль.  Войдите в систему с новым паролем. После перезапуска выберите свою учетную запись и войдите в систему с новым паролем.
Войдите в систему с новым паролем. После перезапуска выберите свою учетную запись и войдите в систему с новым паролем.
Метод 3 из 4. Использование другой учетной записи администратора
 Войдите в систему с учетной записью дополнительного администратора. Для этого метода вам понадобится вторая учетная запись с правами администратора на вашем Mac, и вам нужно знать пароль для этой второй учетной записи.
Войдите в систему с учетной записью дополнительного администратора. Для этого метода вам понадобится вторая учетная запись с правами администратора на вашем Mac, и вам нужно знать пароль для этой второй учетной записи. - Если вы вошли в систему со своей учетной записью, выйдите из системы и выберите другую учетную запись администратора.
 Щелкните меню Apple и выберите «Системные настройки». Откроется окно «Системные настройки».
Щелкните меню Apple и выберите «Системные настройки». Откроется окно «Системные настройки».  Выберите «Пользователи и группы». Здесь перечислены все пользователи компьютера.
Выберите «Пользователи и группы». Здесь перечислены все пользователи компьютера.  Щелкните значок замка внизу окна. Таким образом вы можете изменить настройки в «Пользователи и группы». Вы должны повторно ввести пароль администратора для используемой вами учетной записи.
Щелкните значок замка внизу окна. Таким образом вы можете изменить настройки в «Пользователи и группы». Вы должны повторно ввести пароль администратора для используемой вами учетной записи.  Выберите исходную учетную запись. Это находится в меню слева. Теперь появятся настройки вашей учетной записи.
Выберите исходную учетную запись. Это находится в меню слева. Теперь появятся настройки вашей учетной записи.  Нажмите кнопку «Сбросить пароль». Теперь вы можете создать новый пароль для учетной записи.
Нажмите кнопку «Сбросить пароль». Теперь вы можете создать новый пароль для учетной записи.  Создайте новый пароль администратора для исходной учетной записи. Вы должны ввести пароль дважды для подтверждения. Нажмите «Изменить пароль», чтобы сохранить изменение.
Создайте новый пароль администратора для исходной учетной записи. Вы должны ввести пароль дважды для подтверждения. Нажмите «Изменить пароль», чтобы сохранить изменение.  Выйдите из системы и войдите снова с исходной учетной записью и новым паролем. Теперь вы можете войти в систему, используя только что созданный пароль.
Выйдите из системы и войдите снова с исходной учетной записью и новым паролем. Теперь вы можете войти в систему, используя только что созданный пароль.  Создайте новый брелок. Когда вы войдете в систему с новым паролем, вы получите уведомление о том, что вам необходимо обновить пароль связки ключей или создать новый. Обновление не вариант, потому что вы не помните старый пароль. Итак, вам нужно создать новую связку ключей, которую вы можете использовать с этого момента.
Создайте новый брелок. Когда вы войдете в систему с новым паролем, вы получите уведомление о том, что вам необходимо обновить пароль связки ключей или создать новый. Обновление не вариант, потому что вы не помните старый пароль. Итак, вам нужно создать новую связку ключей, которую вы можете использовать с этого момента.
Метод 4 из 4. Измените пароль, если помните его.
 Щелкните меню Apple и выберите «Системные настройки». Откроется окно «Системные настройки». Этот метод работает, только если вы помните исходный пароль. Если вы забыли пароль, вы можете использовать один из других способов, описанных в этой статье.
Щелкните меню Apple и выберите «Системные настройки». Откроется окно «Системные настройки». Этот метод работает, только если вы помните исходный пароль. Если вы забыли пароль, вы можете использовать один из других способов, описанных в этой статье.  Выберите «Пользователи и группы». Здесь вы можете настроить параметры пользователей на вашем компьютере.
Выберите «Пользователи и группы». Здесь вы можете настроить параметры пользователей на вашем компьютере.  Нажмите на замок в нижнем левом углу и введите свой текущий пароль. Теперь вы можете изменить настройки.
Нажмите на замок в нижнем левом углу и введите свой текущий пароль. Теперь вы можете изменить настройки.  Выберите свою учетную запись и нажмите «Изменить пароль». Откроется новое окно, в котором вы можете ввести новый пароль.
Выберите свою учетную запись и нажмите «Изменить пароль». Откроется новое окно, в котором вы можете ввести новый пароль.  Введите свой старый пароль в первое поле. Это пароль, который вы используете в настоящее время.
Введите свой старый пароль в первое поле. Это пароль, который вы используете в настоящее время.  Создайте новый пароль. Для подтверждения необходимо ввести его дважды. Нажмите «Изменить пароль», чтобы сохранить его.
Создайте новый пароль. Для подтверждения необходимо ввести его дважды. Нажмите «Изменить пароль», чтобы сохранить его.  Добавьте подсказку (необязательно). Вы можете добавить подсказку, которая будет отображаться, если вы не помните свой пароль. Это рекомендуется, так как в этом случае вам не придется полностью сбрасывать пароль, если вы его забудете.
Добавьте подсказку (необязательно). Вы можете добавить подсказку, которая будет отображаться, если вы не помните свой пароль. Это рекомендуется, так как в этом случае вам не придется полностью сбрасывать пароль, если вы его забудете.  Начните использовать свой новый пароль. Ваш пароль будет применен немедленно, и с этого момента вы можете использовать его при появлении запроса.
Начните использовать свой новый пароль. Ваш пароль будет применен немедленно, и с этого момента вы можете использовать его при появлении запроса.
Советы
- Запишите свой пароль в надежном месте (например, на внутренней стороне обложки вашей любимой книги), это предотвратит потерю доступа к компьютеру, если вы его забыли.
- Если у вас включен FileVault, вы не можете использовать утилиту «Reset Password» без ключа восстановления и пароля, предоставленных при включении FileVault. Если у вас больше нет этих данных, ваши файлы не могут быть восстановлены.