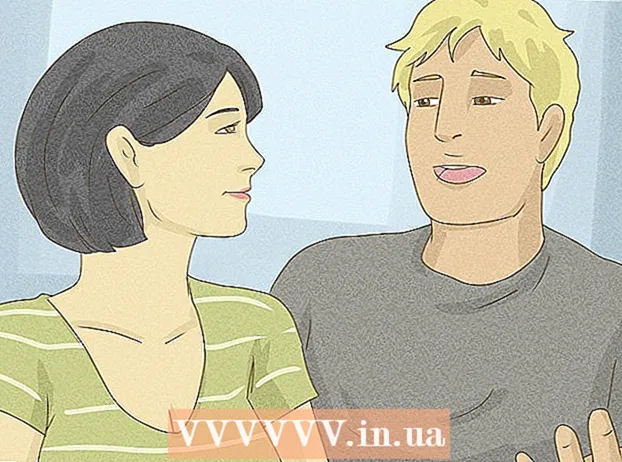Автор:
Tamara Smith
Дата создания:
23 Январь 2021
Дата обновления:
1 Июль 2024
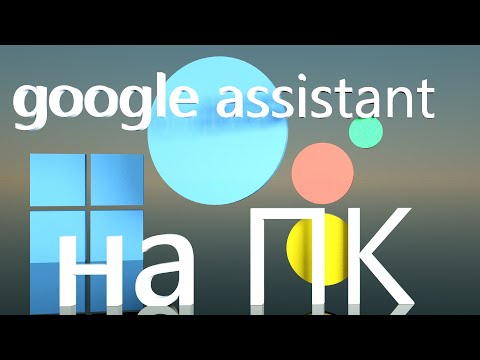
Содержание
- Шагать
- Метод 1 из 2: диктовать в Google Документах
- Метод 2 из 2. Диктуйте в голосовых заметках Google Slides
Из этой статьи вы узнаете, как использовать свой голос вместо клавиатуры для набора текста в Google Документах или Google Презентациях. Эта функция доступна только в Google Chrome.
Шагать
Метод 1 из 2: диктовать в Google Документах
 Убедитесь, что ваш микрофон включен и готов к использованию. Если вы работаете на Mac, прочтите статью Как включить микрофон на Mac. Если вы работаете в Windows, прочтите «Запись звука на ПК», чтобы сделать тестовую запись.
Убедитесь, что ваш микрофон включен и готов к использованию. Если вы работаете на Mac, прочтите статью Как включить микрофон на Mac. Если вы работаете в Windows, прочтите «Запись звука на ПК», чтобы сделать тестовую запись.  Откройте Google Chrome. Эту программу можно найти в папке Программ на Mac или и в Все приложения в меню Пуск на ПК.
Откройте Google Chrome. Эту программу можно найти в папке Программ на Mac или и в Все приложения в меню Пуск на ПК.  Перейти к https://drive.google.com. Если вы еще не вошли в свою учетную запись Google, следуйте инструкциям на экране, чтобы сделать это.
Перейти к https://drive.google.com. Если вы еще не вошли в свою учетную запись Google, следуйте инструкциям на экране, чтобы сделать это.  Откройте документ, который хотите отредактировать. Если вы хотите создать новый документ, нажмите + Новый в левом верхнем углу страницы и выберите Гугл документы.
Откройте документ, который хотите отредактировать. Если вы хотите создать новый документ, нажмите + Новый в левом верхнем углу страницы и выберите Гугл документы.  Нажмите на меню Дополнительный. Это меню находится в верхней части Документов Google.
Нажмите на меню Дополнительный. Это меню находится в верхней части Документов Google.  нажмите на Голосовой набор. Появится панель микрофона.
нажмите на Голосовой набор. Появится панель микрофона.  Нажмите на микрофон, когда хотите начать диктовать.
Нажмите на микрофон, когда хотите начать диктовать. Продиктуйте свой текст. Говорите четко, с постоянной громкостью и скоростью. Слова, которые вы говорите, появляются на экране, когда вы говорите.
Продиктуйте свой текст. Говорите четко, с постоянной громкостью и скоростью. Слова, которые вы говорите, появляются на экране, когда вы говорите. - Произнесите следующие термины, чтобы при необходимости добавить знаки препинания и новые строки (доступно только на английском языке): Период, Запятая, Восклицательный знак, Вопросительный знак, Новая линия, Новый абзац.
- Вы также можете использовать голосовые команды (доступны только на английском языке) для форматирования текста. Несколько примеров: Смелый, Выделить курсивом, Подчеркивание, Все заглавные буквы, Заглавные буквы, Выделять, Увеличить размер шрифта, Двойной межстрочный интервал, Выровнять по центру, Применить 2 столбца.
- Вы можете перемещаться по документу с помощью голосовых команд (доступно только на английском языке). Скажем например Перейти к или же Перейти кза которым следует желаемое местоположение (например, Начало или абзац, Конец документа, Следующее слово, Предыдущая страница).
 Когда закончите, нажмите на микрофон еще раз. После этого то, что вы говорите, больше не будет отображаться в документе.
Когда закончите, нажмите на микрофон еще раз. После этого то, что вы говорите, больше не будет отображаться в документе.
Метод 2 из 2. Диктуйте в голосовых заметках Google Slides
 Убедитесь, что ваш микрофон включен и готов к использованию. Если вы работаете на Mac, прочтите статью Как включить микрофон на Mac. Если вы работаете в Windows, прочтите «Запись звука на ПК», чтобы сделать тестовую запись.
Убедитесь, что ваш микрофон включен и готов к использованию. Если вы работаете на Mac, прочтите статью Как включить микрофон на Mac. Если вы работаете в Windows, прочтите «Запись звука на ПК», чтобы сделать тестовую запись. - Вы можете использовать диктовку только в голосовых заметках, но не на слайдах.
 Откройте Google Chrome. Вы можете найти это в папке Программ на Mac или и в Все приложения в меню Пуск на ПК.
Откройте Google Chrome. Вы можете найти это в папке Программ на Mac или и в Все приложения в меню Пуск на ПК.  Перейти к https://drive.google.com. Если вы еще не вошли в свою учетную запись Google, следуйте инструкциям на экране, чтобы сделать это.
Перейти к https://drive.google.com. Если вы еще не вошли в свою учетную запись Google, следуйте инструкциям на экране, чтобы сделать это.  Щелкните слайд-шоу, которое хотите отредактировать. Это откроет файл для редактирования.
Щелкните слайд-шоу, которое хотите отредактировать. Это откроет файл для редактирования.  Нажмите на меню Дополнительный. Вы можете найти это в верхней части Google Slides.
Нажмите на меню Дополнительный. Вы можете найти это в верхней части Google Slides.  нажмите на Голосовой ввод голосовых заметок. Это откроет голосовые заметки и небольшую панель с микрофоном.
нажмите на Голосовой ввод голосовых заметок. Это откроет голосовые заметки и небольшую панель с микрофоном.  Нажмите на микрофон, когда будете готовы начать диктовать.
Нажмите на микрофон, когда будете готовы начать диктовать. Говорите слова, которые хотите продиктовать. Говорите четко, с одинаковой громкостью и скоростью. То, что вы говорите, появляется на экране.
Говорите слова, которые хотите продиктовать. Говорите четко, с одинаковой громкостью и скоростью. То, что вы говорите, появляется на экране. - Произнесите следующие термины, чтобы при необходимости добавить знаки препинания и новые строки (доступно только на английском языке): Период, Запятая, Восклицательный знак, Вопросительный знак, Новая линия, Новый абзац.
 Когда закончите, нажмите на микрофон еще раз. Ваши правки будут немедленно сохранены.
Когда закончите, нажмите на микрофон еще раз. Ваши правки будут немедленно сохранены.