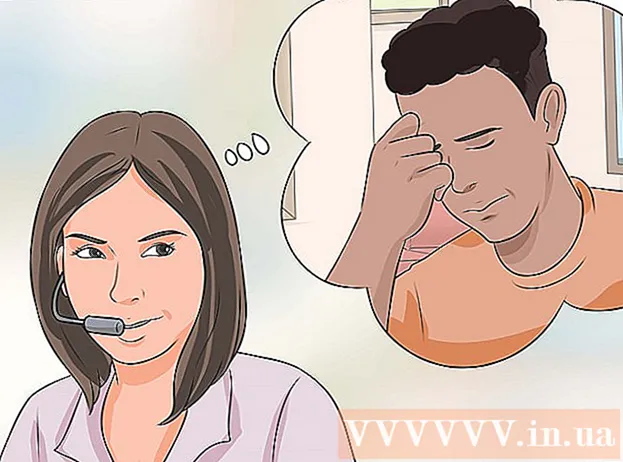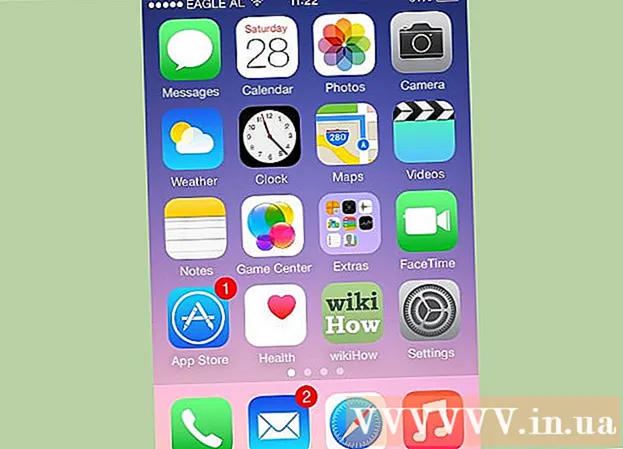Автор:
Roger Morrison
Дата создания:
22 Сентябрь 2021
Дата обновления:
21 Июнь 2024

Содержание
- Шагать
- Метод 1 из 3. На вашем компьютере (на ПК с Windows или Mac)
- Метод 2 из 3: на iPhone
- Метод 3 из 3: на смартфоне с Android
В этой статье вы можете прочитать, как обновить веб-браузер Google Chrome на вашем ПК, смартфоне или планшете. В принципе, обновления из Google Chrome устанавливаются автоматически, но вы также можете вручную обновить браузер самостоятельно через магазин приложений на своем смартфоне, планшете или компьютере, перейдя на веб-сайт «О Google Chrome».
Шагать
Метод 1 из 3. На вашем компьютере (на ПК с Windows или Mac)
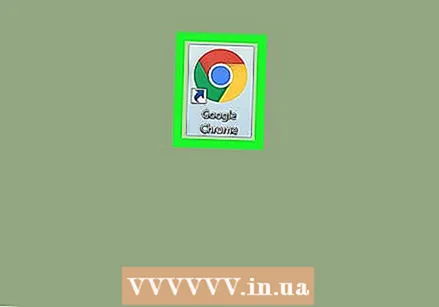 Откройте Google Chrome. Нажмите на этот зеленый, красный, желтый и синий кружок.
Откройте Google Chrome. Нажмите на этот зеленый, красный, желтый и синий кружок.  нажмите на ⋮. Эта кнопка находится в правом верхнем углу окна Chrome. После этого появится раскрывающееся меню.
нажмите на ⋮. Эта кнопка находится в правом верхнем углу окна Chrome. После этого появится раскрывающееся меню. - Если доступно обновление, этот значок будет зеленого, желтого или красного цвета.
- В старых версиях Chrome значок выглядит так: ☰.
 Выбирать Помощь. Это одна из последних опций в раскрывающемся меню. если ты Помощь откроется новое окно.
Выбирать Помощь. Это одна из последних опций в раскрывающемся меню. если ты Помощь откроется новое окно. - Если вы почти в самом верху меню, опция Обновите Google Chrome затем щелкните по нему.
 нажмите на О Google Chrome. Эта опция находится вверху раскрывающегося окна.
нажмите на О Google Chrome. Эта опция находится вверху раскрывающегося окна. 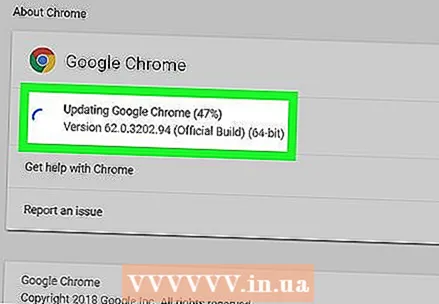 Подождите, пока Google Chrome зарядится. Обновление должно занять не более нескольких минут.
Подождите, пока Google Chrome зарядится. Обновление должно занять не более нескольких минут. - Если вы видите здесь сообщение «Google Chrome обновлен», вам не нужно обновлять браузер в настоящее время.
 Перезагрузите Google Chrome. Вы можете сделать это, нажав на кнопку Перезапуск, который появится после процесса обновления, или вы можете просто закрыть и снова открыть Chrome. Теперь ваш браузер должен быть обновлен.
Перезагрузите Google Chrome. Вы можете сделать это, нажав на кнопку Перезапуск, который появится после процесса обновления, или вы можете просто закрыть и снова открыть Chrome. Теперь ваш браузер должен быть обновлен. - Вы можете проверить статус своего браузера Chrome, перейдя на страницу «О Google Chrome» и увидев сообщение «Google Chrome обновлен» в левой части страницы.
Метод 2 из 3: на iPhone
 Откройте Appstore на своем iPhone. Это голубой значок с белой буквой «А», состоящий из письменных принадлежностей. Обычно вы найдете Appstore на главном экране.
Откройте Appstore на своем iPhone. Это голубой значок с белой буквой «А», состоящий из письменных принадлежностей. Обычно вы найдете Appstore на главном экране.  Нажмите на Обновления
Нажмите на Обновления Нажмите на ОБНОВИТЬ рядом со значком Chrome. В разделе «Выполняемые обновления» вверху страницы вы должны увидеть значок Chrome; кнопка ОБНОВИТЬ находится справа от него.
Нажмите на ОБНОВИТЬ рядом со значком Chrome. В разделе «Выполняемые обновления» вверху страницы вы должны увидеть значок Chrome; кнопка ОБНОВИТЬ находится справа от него. - Если вы не видите Chrome в списке «Выполняемые обновления», значит, у вас установлена последняя версия браузера Chrome.
 При появлении запроса введите пароль Apple ID. После этого можно начать процесс обновления Google Chrome.
При появлении запроса введите пароль Apple ID. После этого можно начать процесс обновления Google Chrome. - Если вам не предлагается ввести пароль Apple ID, Google Chrome автоматически начнет обновление.
Метод 3 из 3: на смартфоне с Android
 Откройте магазин Google Play. Для этого коснитесь белого значка с цветным треугольником на нем.
Откройте магазин Google Play. Для этого коснитесь белого значка с цветным треугольником на нем. 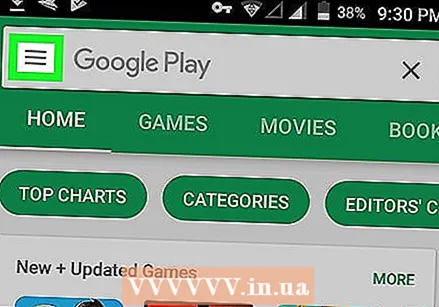 Нажмите на ☰. Вы можете найти эту кнопку в верхнем левом углу экрана.
Нажмите на ☰. Вы можете найти эту кнопку в верхнем левом углу экрана. 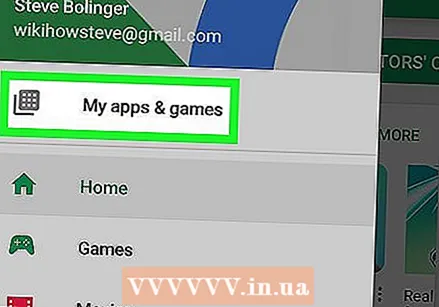 Нажмите на Мои приложения и игры. Это одна из опций в раскрывающемся меню в левой части экрана.
Нажмите на Мои приложения и игры. Это одна из опций в раскрывающемся меню в левой части экрана.  Коснитесь значка Chrome. Это сфера зеленого, желтого, синего и красного цветов. Он должен быть указан среди «Обновлений»; нажатие на него указывает Chrome начать процесс обновления.
Коснитесь значка Chrome. Это сфера зеленого, желтого, синего и красного цветов. Он должен быть указан среди «Обновлений»; нажатие на него указывает Chrome начать процесс обновления. - Если вы не видите Chrome среди «Обновлений» в меню Мои приложения и игры, Chrome уже обновлен.