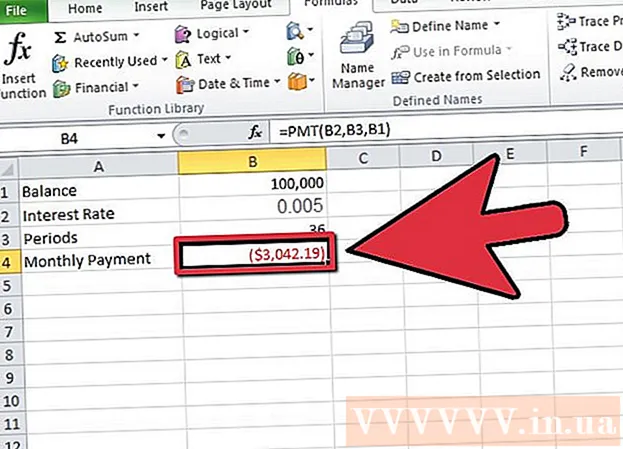Автор:
Eugene Taylor
Дата создания:
9 Август 2021
Дата обновления:
1 Июль 2024

Содержание
- Шагать
- Метод 1 из 2. Получение данных с другого листа в электронной таблице
- Метод 2 из 2. Получить данные из другой таблицы
В этой статье рассказывается, как получать данные с другого листа в электронной таблице Google, а также как получать данные из другого документа. Чтобы импортировать данные из другого документа, вам понадобится URL-адрес листа, для которого вы хотите получить данные.
Шагать
Метод 1 из 2. Получение данных с другого листа в электронной таблице
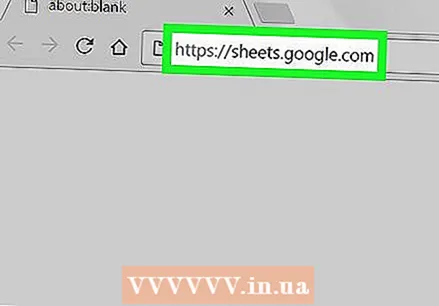 Перейти к https://sheets.google.com в веб-браузере. Если вы уже вошли в свою учетную запись Google, теперь вы увидите список Google Таблиц, связанных с вашей учетной записью.
Перейти к https://sheets.google.com в веб-браузере. Если вы уже вошли в свою учетную запись Google, теперь вы увидите список Google Таблиц, связанных с вашей учетной записью. - Если вы не вошли в систему автоматически, войдите в свою учетную запись Google.
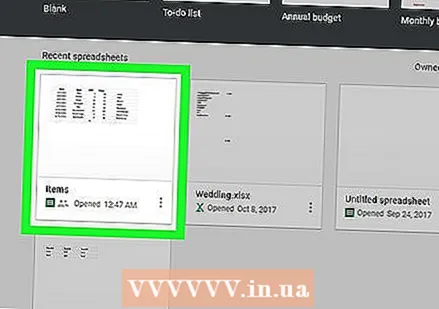 Щелкните таблицу. Теперь вы открываете документ, который хотите использовать.
Щелкните таблицу. Теперь вы открываете документ, который хотите использовать. - Вы также можете создать новую электронную таблицу, нажав
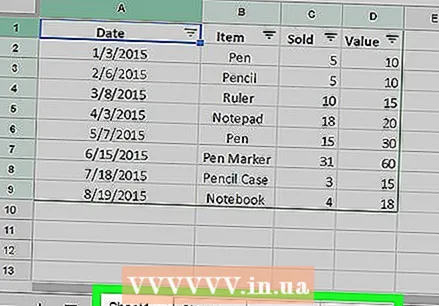 Перейдите на лист, на который вы хотите импортировать данные. На вкладках внизу щелкните лист, на который вы хотите импортировать данные.
Перейдите на лист, на который вы хотите импортировать данные. На вкладках внизу щелкните лист, на который вы хотите импортировать данные. - Если в вашей электронной таблице только один лист, щелкните + в левом нижнем углу страницы.
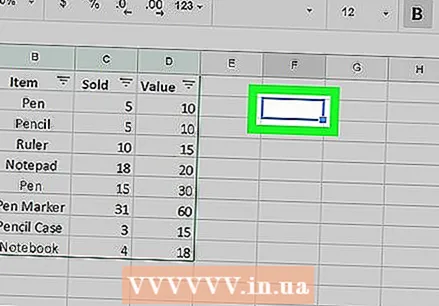 Выберите ячейку. Щелкните ячейку, в которую вы хотите поместить данные. Вот как вы выбираете эту ячейку.
Выберите ячейку. Щелкните ячейку, в которую вы хотите поместить данные. Вот как вы выбираете эту ячейку. 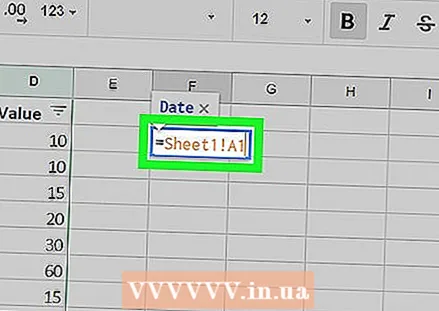 Тип = Лист1! A1 в тюрьме. Вместо «Лист1» введите имя листа, содержащего данные, и вместо «А1» ячейку, содержащую данные. Формула теперь должна включать знак "И", имя листа, восклицательный знак и ячейку, из которой нужно скопировать.
Тип = Лист1! A1 в тюрьме. Вместо «Лист1» введите имя листа, содержащего данные, и вместо «А1» ячейку, содержащую данные. Формула теперь должна включать знак "И", имя листа, восклицательный знак и ячейку, из которой нужно скопировать. - Если имя листа содержит пробелы или символы, вы должны заключить имя в одинарные кавычки. Например, если вы хотите скопировать ячейку A1 с листа с именем Бюджет $$$, становится вашей формулой = "Бюджет $$$"! A1
 Нажмите ↵ Enter. Вы применяете формулу, и данные извлекаются из введенного вами листа.
Нажмите ↵ Enter. Вы применяете формулу, и данные извлекаются из введенного вами листа. 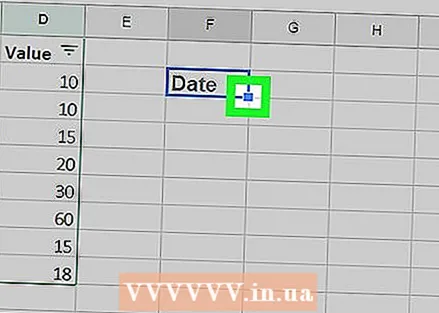 Перетащите синюю точку перетаскивания, чтобы скопировать соседние ячейки. Если вы хотите скопировать больше ячеек с того же листа, перетащите маленький синий квадрат в правом нижнем углу выбранной ячейки вниз или вправо.
Перетащите синюю точку перетаскивания, чтобы скопировать соседние ячейки. Если вы хотите скопировать больше ячеек с того же листа, перетащите маленький синий квадрат в правом нижнем углу выбранной ячейки вниз или вправо.
- Вы также можете создать новую электронную таблицу, нажав
Метод 2 из 2. Получить данные из другой таблицы
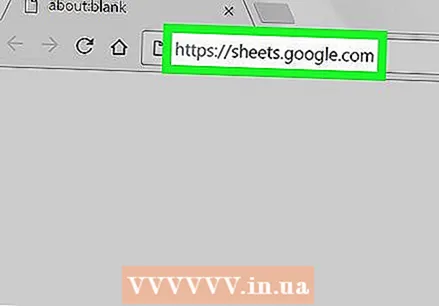 Перейти к https://sheets.google.com в веб-браузере. Если вы уже вошли в свою учетную запись Google, теперь вы увидите список Google Таблиц, связанных с вашей учетной записью.
Перейти к https://sheets.google.com в веб-браузере. Если вы уже вошли в свою учетную запись Google, теперь вы увидите список Google Таблиц, связанных с вашей учетной записью. - Если вы не вошли в систему автоматически, войдите в свою учетную запись Google.
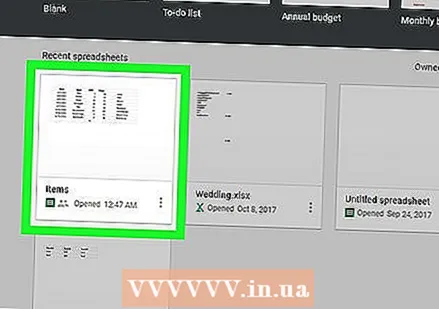 Откройте электронную таблицу, из которой вы хотите импортировать данные. Щелкните документ, данные которого вы хотите импортировать.
Откройте электронную таблицу, из которой вы хотите импортировать данные. Щелкните документ, данные которого вы хотите импортировать. 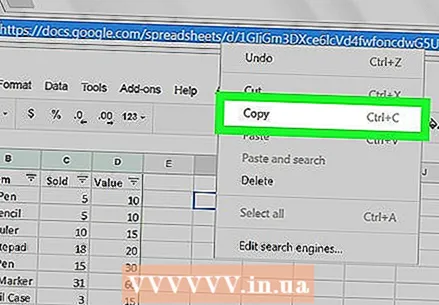 Щелкните правой кнопкой мыши URL-адрес и выберите Копировать. Открыв документ, щелкните правой кнопкой мыши адрес в адресной строке браузера, чтобы выбрать его, затем выберите Копировать в раскрывающемся меню.
Щелкните правой кнопкой мыши URL-адрес и выберите Копировать. Открыв документ, щелкните правой кнопкой мыши адрес в адресной строке браузера, чтобы выбрать его, затем выберите Копировать в раскрывающемся меню. - На Mac с сенсорной панелью или Magic Mouse вы можете щелкать двумя пальцами или Ctrl удерживайте при щелчке.
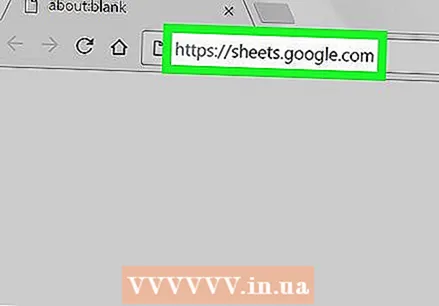 Откройте электронную таблицу, в которую вы хотите импортировать данные. В новой вкладке или окне перейдите на https://sheets.google.com и щелкните документ, в который вы хотите импортировать данные.
Откройте электронную таблицу, в которую вы хотите импортировать данные. В новой вкладке или окне перейдите на https://sheets.google.com и щелкните документ, в который вы хотите импортировать данные. 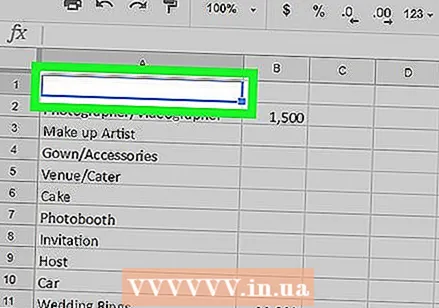 Выберите ячейку. Щелкните ячейку, в которую вы хотите поместить данные. Вот как вы выбираете эту ячейку.
Выберите ячейку. Щелкните ячейку, в которую вы хотите поместить данные. Вот как вы выбираете эту ячейку.  Введите эту формулу в ячейку:
Введите эту формулу в ячейку:
= ИМПОРТРАНЖ ("URL таблицы"; "Лист1! A1: B14")Вместо «spreadsheetURL» вставьте ранее скопированный URL-адрес, а вместо «Sheet1! A1: B14» введите имя листа и диапазон ячеек, который вы хотите импортировать. Формула должна теперь содержать: знак is, слово IMPORTRANGE в верхнем регистре, открывающую скобку, двойную кавычку, URL-адрес электронной таблицы, двойную кавычку, запятую, пробел, двойную кавычку, имя листа, восклицательный знак, первая ячейка диапазона ячеек, двоеточие, последняя ячейка диапазона, двойные кавычки и закрывающая скобка.- Чтобы вставить URL-адрес, щелкните правой кнопкой мыши и щелкните Придерживаться, или нажмите Ctrl+В. в Windows или ⌘ Команда+В. на Mac.
 Нажмите ↵ Enter. Вы применяете формулу, и данные извлекаются из другого документа.
Нажмите ↵ Enter. Вы применяете формулу, и данные извлекаются из другого документа. 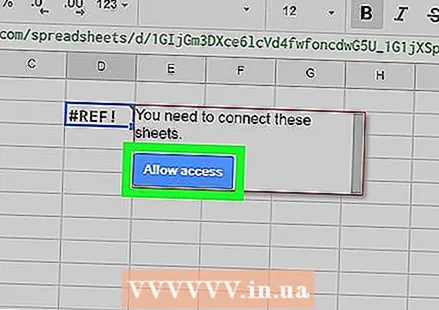 нажмите на Предоставление доступа во всплывающем окне. При первой попытке импортировать данные из другого документа Google Таблицы запросят у вас разрешение на получение данных. Теперь ваши данные будут импортированы в вашу электронную таблицу.
нажмите на Предоставление доступа во всплывающем окне. При первой попытке импортировать данные из другого документа Google Таблицы запросят у вас разрешение на получение данных. Теперь ваши данные будут импортированы в вашу электронную таблицу.