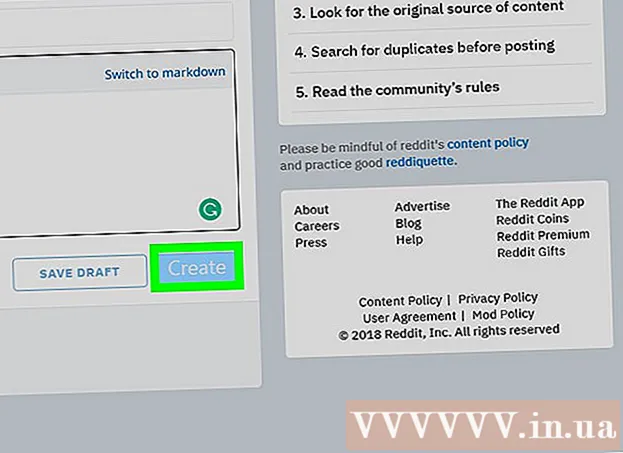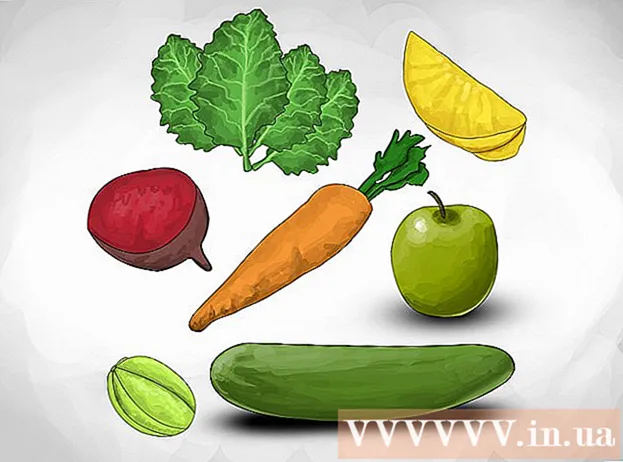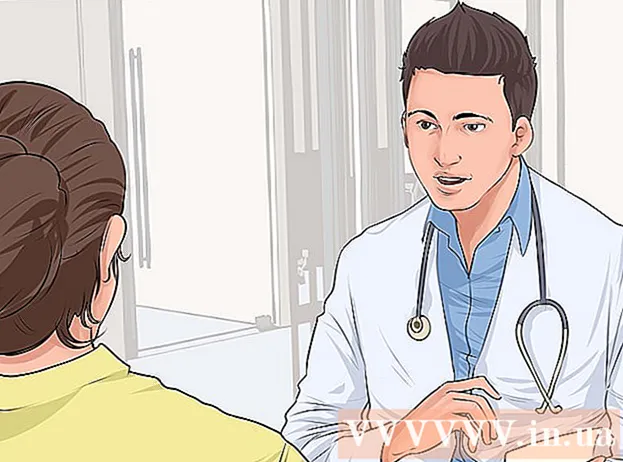Автор:
Eugene Taylor
Дата создания:
13 Август 2021
Дата обновления:
1 Июль 2024

Содержание
- Шагать
- Метод 1 из 3. Превратите старый жесткий диск во внешний диск (Windows, Mac, Linux)
- Метод 2 из 3: подключение старого жесткого диска к настольному компьютеру (Windows, Linux)
- Метод 3 из 3. Откройте старые файлы на другом компьютере (только Mac)
- Советы
- Предупреждения
- Необходимости
Когда компьютер выходит из строя из-за ошибки программного обеспечения, а не из-за проблем с оборудованием, файлы больше нельзя открывать, но они остаются нетронутыми на жестком диске. Чтобы восстановить данные с жесткого диска ноутбука с Windows, Mac или Linux, который перестал работать, воспользуйтесь одним из следующих способов.
Шагать
Метод 1 из 3. Превратите старый жесткий диск во внешний диск (Windows, Mac, Linux)
 Купите корпус для жесткого диска. Это внешняя система, в которую вы можете поместить жесткий диск компьютера, чтобы подключить его к USB-порту; по сути, происходит то, что корпус превращает жесткий диск вашего ноутбука во внешний жесткий диск. Каждый компьютер имеет разные модели жесткого диска, поэтому перед покупкой внимательно ознакомьтесь со спецификациями умершего ноутбука. Например. Если в вашем ноутбуке есть диск 2,5 SATA, вам понадобится корпус USB 2,5 SATA.
Купите корпус для жесткого диска. Это внешняя система, в которую вы можете поместить жесткий диск компьютера, чтобы подключить его к USB-порту; по сути, происходит то, что корпус превращает жесткий диск вашего ноутбука во внешний жесткий диск. Каждый компьютер имеет разные модели жесткого диска, поэтому перед покупкой внимательно ознакомьтесь со спецификациями умершего ноутбука. Например. Если в вашем ноутбуке есть диск 2,5 SATA, вам понадобится корпус USB 2,5 SATA. - Если у вас нет диска SATA, нужно покупать корпус, подходящий для приводов ноутбуков; только корпуса с поддержкой SATA могут вмещать диски как для настольных ПК, так и для ноутбуков.
- Обратите внимание, что корпуса обычно не продаются напрямую в крупных универмагах, и их обычно необходимо покупать через Интернет.
 Возьмите рабочий компьютер, совместимый с вашим старым. Если у вас Windows, снова используйте Windows; если у вас Mac, используйте другой Mac; и т. д. Убедитесь, что на компьютере достаточно места для файлов, которые вы хотите восстановить со сломанного ноутбука; вы также можете подключить второй внешний жесткий диск к рабочему компьютеру и использовать компьютер только в качестве системы передачи файлов.
Возьмите рабочий компьютер, совместимый с вашим старым. Если у вас Windows, снова используйте Windows; если у вас Mac, используйте другой Mac; и т. д. Убедитесь, что на компьютере достаточно места для файлов, которые вы хотите восстановить со сломанного ноутбука; вы также можете подключить второй внешний жесткий диск к рабочему компьютеру и использовать компьютер только в качестве системы передачи файлов. - Компьютер с Linux сможет читать файлы с вашего компьютера с Windows (но не наоборот); но только если вы знакомы с обеими системами, лучше использовать компьютер Windows для восстановления жесткого диска Windows.
 Пользователи Mac могут вставить жесткий диск Windows в свой компьютер и читать (не записывать) его содержимое, поскольку у них не установлен отдельный драйвер, такой как NTFS-3G или Paragon NTFS. Но будьте осторожны, и используйте Дисковую утилиту только при «монтировании» жесткого диска. Любое другое действие может заставить Дисковую утилиту стереть содержимое жесткого диска.
Пользователи Mac могут вставить жесткий диск Windows в свой компьютер и читать (не записывать) его содержимое, поскольку у них не установлен отдельный драйвер, такой как NTFS-3G или Paragon NTFS. Но будьте осторожны, и используйте Дисковую утилиту только при «монтировании» жесткого диска. Любое другое действие может заставить Дисковую утилиту стереть содержимое жесткого диска.  Извлеките жесткий диск из снятого с производства ноутбука. Выключите ноутбук, отсоедините шнур питания и извлеките аккумулятор. Переверните ноутбук, и вы увидите, что вы можете откручивать разные части днища и снимать их по отдельности. Посмотрите в Интернете модель своего ноутбука, чтобы узнать, где именно расположен жесткий диск, или просто найдите наиболее очевидного кандидата: хотя каждый ноутбук отличается, размер жесткого диска на ноутбуке примерно равен размеру и форме. что у 3,5-дюймовой дискеты. Отвинтите крышку жесткого диска и снимите жесткий диск. Некоторые модели приподнимаются, некоторые съезжают в сторону и т. Д.
Извлеките жесткий диск из снятого с производства ноутбука. Выключите ноутбук, отсоедините шнур питания и извлеките аккумулятор. Переверните ноутбук, и вы увидите, что вы можете откручивать разные части днища и снимать их по отдельности. Посмотрите в Интернете модель своего ноутбука, чтобы узнать, где именно расположен жесткий диск, или просто найдите наиболее очевидного кандидата: хотя каждый ноутбук отличается, размер жесткого диска на ноутбуке примерно равен размеру и форме. что у 3,5-дюймовой дискеты. Отвинтите крышку жесткого диска и снимите жесткий диск. Некоторые модели приподнимаются, некоторые съезжают в сторону и т. Д.  Отсоедините соединительную пластину от отсека для дисков и установите ее в интерфейс жесткого диска. Найдите контакты разъема на одном конце привода, чтобы определить, где это соединение.
Отсоедините соединительную пластину от отсека для дисков и установите ее в интерфейс жесткого диска. Найдите контакты разъема на одном конце привода, чтобы определить, где это соединение. - Если у вас есть жесткий диск IDE, вы увидите адаптер над интерфейсом, который можно отсоединить. Просто снимите этот адаптер, чтобы привод мог правильно подсоединиться к соединительной пластине корпуса.
 Установите жесткий диск в корпус. Прикрутите, где необходимо; прочтите руководство по корпусу для получения дополнительной информации.
Установите жесткий диск в корпус. Прикрутите, где необходимо; прочтите руководство по корпусу для получения дополнительной информации.  Подключите внешний жесткий диск к компьютеру с помощью кабеля USB. Убедитесь, что вы сначала включили компьютер. После подключения диска на рабочем столе должен появиться значок (Mac) или должно появиться уведомление (Windows). Компьютер может автоматически открыть диск для вас.
Подключите внешний жесткий диск к компьютеру с помощью кабеля USB. Убедитесь, что вы сначала включили компьютер. После подключения диска на рабочем столе должен появиться значок (Mac) или должно появиться уведомление (Windows). Компьютер может автоматически открыть диск для вас. - Если Windows не уведомляет вас автоматически о новом внешнем накопителе, просто откройте его, чтобы Мой компьютер и найди новую станцию.
- Если жесткий диск не распознается сразу, попробуйте извлечь его и снова вставить.
- Если жесткий диск не читается, скорее всего, это сам жесткий диск (а не программное обеспечение вашего компьютера), что с ним что-то не так. Если это так, вам нужно будет обратиться за помощью к экспертам, если вы хотите продолжить спасение ваших данных. Имейте в виду, что это может обойтись очень дорого.
 Изучите и сохраните свои старые файлы. Переместите их на рабочий компьютер или на другой внешний жесткий диск, скопировав и вставив или щелкнув и перетащив и т. Д. Если файлов много (например, музыка и фильмы), имейте в виду, что перенос может занять несколько часов.
Изучите и сохраните свои старые файлы. Переместите их на рабочий компьютер или на другой внешний жесткий диск, скопировав и вставив или щелкнув и перетащив и т. Д. Если файлов много (например, музыка и фильмы), имейте в виду, что перенос может занять несколько часов.  Когда вы закончите, закройте окно жесткого диска. Хорошая новость заключается в том, что компьютер, который перестал работать, физически не поврежден и, вероятно, снова будет работать после переустановки операционной системы.
Когда вы закончите, закройте окно жесткого диска. Хорошая новость заключается в том, что компьютер, который перестал работать, физически не поврежден и, вероятно, снова будет работать после переустановки операционной системы.  Щелкните правой кнопкой мыши значок USB и выберите «Извлечь». Теперь вы можете отключить старый жесткий диск.
Щелкните правой кнопкой мыши значок USB и выберите «Извлечь». Теперь вы можете отключить старый жесткий диск.
Метод 2 из 3: подключение старого жесткого диска к настольному компьютеру (Windows, Linux)
 Приобретите комплект переходников для жесткого диска ноутбука. Это позволяет подключать жесткий диск ноутбука напрямую к подходящему настольному компьютеру. У разных компьютеров разные модели жестких дисков, поэтому перед покупкой проверьте характеристики своего ноутбука, который больше не работает должным образом. Например, если в вашем ноутбуке есть диск 2,5 SATA, вам понадобится адаптер 2,5 SATA.
Приобретите комплект переходников для жесткого диска ноутбука. Это позволяет подключать жесткий диск ноутбука напрямую к подходящему настольному компьютеру. У разных компьютеров разные модели жестких дисков, поэтому перед покупкой проверьте характеристики своего ноутбука, который больше не работает должным образом. Например, если в вашем ноутбуке есть диск 2,5 SATA, вам понадобится адаптер 2,5 SATA.  Возьмите рабочий компьютер, совместимый с вашим старым. Если у вас была Windows, снова используйте Windows; если у вас был Mac, используйте другой Mac; и т. д. Убедитесь, что на компьютере достаточно места для файлов, которые вы хотите восстановить со сломанного ноутбука; вы также можете подключить второй внешний жесткий диск к рабочему компьютеру и использовать компьютер только в качестве системы передачи файлов.
Возьмите рабочий компьютер, совместимый с вашим старым. Если у вас была Windows, снова используйте Windows; если у вас был Mac, используйте другой Mac; и т. д. Убедитесь, что на компьютере достаточно места для файлов, которые вы хотите восстановить со сломанного ноутбука; вы также можете подключить второй внешний жесткий диск к рабочему компьютеру и использовать компьютер только в качестве системы передачи файлов. - Компьютер с Linux сможет читать файлы с вашего компьютера с Windows (но не наоборот); но только если вы знакомы с обеими системами, лучше использовать компьютер Windows для восстановления жесткого диска Windows.
 Извлеките жесткий диск из снятого с производства ноутбука. Выключите ноутбук, отсоедините шнур питания и извлеките аккумулятор. Переверните ноутбук, и вы увидите, что вы можете откручивать разные части днища и снимать их по отдельности. Посмотрите в Интернете модель своего ноутбука, чтобы узнать, где именно расположен жесткий диск, или просто найдите наиболее очевидного кандидата: хотя каждый ноутбук отличается, размер жесткого диска на ноутбуке примерно равен размеру и форме. что у 3,5-дюймовой дискеты. Отвинтите крышку жесткого диска и снимите жесткий диск. Некоторые модели приподнимаются, некоторые съезжают в сторону и т. Д.
Извлеките жесткий диск из снятого с производства ноутбука. Выключите ноутбук, отсоедините шнур питания и извлеките аккумулятор. Переверните ноутбук, и вы увидите, что вы можете откручивать разные части днища и снимать их по отдельности. Посмотрите в Интернете модель своего ноутбука, чтобы узнать, где именно расположен жесткий диск, или просто найдите наиболее очевидного кандидата: хотя каждый ноутбук отличается, размер жесткого диска на ноутбуке примерно равен размеру и форме. что у 3,5-дюймовой дискеты. Отвинтите крышку жесткого диска и снимите жесткий диск. Некоторые модели приподнимаются, некоторые съезжают в сторону и т. Д. - Если у вас есть жесткий диск IDE, вы увидите адаптер над интерфейсом, который можно отсоединить. Просто снимите этот адаптер, чтобы интерфейс был скоро доступен.
 Выключите настольный компьютер, отсоедините шнур питания и откройте корпус. Вы собираетесь использовать комплект адаптеров для подключения старого жесткого диска непосредственно к материнской плате.
Выключите настольный компьютер, отсоедините шнур питания и откройте корпус. Вы собираетесь использовать комплект адаптеров для подключения старого жесткого диска непосредственно к материнской плате.  Подключите привод снятого с производства компьютера к рабочему компьютеру с помощью адаптера привода. То, как именно это сделать, зависит от вашего накопителя и адаптера, поэтому прочтите инструкции, прилагаемые к комплекту.
Подключите привод снятого с производства компьютера к рабочему компьютеру с помощью адаптера привода. То, как именно это сделать, зависит от вашего накопителя и адаптера, поэтому прочтите инструкции, прилагаемые к комплекту. - Если у вас есть диск IDE, настройте его как «подчиненный» перед подключением диска к ленте IDE. Эта конфигурация должна быть указана на самом жестком диске и включает в себя надевание пластиковой крышки на определенный контакт или количество контактов (так называемых «перемычек») на интерфейсе жесткого диска. Если установить диск в качестве подчиненного, диск вашего портативного компьютера не будет конкурировать с «главным» жестким диском настольного компьютера во время загрузки.
 Настройте свой рабочий стол на распознавание нового диска. Снова подключите рабочий стол к электросети, включите устройство и войдите в BIOS. Перейти к Стандартные настройки CMOS или же Конфигурация IDE, где вы найдете четыре настройки, связанные с настройками главного и подчиненного устройства. Измените все поля на автоматическое определение.
Настройте свой рабочий стол на распознавание нового диска. Снова подключите рабочий стол к электросети, включите устройство и войдите в BIOS. Перейти к Стандартные настройки CMOS или же Конфигурация IDE, где вы найдете четыре настройки, связанные с настройками главного и подчиненного устройства. Измените все поля на автоматическое определение.  Выйдите из BIOS и перезагрузите компьютер. Ваш рабочий стол должен теперь автоматически определять новое оборудование.
Выйдите из BIOS и перезагрузите компьютер. Ваш рабочий стол должен теперь автоматически определять новое оборудование.  Откройте новый жесткий диск. Если вы работаете с Windows, перейдите в Мой компьютер и ищите новый жесткий диск. Под Linux новый жесткий диск будет в папке V появляться.
Откройте новый жесткий диск. Если вы работаете с Windows, перейдите в Мой компьютер и ищите новый жесткий диск. Под Linux новый жесткий диск будет в папке V появляться. - Если жесткий диск не читается, есть вероятность, что с ним что-то не так (а не программное обеспечение вашего компьютера). Если это так, вам нужно будет обратиться за помощью к экспертам, если вы хотите продолжить спасение ваших данных. Имейте в виду, что это может обойтись очень дорого.
 Изучите и сохраните свои старые файлы. Переместите их на рабочий компьютер или на другой внешний жесткий диск, скопировав и вставив или щелкнув и перетащив и т. Д. Если файлов много (например, музыка и фильмы), имейте в виду, что перенос может занять несколько часов.
Изучите и сохраните свои старые файлы. Переместите их на рабочий компьютер или на другой внешний жесткий диск, скопировав и вставив или щелкнув и перетащив и т. Д. Если файлов много (например, музыка и фильмы), имейте в виду, что перенос может занять несколько часов.  Выключите рабочий стол и отключите его от сети, чтобы извлечь жесткий диск (если хотите). Поскольку жесткий диск физически исправен, он, вероятно, снова будет нормально работать на старом ноутбуке, если вы переустановите операционную систему.
Выключите рабочий стол и отключите его от сети, чтобы извлечь жесткий диск (если хотите). Поскольку жесткий диск физически исправен, он, вероятно, снова будет нормально работать на старом ноутбуке, если вы переустановите операционную систему.
Метод 3 из 3. Откройте старые файлы на другом компьютере (только Mac)
 Для этого вам понадобится кабель FireWire. Вы можете купить такой кабель где угодно за 5–20 евро или позаимствовать его у кого-нибудь.
Для этого вам понадобится кабель FireWire. Вы можете купить такой кабель где угодно за 5–20 евро или позаимствовать его у кого-нибудь.  Возьмите рабочий компьютер Mac. Убедитесь, что на Mac достаточно места для всех файлов, которые вы хотите сохранить со сломанного ноутбука; вы также можете подключить к Mac внешний жесткий диск и использовать этот аппарат в качестве системы передачи файлов.
Возьмите рабочий компьютер Mac. Убедитесь, что на Mac достаточно места для всех файлов, которые вы хотите сохранить со сломанного ноутбука; вы также можете подключить к Mac внешний жесткий диск и использовать этот аппарат в качестве системы передачи файлов.  Подключите остановленный Mac к работающему Mac с помощью кабеля FireWire. Убедитесь, что рабочий Mac выключен когда вы это сделаете.
Подключите остановленный Mac к работающему Mac с помощью кабеля FireWire. Убедитесь, что рабочий Mac выключен когда вы это сделаете.  Нажимайте T при загрузке работающего Mac, пока не появится значок FireWire. Это загрузит компьютер в «Целевой режим», что означает, что вы можете получить доступ к главному диску целевого компьютера через рабочий Mac в дополнение к его собственному.
Нажимайте T при загрузке работающего Mac, пока не появится значок FireWire. Это загрузит компьютер в «Целевой режим», что означает, что вы можете получить доступ к главному диску целевого компьютера через рабочий Mac в дополнение к его собственному. - Для OS X 10.4: Включите компьютер как обычно, перейдите в Системные настройки > Загрузочный диск > Целевой режим. Затем перезагрузите компьютер, чтобы он запустился в целевом режиме.
 Найдите жесткий диск остановленного компьютера на рабочем столе Mac. Если целевой диск не отображается на рабочем столе, то повреждение вашего старого компьютера, скорее всего, связано с оборудованием, а это значит, что вам потребуется помощь специалиста для спасения ваших файлов. Имейте в виду, что это может обойтись очень дорого.
Найдите жесткий диск остановленного компьютера на рабочем столе Mac. Если целевой диск не отображается на рабочем столе, то повреждение вашего старого компьютера, скорее всего, связано с оборудованием, а это значит, что вам потребуется помощь специалиста для спасения ваших файлов. Имейте в виду, что это может обойтись очень дорого.  Изучите и сохраните свои старые файлы. Переместите их на рабочий Mac или на другой внешний жесткий диск, скопировав и вставив или щелкнув и перетащив и т. Д. Если файлов много (например, музыка и фильмы), имейте в виду, что перенос может занять несколько часов.
Изучите и сохраните свои старые файлы. Переместите их на рабочий Mac или на другой внешний жесткий диск, скопировав и вставив или щелкнув и перетащив и т. Д. Если файлов много (например, музыка и фильмы), имейте в виду, что перенос может занять несколько часов.  Когда вы закончите, закройте окно жесткого диска. Хорошая новость заключается в том, что компьютер, который перестал работать, физически не поврежден и, вероятно, снова будет работать после переустановки операционной системы.
Когда вы закончите, закройте окно жесткого диска. Хорошая новость заключается в том, что компьютер, который перестал работать, физически не поврежден и, вероятно, снова будет работать после переустановки операционной системы.  Щелкните правой кнопкой мыши целевой диск и выберите «Извлечь». Теперь вы можете отключить уже не работающий компьютер.
Щелкните правой кнопкой мыши целевой диск и выберите «Извлечь». Теперь вы можете отключить уже не работающий компьютер.
Советы
- Если вы подозреваете, что ваш старый ноутбук неисправен из-за вируса, просканируйте старый жесткий диск с помощью антивирусного программного обеспечения, прежде чем перемещать файлы на рабочий компьютер.
- Если вы решите не вставлять диск ноутбука обратно в старый ноутбук, вы всегда можете использовать этот диск в качестве внешнего жесткого диска или постоянного подчиненного диска для настольного компьютера.
Предупреждения
- В Linux вам нужно будет смонтировать файловую систему как доступную только для чтения, прежде чем пытаться это сделать. По умолчанию файловые системы NTFS можно открывать только в режиме чтения без дополнительного программного обеспечения.
Необходимости
- Несколько маленьких отверток
- Совместимый компьютер
- Дисковая полка (вариант 1)
- Комплект адаптера ноутбука для жесткого диска (вариант 2)
- Кабель FireWire (вариант 3)