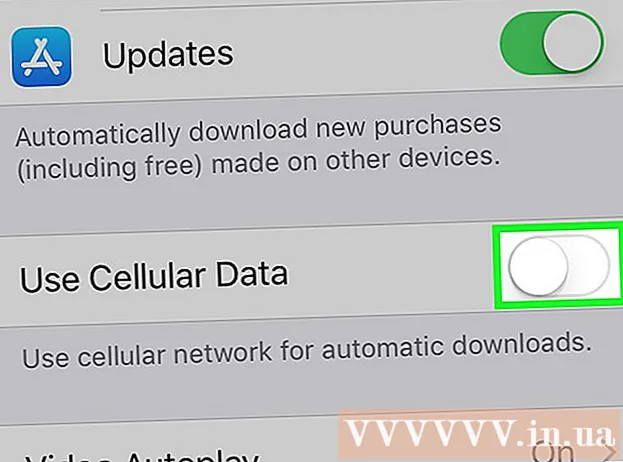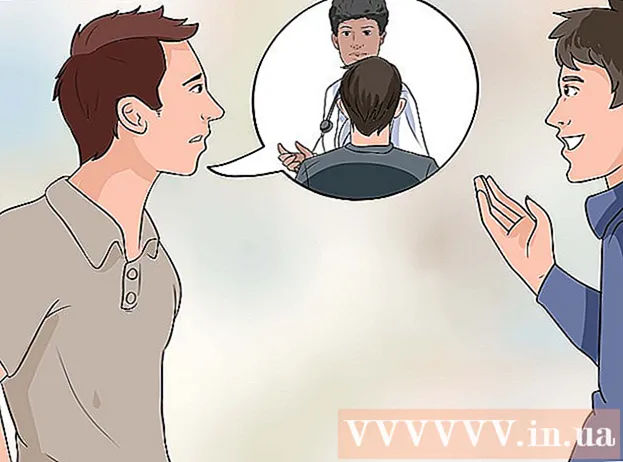Автор:
Charles Brown
Дата создания:
5 Февраль 2021
Дата обновления:
28 Июнь 2024

Содержание
- Шагать
- Метод 1 из 3. Создайте новое сообщение с фотографией.
- Метод 2 из 3. Добавьте фото в комментарий.
- Метод 3 из 3. Отредактируйте сообщение, чтобы добавить фото
Из этой статьи вы узнаете, как добавлять изображения в свои сообщения и комментарии на Facebook.
Шагать
Метод 1 из 3. Создайте новое сообщение с фотографией.
 Откройте Facebook. На вашем мобильном телефоне это синий значок с белой буквой «F» на главном экране (iPhone или iPad) или в панели приложений (Android). На компьютере перейдите на https://www.facebook.com и войдите в систему со своим именем пользователя и паролем.
Откройте Facebook. На вашем мобильном телефоне это синий значок с белой буквой «F» на главном экране (iPhone или iPad) или в панели приложений (Android). На компьютере перейдите на https://www.facebook.com и войдите в систему со своим именем пользователя и паролем. 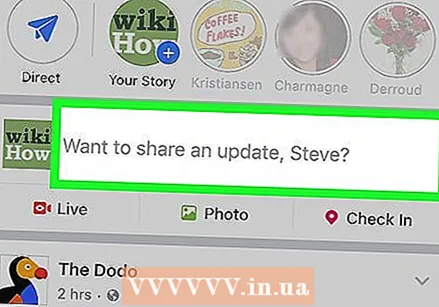 Коснитесь или щелкните Что у вас на уме?.
Коснитесь или щелкните Что у вас на уме?. - Когда вы публикуете сообщение на чужой странице, щелкните или коснитесь Напишите что-нибудь (имя вашего друга) вверху страницы.
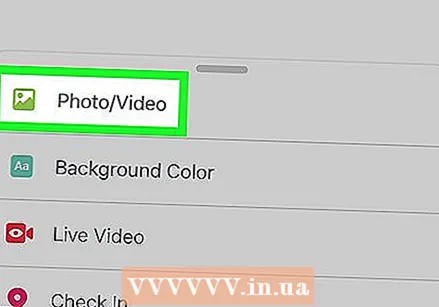 Щелкните или коснитесь Фото / Видео. Это чуть ниже текстового поля.
Щелкните или коснитесь Фото / Видео. Это чуть ниже текстового поля. 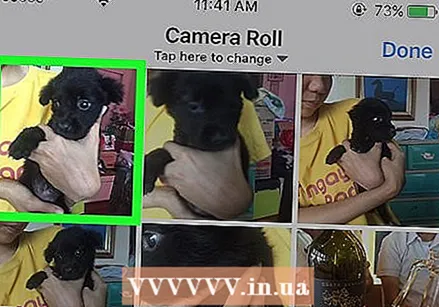 Выберите фотографию.
Выберите фотографию.- На смартфоне или планшете: коснитесь фотографии, которую хотите добавить, затем коснитесь Готовый в правом верхнем углу экрана. Чтобы выбрать более одной фотографии, коснитесь любого количества фотографий.
- На компьютере: щелкните фотографию, которую хотите добавить, и щелкните Открыть в правом нижнем углу экрана. Чтобы выбрать более одной фотографии, нажмите Ctrl (Windows) или ⌘ Команда (Mac) при нажатии.
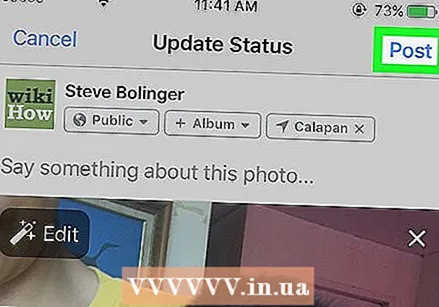 Щелкните или коснитесь города. Ваше сообщение и фото появятся.
Щелкните или коснитесь города. Ваше сообщение и фото появятся.
Метод 2 из 3. Добавьте фото в комментарий.
 Откройте Facebook. На вашем мобильном телефоне это синий значок с белой буквой «F» на главном экране (iPhone или iPad) или в панели приложений (Android). На компьютере перейдите на https://www.facebook.com и войдите в систему со своим именем пользователя и паролем.
Откройте Facebook. На вашем мобильном телефоне это синий значок с белой буквой «F» на главном экране (iPhone или iPad) или в панели приложений (Android). На компьютере перейдите на https://www.facebook.com и войдите в систему со своим именем пользователя и паролем. - Используйте этот метод, чтобы ответить на чужой пост в Facebook своим комментарием к фотографии.
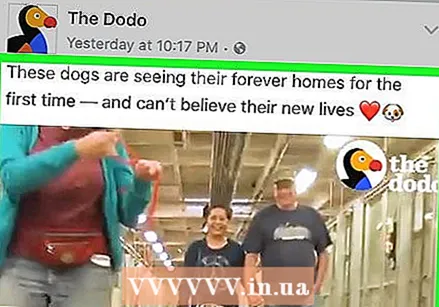 Перейдите к записи, к которой хотите добавить фото. Это может быть ваша собственная хронология или сообщение, которое появляется в вашей ленте новостей.
Перейдите к записи, к которой хотите добавить фото. Это может быть ваша собственная хронология или сообщение, которое появляется в вашей ленте новостей. - Если вы не можете найти сообщение в своей ленте, введите имя друга в строке поиска вверху экрана, чтобы перейти к его профилю. Здесь должно быть легче найти.
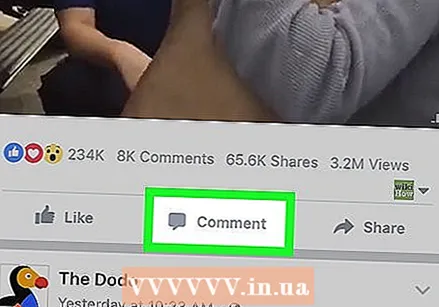 Коснитесь или щелкните «Написать комментарий…». Это область в нижней части текущих ответов на сообщение, где вы обычно вводите свой собственный ответ.
Коснитесь или щелкните «Написать комментарий…». Это область в нижней части текущих ответов на сообщение, где вы обычно вводите свой собственный ответ. 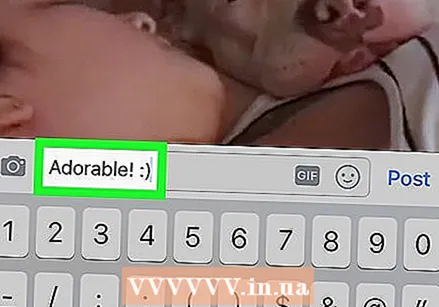 Напишите свой комментарий. Если вы не хотите писать текст вместе с фотографией, вы можете пропустить этот шаг.
Напишите свой комментарий. Если вы не хотите писать текст вместе с фотографией, вы можете пропустить этот шаг.  Коснитесь или щелкните значок фотографии. Это значок в текстовом поле, напоминающий камеру.
Коснитесь или щелкните значок фотографии. Это значок в текстовом поле, напоминающий камеру.  Выберите фотографию.
Выберите фотографию.- На смартфоне или планшете: коснитесь фотографии, которую хотите добавить, затем коснитесь Готовый в правом верхнем углу экрана.
- На компьютере: нажмите на фотографию, которую хотите добавить, и нажмите Открыть в правом нижнем углу экрана.
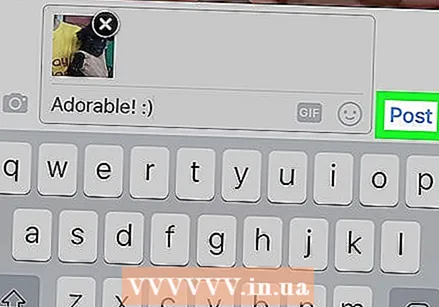 Разместите свой комментарий к фотографии. На компьютере нажмите ⏎ Возврат на Mac или ↵ Enter в Windows. На мобильном телефоне коснитесь значка отправки в правом нижнем углу экрана (он выглядит как бумажный самолетик). Ваше фото появится.
Разместите свой комментарий к фотографии. На компьютере нажмите ⏎ Возврат на Mac или ↵ Enter в Windows. На мобильном телефоне коснитесь значка отправки в правом нижнем углу экрана (он выглядит как бумажный самолетик). Ваше фото появится.
Метод 3 из 3. Отредактируйте сообщение, чтобы добавить фото
 Откройте Facebook. На вашем мобильном телефоне это синий значок с белой буквой «F» на главном экране (iPhone или iPad) или в панели приложений (Android). На компьютере перейдите на https://www.facebook.com и войдите в систему со своим именем пользователя и паролем.
Откройте Facebook. На вашем мобильном телефоне это синий значок с белой буквой «F» на главном экране (iPhone или iPad) или в панели приложений (Android). На компьютере перейдите на https://www.facebook.com и войдите в систему со своим именем пользователя и паролем. - Используйте этот метод, если вы уже разместили в своем Facebook сообщение, в которое хотите добавить фотографию.
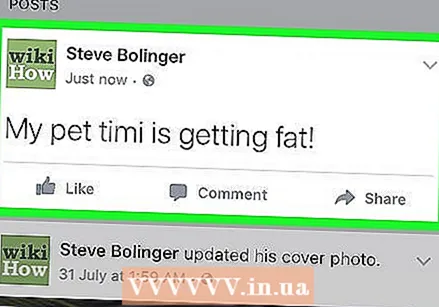 Найдите сообщение, которое хотите отредактировать. Вы можете найти их на своей временной шкале, где ваши сообщения перечислены в хронологическом порядке (самые свежие находятся вверху). Чтобы попасть сюда, нажмите на изображение своего профиля в левом верхнем углу страницы.
Найдите сообщение, которое хотите отредактировать. Вы можете найти их на своей временной шкале, где ваши сообщения перечислены в хронологическом порядке (самые свежие находятся вверху). Чтобы попасть сюда, нажмите на изображение своего профиля в левом верхнем углу страницы. 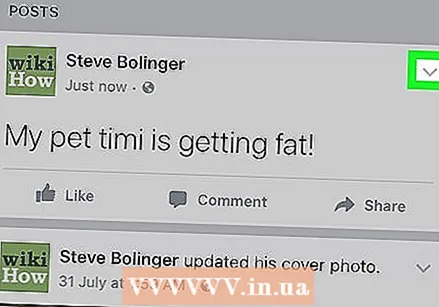 Коснитесь или щелкните стрелку в правом верхнем углу сообщения.
Коснитесь или щелкните стрелку в правом верхнем углу сообщения.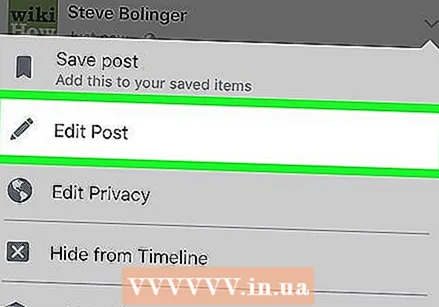 Выберите Редактировать сообщение.
Выберите Редактировать сообщение.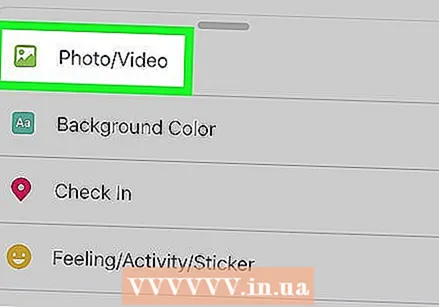 Коснитесь или щелкните Фото / Видео. Если вы используете компьютер, это значок, похожий на камеру, в нижнем левом углу сообщения.
Коснитесь или щелкните Фото / Видео. Если вы используете компьютер, это значок, похожий на камеру, в нижнем левом углу сообщения.  Выберите фотографию.
Выберите фотографию.- На смартфоне или планшете: коснитесь фотографии, которую хотите добавить, затем коснитесь Готовый в правом верхнем углу экрана. Чтобы выбрать более одной фотографии, коснитесь любого количества фотографий.
- На компьютере: нажмите на фотографию, которую хотите добавить, и нажмите Открыть в правом нижнем углу экрана. Чтобы выбрать более одной фотографии, нажмите Ctrl (Windows) или ⌘ Команда (Mac) при нажатии.
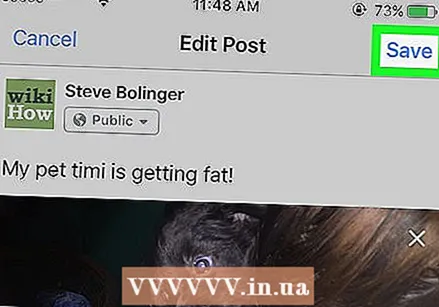 Коснитесь или щелкните Город. Если вы используете смартфон или планшет, он находится в правом верхнем углу экрана. Фотографии появятся вместе с исходным сообщением.
Коснитесь или щелкните Город. Если вы используете смартфон или планшет, он находится в правом верхнем углу экрана. Фотографии появятся вместе с исходным сообщением.