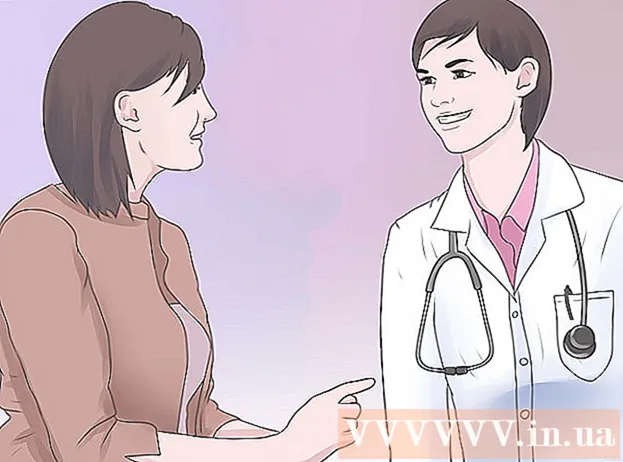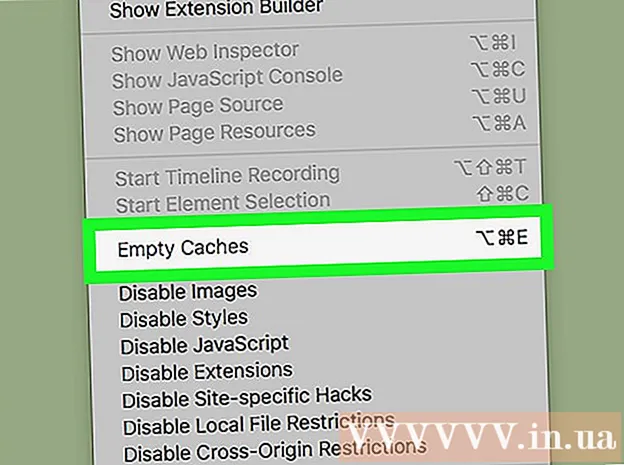Автор:
Louise Ward
Дата создания:
6 Февраль 2021
Дата обновления:
1 Июль 2024

Содержание
Из этой статьи вы узнаете, как использовать тарифный план вашего оператора мобильной связи для загрузки приложений iPhone из App Store при отсутствии подключения к Wi-Fi.
Шаги
Метод 1 из 3. Загрузить на iPhone
Откройте раздел настроек iPhone. На главном экране приложения отображается серый значок шестеренки.

Нажмите ВАЙ-ФАЙ. Эта опция находится в верхней части меню настроек.
Проведите переключатель ВАЙ-ФАЙ на Выкл. (белый), чтобы выключить Wi-Fi на iPhone. Ваш телефон будет терять соединение с Интернетом, пока вы его не включите Сотовая данных (Сотовая данных).

Нажмите кнопку «Назад» в верхнем левом углу экрана, и вы вернетесь в меню настроек.
Нажмите Сотовый. Эта опция находится чуть ниже раздела Wi-Fi в Настройках.

Проведите переключатель Сотовая данных на Вкл. (зеленый). После включения сотовых данных вы сможете использовать тарифный план вашего оператора мобильной связи для подключения к Интернету при отсутствии Wi-Fi.
Прокрутите вниз и сдвиньте переключатель Магазин приложений на Вкл. (зеленый). Эта опция находится под заголовком ИСПОЛЬЗОВАТЬ СОТОВЫЕ ДАННЫЕ ДЛЯ (Использование сотовых данных для). Это позволит вам использовать тарифный план вашего оператора для просмотра App Store и загрузки приложений на свой iPhone при отсутствии Wi-Fi.
Нажмите кнопку «Домой» на iPhone. Эта кнопка круглой формы, расположена под экраном. Вы выйдете из настроек и вернетесь на главный экран.
Откройте App Store. Приложение App Store имеет белый символ A в зеленой рамке на главном экране.
Найдите приложение, которое хотите скачать. Вы можете просматривать вкладки Рекомендуемые (Предлагает), Категории (Категория) и Хит-парад (Лучшие приложения) на панели инструментов внизу экрана, или вы можете использовать функцию Поиск (Поиск), чтобы найти нужное приложение в App Store.
Начнется загрузка. Загрузите приложение, как обычно, когда у вас есть соединение Wi-Fi. Когда в настройках App Store не включены Wi-Fi и мобильные данные, iPhone использует интернет-план оператора для загрузки приложений. рекламное объявление
Способ 2 из 3. Загрузите приложение на компьютер.
Откройте «Настройки» на iPhone. На главном экране приложения отображается серый значок шестеренки.
Нажмите Сотовый.
Проведите переключатель Сотовая данных на Вкл. (зеленый). После включения сотовых данных вы сможете использовать тарифный план вашего оператора мобильной связи для подключения к Интернету при отсутствии Wi-Fi.
Нажмите Персональная точка доступа (Персональная точка доступа). Personal Hotspot позволяет вам делиться интернет-подключением вашего телефона с соседними устройствами через Wi-Fi, Bluetooth или USB. Компьютер подключится к Интернету через iPhone и будет использовать тарифный план оператора мобильной связи.
Проведите переключатель Персональная точка доступа на Вкл. (зеленый).
- Если Wi-Fi на iPhone выключен, вам будет предложено Включите Wi-Fi (Wi-Fi включен) или Используйте только Bluetooth и USB (Используйте только Bluetooth и USB).
Подключите компьютер к iPhone.
- Если вы хотите подключиться через ВАЙ-ФАЙНайдите и выберите iPhone в настройках Wi-Fi на вашем компьютере.
- Если вы используете BluetoothСначала вам необходимо подключить iPhone к компьютеру. Затем найдите и выберите свой iPhone в настройках Wi-Fi на компьютере.
- Если вы используете кабель USB, сначала подключите iPhone к компьютеру. Затем найдите и выберите свой iPhone из списка сетевых служб в настройках вашего компьютера.
Откройте iTunes на своем компьютере. Вы можете загружать приложения для iPhone из App Store на свой компьютер с помощью iTunes.
Загрузите приложения из iTunes App Store, как обычно. iTunes позволяет вам просматривать iPhone App Store на вашем компьютере и загружать приложения для синхронизации с вашим iPhone позже. IPhone станет персональной точкой доступа вашего компьютера в Интернет, а тарифный план мобильной передачи данных, предоставленный вашим оператором связи, будет использоваться для загрузки приложений.
Синхронизируйте iPhone с iTunes. Если на вашем iPhone не настроена автоматическая синхронизация с вашим компьютером, вам необходимо синхронизировать его вручную. Нажмите значок iPhone Под кнопкой Play в iTunes нажмите Программы (Приложение) в левом меню навигации нажмите кнопку Установить (Установить) рядом с приложением и нажмите Применять (Применить) в правом нижнем углу iTunes.
- Если у вас возникли проблемы с синхронизацией iPhone с компьютером, узнайте больше в сети о том, как выполнить синхронизацию с USB или Wi-Fi.
Метод 3 из 3. Автоматически обновлять приложения, когда Wi-Fi недоступен
Откройте «Настройки» на iPhone. На главном экране приложения отображается серый значок шестеренки.
Прокрутите вниз и коснитесь iTunes и магазин приложений.
Проведите переключатель Обновления на Вкл. (зеленый). Эта опция находится под заголовком АВТОМАТИЧЕСКАЯ ЗАГРУЗКА (Автоматическая загрузка). iPhone автоматически загрузит обновления для приложений на ваше устройство.
Проведите переключатель Использовать сотовые данные (Использование мобильных данных) в положение Вкл. (Зеленый). iPhone будет использовать тарифный план вашего оператора мобильной связи для автоматической загрузки обновлений приложений.
- iPhone по-прежнему будет использовать Wi-Fi для загрузки обновления, если он подключен к Wi-Fi. Мобильные данные будут использоваться только при отсутствии доступной сети Wi-Fi.
Предупреждение
- Вы не можете загружать приложения из App Store без Wi-Fi, если размер загруженного файла превышает 100 МБ. Это программный лимит, установленный iOS iPhone, и его нельзя увеличить.
- Некоторые операторы связи отключают функцию персональной точки доступа в своем тарифном плане или / и в настройках своего устройства.
- iTunes App Store отличается от Mac App Store. Вы можете загрузить приложение для iPhone в iTunes и выполнить синхронизацию с iPhone позже.
- Вы должны войти в свой Apple ID, чтобы иметь возможность включать автоматические обновления.