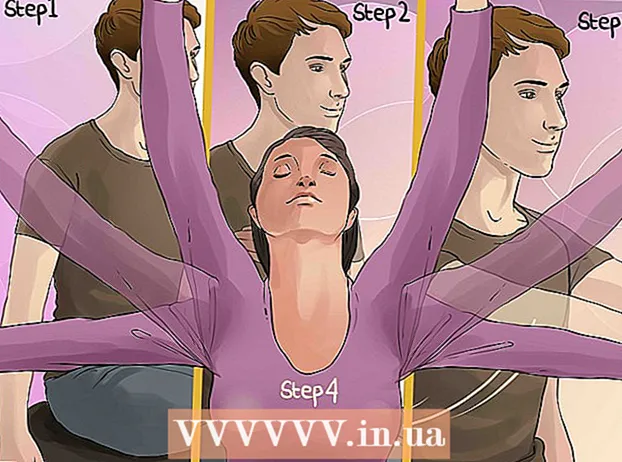Автор:
Peter Berry
Дата создания:
20 Июль 2021
Дата обновления:
1 Июль 2024

Содержание
Иногда программа не отвечает ни на одну команду, и вам приходится отключаться. Сделать это можно несколькими способами, в зависимости от статуса программы и вашей операционной системы.
Шаги
Метод 1 из 3. Использование диспетчера задач (Windows)
Нажмите и удерживайте Ctrl + Alt + Del. Эта комбинация клавиш откроет экран с четырьмя вариантами: Замок (Замок), Сменить пользователя (Изменить учетную запись пользователя), выход (Выйти) и Диспетчер задач (Управление задачей).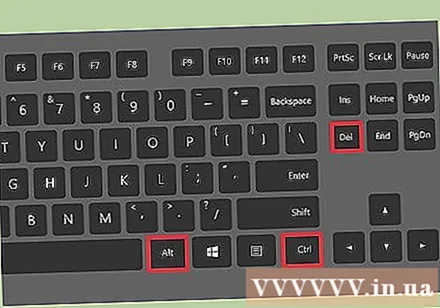
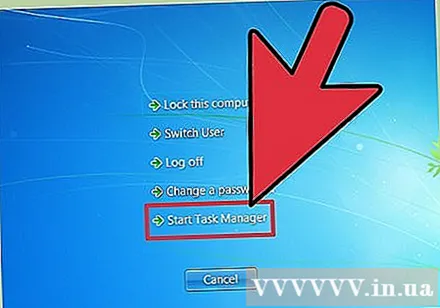
Щелкните Диспетчер задач. Диспетчер задач Windows содержит информацию о процессах, программах и службах, запущенных в вашей системе.
Перейдите в окно диспетчера задач. Если после перехода по ссылке не появляется окно Диспетчер задач, может быть, он спрятан за сбойной программой. Попробуйте нажать Alt+Вкладка ↹ чтобы перейти в окно диспетчера задач.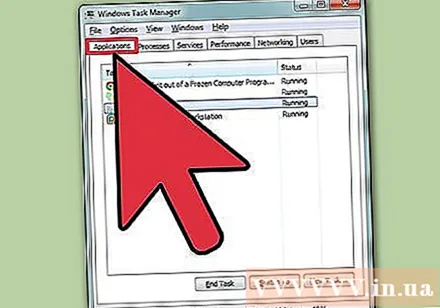
- Чтобы этого больше не произошло, щелкните вкладку «Параметры» в верхнем левом углу окна диспетчера задач и выберите. Всегда на вершине (Всегда вверху) из раскрывающегося меню.
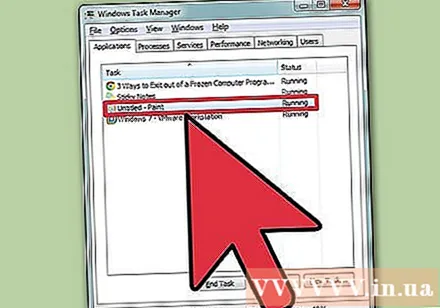
Найдите и щелкните программу, которая не отвечает. Скорее всего эта программа попадет под рубрику Программы (Приложение) и отмечен тегом Не отвечает (Нет ответа) в столбце Статус (Статус).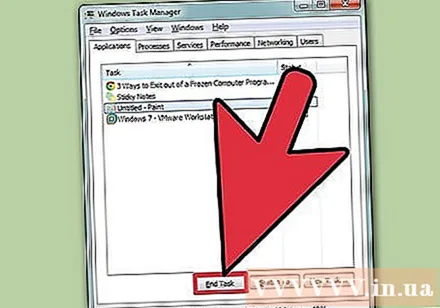
Щелкните Завершить задачу. После того, как программа выбрана и выделена, нажмите кнопку Завершить задачу в правом нижнем углу окна диспетчера задач. Нажмите Завершить программу (Завершить программу) в новом диалоговом окне, которое появляется при запросе. рекламное объявление
Решаю задачи
Щелкните вкладку "Процессы". Когда вы закончите работу на вкладке / списке «Приложения», вам, возможно, также придется завершить ее фактический прогресс. В Windows 8 вам нужно нажать Подробнее (Подробнее) в нижней части окна диспетчера задач, чтобы отобразить вкладку Процессы.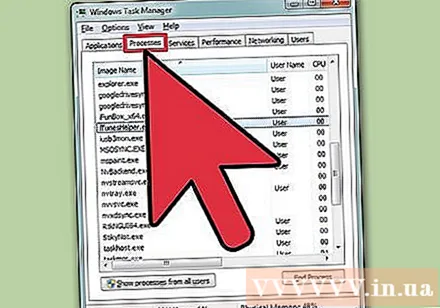
Найдите прогресс и нажмите на него. Список процессов длиннее, чем список приложений, потому что здесь также отображаются процессы, выполняющиеся в фоновом режиме. Возможно, вам придется немного поискать, чтобы увидеть прогресс, которого вы ищете.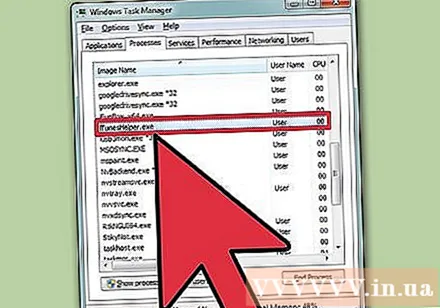
Щелкните Завершить процесс. Найдя и выбрав правильный курс, нажмите кнопку Завершить процесс в правом нижнем углу окна диспетчера задач. рекламное объявление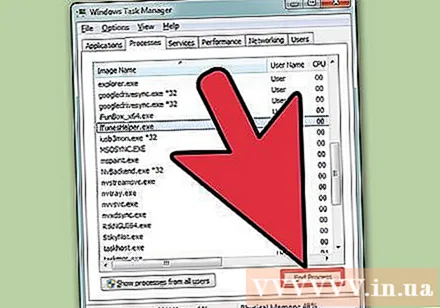
Метод 2 из 3: использование командной строки (Windows)
Откройте командную строку от имени администратора. Нажмите ⊞ Победа затем введите cmd. Щелкните правой кнопкой мыши значок Командная строка и выберите Запустить от имени администратора (Запуск от имени администратора) из раскрывающегося меню.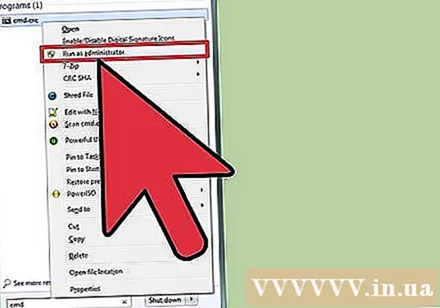
- выберите да (Согласен) в диалоговом окне, которое появляется при появлении запроса.
Выключаем программу. Тип taskkill / im filename.exe введите командную строку и нажмите ↵ Enter. Замените имя файла на имя программы. Например, чтобы закрыть iTunes, замените его на «iTunes.exe». рекламное объявление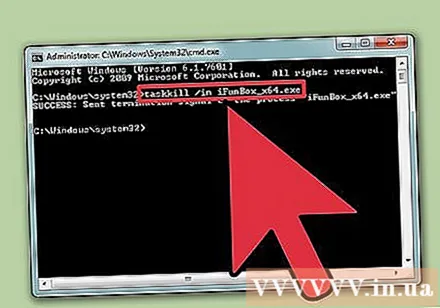
Метод 3 из 3. Использование принудительного выхода (Mac)
Откройте Force Quit. Нажмите Command + Option + Escape, чтобы открыть окно принудительного выхода. Будет отображен текущий активный список программ.
Выключаем программу горячо. Найдите и выберите программу, которая не отвечает, затем нажмите кнопку Принудительно выйти в правом нижнем углу окна. рекламное объявление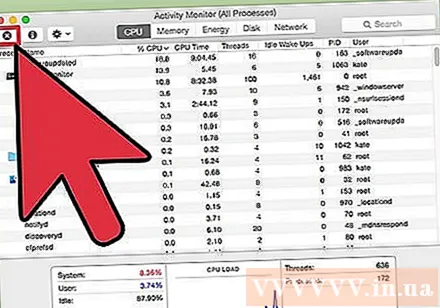
Совет
- Если ни один из шагов не помог, возможно, вам потребуется прогреть компьютер. Хотя существует риск потери незавершенных данных, это, скорее всего, ваш единственный вариант. Нажимайте и удерживайте кнопку питания, пока компьютер полностью не выключится, а затем снова не включится через несколько минут.