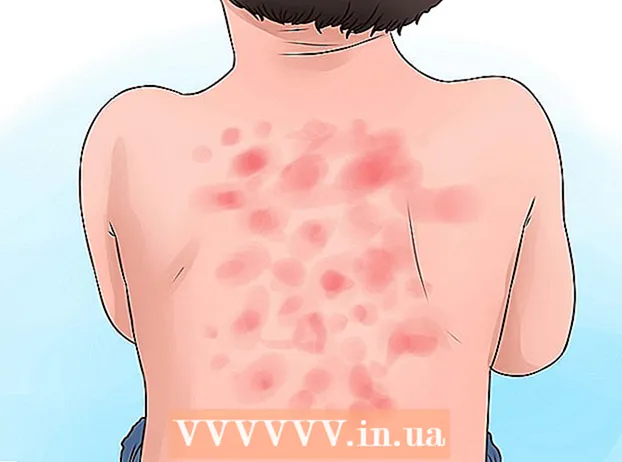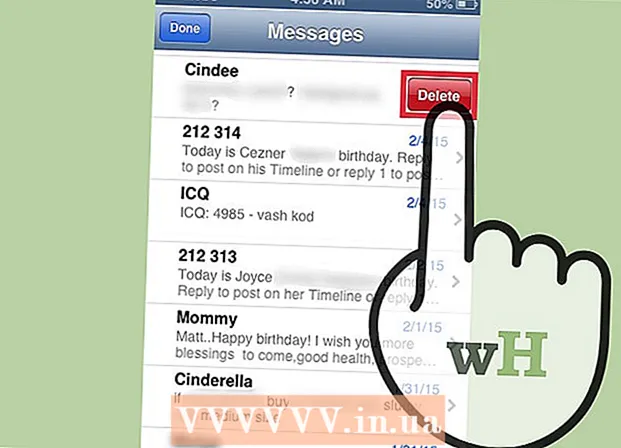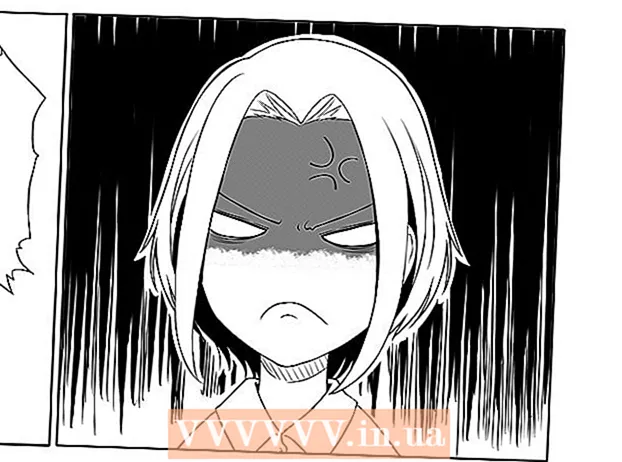Автор:
Frank Hunt
Дата создания:
12 Март 2021
Дата обновления:
25 Июнь 2024

Содержание
- Шагать
- Метод 1 из 3. С помощью камеры смартфона.
- Метод 2 из 3: с помощью Google PhotoScan
- Метод 3 из 3. Использование приложения Dropbox
- Советы
- Предупреждения
В этой статье вы узнаете, как сканировать фотографию с помощью смартфона, как с помощью встроенной камеры смартфона, так и с помощью приложения для сканирования фотографий.
Шагать
Метод 1 из 3. С помощью камеры смартфона.
 Поместите фотографию на ровную поверхность. Если фото получилось помятым, попробуйте удалить складки мягкой тканью или ватным тампоном.
Поместите фотографию на ровную поверхность. Если фото получилось помятым, попробуйте удалить складки мягкой тканью или ватным тампоном.  Откройте камеру вашего смартфона. На iPhone это серое приложение с черным значком камеры. На Android это приложение выглядит как камера.
Откройте камеру вашего смартфона. На iPhone это серое приложение с черным значком камеры. На Android это приложение выглядит как камера. - Приложение «Камера» обычно находится на главном экране (iPhone) или среди других ваших приложений (Android).
 Наведите камеру на фотографию, которую хотите отсканировать. Фотография должна располагаться по центру экрана вашего телефона.
Наведите камеру на фотографию, которую хотите отсканировать. Фотография должна располагаться по центру экрана вашего телефона. - Убедитесь, что фотография не наклонена, чтобы отсканированное изображение не искажалось.
 Выключите вспышку. Вы должны выключить вспышку, прежде чем продолжить, поскольку вспышка может заставить цвета на фотографии исчезнуть и исказить. Вы делаете это так:
Выключите вспышку. Вы должны выключить вспышку, прежде чем продолжить, поскольку вспышка может заставить цвета на фотографии исчезнуть и исказить. Вы делаете это так: - «На iPhone»: нажмите значок молнии в верхнем левом углу экрана, затем нажмите «Выкл.».
- «На Android»: коснитесь значка молнии в правом верхнем углу экрана, затем нажмите значок молнии с линией, проходящей через него.
 Ищите кнопку «Захват». Это белая круглая кнопка внизу экрана.
Ищите кнопку «Захват». Это белая круглая кнопка внизу экрана. - «На iPhone»: убедитесь, что ваша камера находится в режиме фото, проводя пальцем влево или вправо, пока не увидите «ФОТО» над этой кнопкой.
- «На Android»: если эта кнопка красная, проведите вправо по экрану Android, чтобы вернуться к кнопке «Захват».
 Нажмите кнопку «Захват». Это сделает снимок вашей фотографии и сохранит его в фотоальбом на вашем телефоне.
Нажмите кнопку «Захват». Это сделает снимок вашей фотографии и сохранит его в фотоальбом на вашем телефоне. - Вы можете просмотреть только что сделанный снимок, нажав квадратный значок в левом нижнем углу экрана (iPhone) или круглый значок в правом нижнем углу экрана (Android).
Метод 2 из 3: с помощью Google PhotoScan
 Поместите фотографию на ровную поверхность. Если фото получилось помятым, попробуйте удалить складки мягкой тканью или ватным тампоном.
Поместите фотографию на ровную поверхность. Если фото получилось помятым, попробуйте удалить складки мягкой тканью или ватным тампоном.  Откройте PhotoScan. Это приложение светло-серого цвета с множеством синих кружков. Если вы еще не загрузили его, сделайте это здесь для следующих платформ:
Откройте PhotoScan. Это приложение светло-серого цвета с множеством синих кружков. Если вы еще не загрузили его, сделайте это здесь для следующих платформ: - «IPhone» - https://itunes.apple.com/us/app/photoscan-scanner-by-google-photos/id1165525994?mt=8
- "Android" - https://play.google.com/store/apps/details?id=com.google.android.apps.photos.scanner&hl=en.
 Наведите телефон на фото. Фотография должна умещаться в прямоугольной области сканирования на экране телефона.
Наведите телефон на фото. Фотография должна умещаться в прямоугольной области сканирования на экране телефона. - Если вы впервые используете PhotoScan, сначала нажмите «НАЧАТЬ СКАНИРОВАНИЕ», а затем нажмите «ОК» или «Разрешить», чтобы PhotoScan мог использовать вашу камеру, прежде чем продолжить.
- На Android вам может потребоваться нажать «СКАНИРОВАТЬ БОЛЬШЕ ИЗОБРАЖЕНИЙ», прежде чем продолжить.
 Нажмите кнопку «Захват». Это бело-синий кружок внизу экрана.
Нажмите кнопку «Захват». Это бело-синий кружок внизу экрана.  Подождите, пока появятся четыре точки. Эти белые точки будут представлять квадратный или прямоугольный узор.
Подождите, пока появятся четыре точки. Эти белые точки будут представлять квадратный или прямоугольный узор.  Расположите одну из точек в круге на экране телефона. Через мгновение точка просканирует, и ваш телефон воспроизведет звук спуска затвора камеры.
Расположите одну из точек в круге на экране телефона. Через мгновение точка просканирует, и ваш телефон воспроизведет звук спуска затвора камеры. - При этом держите телефон параллельно фотографии.
 Повторите эту процедуру для трех других точек. После того, как четыре точки будут отсканированы, ваша фотография будет сохранена.
Повторите эту процедуру для трех других точек. После того, как четыре точки будут отсканированы, ваша фотография будет сохранена.  Коснитесь круглого значка в правом нижнем углу экрана. Этот кружок откроет вашу страницу отсканированных фотографий.
Коснитесь круглого значка в правом нижнем углу экрана. Этот кружок откроет вашу страницу отсканированных фотографий.  Нажмите на отсканированное фото. Это откроет его.
Нажмите на отсканированное фото. Это откроет его.  Нажмите … (iPhone) или ⋮ (Android). Этот значок находится в правом верхнем углу экрана. При нажатии отображается всплывающее меню.
Нажмите … (iPhone) или ⋮ (Android). Этот значок находится в правом верхнем углу экрана. При нажатии отображается всплывающее меню. - Вы также можете сначала нажать кнопку «Настроить углы» внизу экрана, чтобы при необходимости обрезать фотографию.
 Сохранить Сохранить в галерею. Он появится вверху всплывающего меню.
Сохранить Сохранить в галерею. Он появится вверху всплывающего меню.  Нажмите Сохранить когда он появится. Это сохранит вашу отсканированную фотографию в фото-приложение или альбом на вашем телефоне.
Нажмите Сохранить когда он появится. Это сохранит вашу отсканированную фотографию в фото-приложение или альбом на вашем телефоне. - Возможно, вам потребуется нажать «ОК» или «Разрешить», прежде чем PhotoScan сможет получить доступ к вашим фотографиям.
Метод 3 из 3. Использование приложения Dropbox
 Поместите фотографию на ровную поверхность. Если фото получилось помятым, попробуйте удалить складки мягкой тканью или ватным тампоном.
Поместите фотографию на ровную поверхность. Если фото получилось помятым, попробуйте удалить складки мягкой тканью или ватным тампоном.  Откройте Dropbox. Это либо белое приложение с синим открытым ящиком (iPhone), либо просто синее окно (Android). Это откроет последнюю вкладку, на которой был открыт Dropbox.
Откройте Dropbox. Это либо белое приложение с синим открытым ящиком (iPhone), либо просто синее окно (Android). Это откроет последнюю вкладку, на которой был открыт Dropbox. - Если у вас еще нет Dropbox, загрузите его для iPhone со страницы https://itunes.apple.com/us/app/dropbox/id327630330?mt=8 или для Android со страницы https://play.google.com/store. / apps / details? id = com.dropbox.android & hl = ru.
 Нажмите Файлы. Эта вкладка находится либо внизу экрана (iPhone), либо в раскрывающемся меню «☰» в верхнем левом углу экрана (Android).
Нажмите Файлы. Эта вкладка находится либо внизу экрана (iPhone), либо в раскрывающемся меню «☰» в верхнем левом углу экрана (Android). - Если Dropbox открывает открытый файл, сначала нажмите кнопку «Назад» в верхнем левом углу экрана.
 Нажмите +. Это внизу экрана. Откроется всплывающее меню.
Нажмите +. Это внизу экрана. Откроется всплывающее меню.  Нажмите Отсканировать документ. Это должно быть в десятке самых популярных пунктов всплывающего меню.
Нажмите Отсканировать документ. Это должно быть в десятке самых популярных пунктов всплывающего меню.  Наведите телефон на фотографию. Во избежание искажения убедитесь, что фотография не находится под углом к камере телефона; Самый простой способ сделать это - положить фотографию на плоскую поверхность и направить телефон вниз в сторону фотографии.
Наведите телефон на фотографию. Во избежание искажения убедитесь, что фотография не находится под углом к камере телефона; Самый простой способ сделать это - положить фотографию на плоскую поверхность и направить телефон вниз в сторону фотографии.  Подождите, пока вокруг фото появится синяя рамка. Пока фотография четко сфокусирована и отделена от фона (например, стола), вокруг фотографии появится синяя рамка.
Подождите, пока вокруг фото появится синяя рамка. Пока фотография четко сфокусирована и отделена от фона (например, стола), вокруг фотографии появится синяя рамка. - Если рамка не появляется или выглядит кривой, отрегулируйте угол наклона телефона.
 Нажмите кнопку «Захват». Это либо белый кружок внизу экрана (iPhone), либо значок камеры внизу экрана (Android).
Нажмите кнопку «Захват». Это либо белый кружок внизу экрана (iPhone), либо значок камеры внизу экрана (Android).  Нажмите кнопку «Редактировать». Эта кнопка представляет собой группу переключателей в нижней центральной части экрана (iPhone) или вкладку «Настроить» в нижнем левом углу экрана (Android).
Нажмите кнопку «Редактировать». Эта кнопка представляет собой группу переключателей в нижней центральной части экрана (iPhone) или вкладку «Настроить» в нижнем левом углу экрана (Android).  Нажмите вкладку Оригинал. Это изменяет настройки сканирования фотографии с черно-белой на цветную.
Нажмите вкладку Оригинал. Это изменяет настройки сканирования фотографии с черно-белой на цветную.  Нажмите Готовый (iPhone) или ✓ (Android). Он находится в правом верхнем углу экрана.
Нажмите Готовый (iPhone) или ✓ (Android). Он находится в правом верхнем углу экрана.  Нажмите Следующий (iPhone) или → (Android). Эта опция находится в правом верхнем углу экрана.
Нажмите Следующий (iPhone) или → (Android). Эта опция находится в правом верхнем углу экрана. - Вы также можете нажать кнопку «Добавить» со знаком «+», чтобы отсканировать больше фотографий.
 Нажмите Сохранить (iPhone) или ✓ (Android). Он находится в правом верхнем углу экрана. Это добавит вашу фотографию в формате PDF (по умолчанию) на вкладку «Файлы» вашего Dropbox. Вы можете просмотреть свою фотографию на компьютере, открыв папку Dropbox на своем компьютере или перейдя на https://www.dropbox.com/ и войдя в систему со своим адресом электронной почты и паролем.
Нажмите Сохранить (iPhone) или ✓ (Android). Он находится в правом верхнем углу экрана. Это добавит вашу фотографию в формате PDF (по умолчанию) на вкладку «Файлы» вашего Dropbox. Вы можете просмотреть свою фотографию на компьютере, открыв папку Dropbox на своем компьютере или перейдя на https://www.dropbox.com/ и войдя в систему со своим адресом электронной почты и паролем. - Вы также можете переименовать фотографию здесь, нажав поле «Имя файла» и введя новое имя, или вы можете изменить тип файла, нажав «PNG» справа от заголовка «Тип файла».
Советы
- Вы можете отправлять фотографии, сделанные с помощью смартфона, в социальные сети, по электронной почте или SMS или в облачное приложение (например, Google Drive).
- Не используйте вспышку при фотосъемке. Вспышка увеличивает некоторые элементы фотографии и сводит к минимуму другие, поэтому качество сканирования может быть значительно ниже желаемого.
Предупреждения
- Хотя у вас может возникнуть соблазн увеличить фотографию, это произойдет за счет качества цифровой версии.