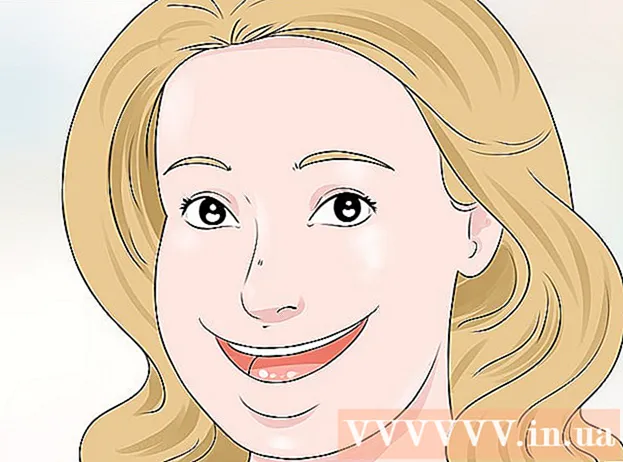Автор:
Morris Wright
Дата создания:
23 Апрель 2021
Дата обновления:
1 Июль 2024

Содержание
- Шагать
- Метод 1 из 3. Использование Pixlr
- Метод 2 из 3: Использование Topaz DeJPEG
- Метод 3 из 3: Использование Adobe Photoshop
- Советы
JPEG (также называемые JPG) - это изображения, сжатые для создания файлов меньшего размера, которые идеально подходят для обмена или публикации в Интернете. Поэтому изображение может выглядеть зернистым или размытым при попытке увеличить или повторно использовать JPEG. Вы можете улучшить качество ваших файлов JPEG, настроив внешний вид, цвет и контраст изображения в фоторедакторе. Если вы хорошо разбираетесь в манипуляциях с изображениями, Topaz DeJPEG может стать отличным дополнением к вашему текущему программному обеспечению; Если вы только начинаете, вы можете попробовать бесплатное программное обеспечение, такое как Pixlr. Если вы уже знакомы с Photoshop, вы можете получить доступ к мощным инструментам для улучшения файла изображения.
Шагать
Метод 1 из 3. Использование Pixlr
 Загрузите или запустите Pixlr онлайн. Pixlr - это мощный инструмент для редактирования фотографий, используемый профессионалами и энтузиастами редактирования фотографий. Pixlr предлагает бесплатный онлайн-редактор и простое приложение для редактирования для настольных компьютеров и мобильных устройств. Вы также можете перейти на более продвинутую версию продукта с обычной подпиской.
Загрузите или запустите Pixlr онлайн. Pixlr - это мощный инструмент для редактирования фотографий, используемый профессионалами и энтузиастами редактирования фотографий. Pixlr предлагает бесплатный онлайн-редактор и простое приложение для редактирования для настольных компьютеров и мобильных устройств. Вы также можете перейти на более продвинутую версию продукта с обычной подпиской. - Pixlr Editor - это веб-приложение компании. Перейдите сюда, чтобы запустить редактор Pixlr: https://pixlr.com/editor/
- Pixlr Express - это веб-приложение компании, приложение для iOS и Android. Вы можете бесплатно скачать его в Google Play, Apple App Store или https://pixlr.com/express/.
 Откройте изображение, которое хотите отредактировать. Качество вашего окончательно отредактированного продукта будет зависеть от разрешения или количества пикселей исходного изображения. Pixlr настоятельно рекомендует своим пользователям начинать любой проект редактирования с максимально возможным разрешением изображения. Это особенно актуально, если вы хотите увеличить фото. По мере увеличения изображения с низким разрешением пустое пространство между пикселями увеличивается, что приводит к искажению изображения. Чтобы загрузить фото с помощью:
Откройте изображение, которое хотите отредактировать. Качество вашего окончательно отредактированного продукта будет зависеть от разрешения или количества пикселей исходного изображения. Pixlr настоятельно рекомендует своим пользователям начинать любой проект редактирования с максимально возможным разрешением изображения. Это особенно актуально, если вы хотите увеличить фото. По мере увеличения изображения с низким разрешением пустое пространство между пикселями увеличивается, что приводит к искажению изображения. Чтобы загрузить фото с помощью: - Pixlr Editor, нажмите кнопку «Обзор», выберите файл JPEG, нажмите «ОК» или найдите изображение в Интернете, нажав кнопку «Открыть URL».
- Pixlr Express, нажмите кнопку «Фото» и выберите изображение из библиотеки своего телефона или планшета. Вы также можете захватить новое изображение для редактирования, нажав кнопку «камера».
 Измените размер изображения. Размер файла определяется количеством пикселей: чем больше количество пикселей, тем больше файл. Отправка по электронной почте, загрузка и скачивание больших файлов JPEG - медленный процесс. Уменьшение размера изображения до меньшего количества пикселей поможет вам быстрее делиться фотографиями.
Измените размер изображения. Размер файла определяется количеством пикселей: чем больше количество пикселей, тем больше файл. Отправка по электронной почте, загрузка и скачивание больших файлов JPEG - медленный процесс. Уменьшение размера изображения до меньшего количества пикселей поможет вам быстрее делиться фотографиями. - Чтобы изменить размер изображения с помощью Pixlr Editor, выберите «Коррекция»> «Изменить размер». Измените размеры в пикселях на желаемый, оставьте «Соотношение сторон» заблокированным и нажмите «Применить».
- Чтобы изменить размер изображения с помощью Pixlr Express, нажмите «Готово» и выберите «Изменить размер». Измените размеры в пикселях на желаемый, оставьте «Соотношение сторон» заблокированным и нажмите «Применить».
 Обрежьте изображение. Обрезка позволяет легко удалить ненужные части фотографии. Обрезка изображения также уменьшает размер файла.
Обрежьте изображение. Обрезка позволяет легко удалить ненужные части фотографии. Обрезка изображения также уменьшает размер файла. - Выберите «Коррекция»> «Обрезать», чтобы обрезать изображение с помощью Pixlr Editor. Вручную измените ширину и длину рамки. Щелкните за пределами изображения. Когда вас устраивают новые размеры, нажмите «Да» в появившемся диалоговом окне.
- Выберите «Инструменты»> «Обрезать», чтобы кадрировать фотографию с помощью Pixlr Express. Введите желаемые размеры в пикселях или выберите один из предустановленных размеров в раскрывающемся меню.
 Уменьшите шум изображения. Этот фильтр доступен бесплатно только с Pixlr Editor или с подпиской на Pixlr. Выберите Filter> Denoise. Слово «Denoise» будет мигать над фотографией, указывая на то, что шум изображения или визуальные искажения уменьшились. Продолжайте уменьшать шум, пока не добьетесь желаемых результатов.
Уменьшите шум изображения. Этот фильтр доступен бесплатно только с Pixlr Editor или с подпиской на Pixlr. Выберите Filter> Denoise. Слово «Denoise» будет мигать над фотографией, указывая на то, что шум изображения или визуальные искажения уменьшились. Продолжайте уменьшать шум, пока не добьетесь желаемых результатов. - Вы не можете контролировать, насколько уменьшится одновременно шум.
 Отретушируйте участки с мелкими деталями с помощью инструмента «Клонировать штамп». Эта функция доступна бесплатно только в Pixlr Editor. Инструмент штампа клонирования Pixlr позволяет захватывать и копировать части изображения. С помощью этого инструмента вы можете копировать и вставлять отдельные пиксели или целые объекты. Поскольку штамп может захватывать и воспроизводить несколько цветов, этот инструмент отлично подходит для устранения или уменьшения шума комаров в областях с мелкими деталями.
Отретушируйте участки с мелкими деталями с помощью инструмента «Клонировать штамп». Эта функция доступна бесплатно только в Pixlr Editor. Инструмент штампа клонирования Pixlr позволяет захватывать и копировать части изображения. С помощью этого инструмента вы можете копировать и вставлять отдельные пиксели или целые объекты. Поскольку штамп может захватывать и воспроизводить несколько цветов, этот инструмент отлично подходит для устранения или уменьшения шума комаров в областях с мелкими деталями. - Увеличивайте масштаб, пока не увидите отдельные пиксели. Выберите «Просмотр»> «Увеличить».
- В Pixlr штамп наносится кистью. Выберите кисть и настройте параметры. Выберите кисть с мягкими краями из второго ряда и уменьшите непрозрачность. Мягкие края и низкая непрозрачность позволяют объединять цвета.
- Выберите инструмент Clone Stamp - он расположен прямо под значком банок с краской. Переместите курсор в то место, которое вы хотите запечатлеть и воспроизвести. Чтобы активировать штамп клонирования, пользователям Windows необходимо: Alt удерживайте, и пользователи Mac должны ⌘ Команда держать нажатой. Удерживая нажатой клавишу, нажмите на область. Отпустите клавишу и мышь.
- Если вы хотите нанести штамп, переместите курсор в область, которую хотите обновить, и щелкните по ней. При необходимости повторить.
- В течение всего процесса увеличивайте и уменьшайте масштаб, чтобы просмотреть свою работу.
 Уточните цвет и контраст изображения. Pixlr предоставляет пользователям способы изменить и улучшить изображение. Вы можете использовать инструмент «Цвет», чтобы настроить оттенок, насыщенность, яркость и яркость изображения. Если изображение переэкспонировано или недоэкспонировано, вы можете изменить контраст или яркость фотографий с помощью инструмента «Контрастность».
Уточните цвет и контраст изображения. Pixlr предоставляет пользователям способы изменить и улучшить изображение. Вы можете использовать инструмент «Цвет», чтобы настроить оттенок, насыщенность, яркость и яркость изображения. Если изображение переэкспонировано или недоэкспонировано, вы можете изменить контраст или яркость фотографий с помощью инструмента «Контрастность». - Чтобы использовать эти инструменты в Pixlr, выберите «Уточнить»> «Цвет» или «Уточнить»> «Контраст».
- Чтобы получить доступ к этим инструментам в Pixlr Editor, выберите Adjustment> Color или Adjustment> Contrast.
- Чтобы получить доступ к этим инструментам в Pixlr Express, выберите «Инструменты»> «Регулировка»> «Цвет» или «Инструменты»> «Регулировка»> «Контрастность».
 Уточняйте изображение с помощью различных инструментов. Pixlr оснащен несколькими инструментами и фильтрами, похожими на кисти, которые могут стереть мелкие недостатки или изменить все изображение. Эти инструменты включают:
Уточняйте изображение с помощью различных инструментов. Pixlr оснащен несколькими инструментами и фильтрами, похожими на кисти, которые могут стереть мелкие недостатки или изменить все изображение. Эти инструменты включают: - Резкость: используйте этот инструмент для резкости мягких краев.
- Размытие: используйте этот инструмент, чтобы смягчить резкие края.
- Одеяло: используйте этот инструмент для объединения пикселей.
- Губка: используйте этот инструмент для поглощения или насыщения цвета.
- Осветление: используйте этот инструмент для увеличения яркости изображения.
- Затемнение: используйте этот инструмент для добавления тени или контраста к вашей фотографии.
- Устранение пятен: используйте этот инструмент для удаления пятен и царапин.
- Вздутие живота: используйте этот инструмент, чтобы создать эффект впадины
- Щипок: используйте этот инструмент для создания выпуклого эффекта
- Уменьшение эффекта красных глаз: используйте этот инструмент для устранения эффекта красных глаз.
 Примените эффект к изображению. С пакетом эффектов Pixlr вы можете преобразовать каждый пиксель вашего изображения. Каждый инструмент эффектов использует математику для изменения внешнего вида отдельных пикселей. Pixlr предлагает девять различных эффектов. У каждого эффекта есть разные варианты дополнительных эффектов. Категории включают:
Примените эффект к изображению. С пакетом эффектов Pixlr вы можете преобразовать каждый пиксель вашего изображения. Каждый инструмент эффектов использует математику для изменения внешнего вида отдельных пикселей. Pixlr предлагает девять различных эффектов. У каждого эффекта есть разные варианты дополнительных эффектов. Категории включают: - Атомный, Креативный, Стандартный, Мягкий, Тонкий, Слишком старый, Одноцветный и Винтажный.
 Сохраните изображение и отрегулируйте размер качества. Когда вы закончите редактировать изображение, выберите «Файл»> «Сохранить как», нажмите кнопку «Сохранить» или выберите «Сохранить изображение». Если вы используете Pixlr или Pixlr Editor, на экране появится диалоговое окно. В Pixlr у вас есть возможность переименовать изображение, выбрать «Тип файлов» - выбрать JPEG - и решить, где вы хотите сохранить изображение. Когда вы закончите, нажмите «Сохранить». В Pixlr Editor у вас есть возможность переименовать файл. Перед сохранением изображения программа попросит вас выбрать «Качество изображения».
Сохраните изображение и отрегулируйте размер качества. Когда вы закончите редактировать изображение, выберите «Файл»> «Сохранить как», нажмите кнопку «Сохранить» или выберите «Сохранить изображение». Если вы используете Pixlr или Pixlr Editor, на экране появится диалоговое окно. В Pixlr у вас есть возможность переименовать изображение, выбрать «Тип файлов» - выбрать JPEG - и решить, где вы хотите сохранить изображение. Когда вы закончите, нажмите «Сохранить». В Pixlr Editor у вас есть возможность переименовать файл. Перед сохранением изображения программа попросит вас выбрать «Качество изображения». - Качественные изображения менее сжаты - пиксели содержат больше данных. В результате получается большой файл и четкое изображение.
- Изображения низкого качества более сжаты - пиксели содержат меньше данных. Это создает небольшой размер файла и менее яркое или более пиксельное изображение.
Метод 2 из 3: Использование Topaz DeJPEG
 Проверьте, работает ли Topaz DeJPEG с вашим программным обеспечением для редактирования фотографий. Topaz DeJPEG - это плагин, улучшающий JPEG для вашего основного программного обеспечения для редактирования фотографий. Бесплатная пробная версия плагина может использоваться с Adobe Photoshop (Windows и Mac), Paintshop Pro (Windows), Photo Impact (Windows) и Irfanview (Windows).
Проверьте, работает ли Topaz DeJPEG с вашим программным обеспечением для редактирования фотографий. Topaz DeJPEG - это плагин, улучшающий JPEG для вашего основного программного обеспечения для редактирования фотографий. Бесплатная пробная версия плагина может использоваться с Adobe Photoshop (Windows и Mac), Paintshop Pro (Windows), Photo Impact (Windows) и Irfanview (Windows).  Скачайте и установите плагин. Чтобы загрузить бесплатную пробную версию, перейдите по адресу www.topazlabs.com/download в своем веб-браузере. Введите свой адрес электронной почты и выберите пароль учетной записи. Затем нажмите «Загрузить сейчас». Прокрутите вниз до «Topaz DeJPEG» и выберите свою операционную систему (Windows или Mac). Начнется загрузка, и ваш пробный лицензионный ключ будет отправлен вам по электронной почте.
Скачайте и установите плагин. Чтобы загрузить бесплатную пробную версию, перейдите по адресу www.topazlabs.com/download в своем веб-браузере. Введите свой адрес электронной почты и выберите пароль учетной записи. Затем нажмите «Загрузить сейчас». Прокрутите вниз до «Topaz DeJPEG» и выберите свою операционную систему (Windows или Mac). Начнется загрузка, и ваш пробный лицензионный ключ будет отправлен вам по электронной почте. - Закройте Photoshop. Если вы используете Adobe Photoshop, вы должны закрыть его перед запуском установщика DeJPEG. Этот шаг не требуется для пользователей других программ.
- Запустите установщик. Дважды щелкните загруженный установочный файл, чтобы запустить пробную версию. При появлении запроса введите лицензионный ключ пробной версии (отправленный на вашу электронную почту), затем нажмите «установить», чтобы начать установку.
 Импортируйте DeJPEG в свою программу для редактирования фотографий. Прежде чем вы сможете использовать плагин, вам необходимо добавить в свою программу папку с фильтром DeJPEG. Полный путь к папке плагина DeJPEG: Программные файлы Topaz Labs Topaz DeJPEG 4.
Импортируйте DeJPEG в свою программу для редактирования фотографий. Прежде чем вы сможете использовать плагин, вам необходимо добавить в свою программу папку с фильтром DeJPEG. Полный путь к папке плагина DeJPEG: Программные файлы Topaz Labs Topaz DeJPEG 4. - Photoshop: Пользователи Photoshop могут перейти к следующему шагу, поскольку DeJPEG автоматически установится в папку плагинов Photoshop.
- Paintshop Pro: Выберите «Настройки» в меню «Файл», а затем «Расположение файлов». Выберите «Плагины» в левой части экрана и нажмите кнопку «Добавить». Перейдите в папку подключаемого модуля TheJPEG и нажмите «ОК».
- Фото Воздействие: Откройте программу и нажмите F6 на клавиатуре. Выберите «Плагины» из списка и нажмите кнопку «…» в конце первой пустой папки плагинов в списке. Выберите папку DeJPEG plug-in в списке папок и нажмите «ОК». Перезапустите Photo Impact перед первой попыткой использования фильтра.
- IrfanView: Откройте программу и раскройте меню «Просмотр». Щелкните «Эффекты», а затем «Фильтры Adobe 8BF». Выберите в меню «Добавить фильтры 8BF». Теперь перейдите в папку плагина DeJPEG и нажмите OK.
 Запустите фильтр. Откройте свой JPEG в обычном программном обеспечении для редактирования фотографий, а затем запустите инструмент DeJPEG:
Запустите фильтр. Откройте свой JPEG в обычном программном обеспечении для редактирования фотографий, а затем запустите инструмент DeJPEG: - Photoshop: Выберите «Topaz Labs», а затем «DeJPEG 4» в меню «Фильтры».
- Paintshop Pro: Выберите «Плагины» в меню «Эффекты», а затем выберите «Topaz DeJPEG».
- Фото Воздействие: Откройте меню «Эффект» и выберите «Topaz DeJPEG».
- IrfanView: Откройте меню «Изображение», нажмите «Эффекты», а затем «Фильтры Adobe 8BF». Выберите «Topaz DeJPEG» из списка фильтров.
 Увеличьте проблемную зону. Нажмите на увеличительное стекло (+) для увеличения области изображения, где видны артефакты сжатия.
Увеличьте проблемную зону. Нажмите на увеличительное стекло (+) для увеличения области изображения, где видны артефакты сжатия.  Прокрутите предустановки по умолчанию. Настройки DeJPEG по умолчанию находятся в левой части экрана. Нажмите на каждую предустановку по умолчанию, чтобы применить настройки к изображению предварительного просмотра вашего изображения. Обратите внимание, как каждая предустановка улучшает или ухудшает качество изображения. Выберите предустановку, которая лучше всего подходит для вашего изображения JPEG. Ничего страшного, если он не идеален, нужно изменить еще больше настроек.
Прокрутите предустановки по умолчанию. Настройки DeJPEG по умолчанию находятся в левой части экрана. Нажмите на каждую предустановку по умолчанию, чтобы применить настройки к изображению предварительного просмотра вашего изображения. Обратите внимание, как каждая предустановка улучшает или ухудшает качество изображения. Выберите предустановку, которая лучше всего подходит для вашего изображения JPEG. Ничего страшного, если он не идеален, нужно изменить еще больше настроек.  Отрегулируйте ползунки в режиме яркости. Выберите «Яркость» из вариантов в «Режиме предварительного просмотра». Теперь нажмите «Общие», чтобы просмотреть различные параметры, чтобы разрешить детали, пропущенные предустановкой.
Отрегулируйте ползунки в режиме яркости. Выберите «Яркость» из вариантов в «Режиме предварительного просмотра». Теперь нажмите «Общие», чтобы просмотреть различные параметры, чтобы разрешить детали, пропущенные предустановкой. - Уменьшить артефакты: Сначала сдвиньте ползунок до упора влево. Постепенно перемещайте ползунок вправо, просматривая детали в окне предварительного просмотра. При перемещении ползунка вправо края могут смягчаться, но шум и образование шахматной доски исчезают. Продолжайте двигаться вправо, пока не найдете удобный баланс.
- Резкость: Этот ползунок должен помочь переопределить края, смягченные ползунком «Уменьшить артефакты». Перемещение этого ползунка вправо увеличивает резкость.
- Радиус резания: Этот ползунок следует использовать вместе с инструментом «Резкость». Поэкспериментируйте, перемещая ползунок влево и вправо, пока края не станут четкими, а артефакты не исчезнут.
 Отрегулируйте детали цвета. Если предыдущие инструменты повлияли на цвета изображения, переключитесь в цветовой режим, выбрав «Цвет» в разделе «Предварительный просмотр».
Отрегулируйте детали цвета. Если предыдущие инструменты повлияли на цвета изображения, переключитесь в цветовой режим, выбрав «Цвет» в разделе «Предварительный просмотр». - Однородный цвет: Перемещайте этот ползунок вправо и влево, пока не получите желаемое изображение в окне предварительного просмотра.
- Увеличьте радиус кромки. Чтобы настроить детали цветов границы, щелкните настройки «Дополнительно» и увеличьте ползунок «Яркость края радиуса». Используйте этот инструмент с ползунком Порог края пока вы не будете довольны изображением.
- Отрегулируйте насыщенность. Если цвета кажутся тусклыми, переместите ползунок «Насыщенность» вправо, чтобы увеличить уровни цвета.
- Добавьте зерно. Попробуйте использовать ползунок «Добавить зернистость», чтобы изображение получилось более естественным. Переместите ползунок вправо, чтобы увеличить зернистость.
 Уменьшите масштаб, чтобы просмотреть изменения. Перед сохранением работы нажмите на увеличительное стекло. (-) пока вы не увидите полное изображение в окне предварительного просмотра. Если вам не нравятся результаты, продолжайте работать с предустановками, настройками яркости и цвета, пока не получите полную фотографию.
Уменьшите масштаб, чтобы просмотреть изменения. Перед сохранением работы нажмите на увеличительное стекло. (-) пока вы не увидите полное изображение в окне предварительного просмотра. Если вам не нравятся результаты, продолжайте работать с предустановками, настройками яркости и цвета, пока не получите полную фотографию.  Нажмите «ОК», чтобы обработать изображение. Возможно, вам придется подождать некоторое время, пока фильтр вступит в силу.
Нажмите «ОК», чтобы обработать изображение. Возможно, вам придется подождать некоторое время, пока фильтр вступит в силу.
Метод 3 из 3: Использование Adobe Photoshop
 Подумайте, какое качество вы хотите получить. Захват мельчайших деталей сжатого JPEG низкого качества требует довольно много времени и усилий.
Подумайте, какое качество вы хотите получить. Захват мельчайших деталей сжатого JPEG низкого качества требует довольно много времени и усилий. - Если вы нажимали слишком долго или у вас нет Photoshop, попробуйте метод Topaz DeJPEG.
- Если вы хотите улучшить изображения для использования в таких приложениях, как Facebook или Instagram, этот метод не так удобен, как использование приложения с фильтрами. Pixlr включает бесплатные фильтры, которые могут скрыть несовершенные файлы JPEG. Если вы хотите, чтобы ваши фотографии были яркими и не заботитесь о потере сжатия, попробуйте Pixlr.
 Увеличьте масштаб, чтобы лучше рассмотреть изображение. Откройте свой JPEG в Photoshop и увеличьте масштаб, нажав на увеличительное стекло. (+) в верхнем левом углу панели инструментов. Продолжайте нажимать эту кнопку, пока процентное значение в левом нижнем углу экрана не станет равным «300%». Обратите внимание на блоки и окраску сжатия, которые появляются на этом уровне детализации.
Увеличьте масштаб, чтобы лучше рассмотреть изображение. Откройте свой JPEG в Photoshop и увеличьте масштаб, нажав на увеличительное стекло. (+) в верхнем левом углу панели инструментов. Продолжайте нажимать эту кнопку, пока процентное значение в левом нижнем углу экрана не станет равным «300%». Обратите внимание на блоки и окраску сжатия, которые появляются на этом уровне детализации.  Найдите фильтр «Уменьшить шум». Откройте меню «Фильтр», выберите «Шум», а затем «Уменьшить шум».
Найдите фильтр «Уменьшить шум». Откройте меню «Фильтр», выберите «Шум», а затем «Уменьшить шум».  Отрегулируйте параметры шумоподавления. Сначала поставьте галочку в поле с надписью «Предварительный просмотр», чтобы вы могли видеть свои изменения в реальном времени.
Отрегулируйте параметры шумоподавления. Сначала поставьте галочку в поле с надписью «Предварительный просмотр», чтобы вы могли видеть свои изменения в реальном времени. - Поскорее поправляйся: Это число представляет желаемую степень удаления шума; оно должно быть выше для JPEG низкого качества. Перетащите ползунок вправо, чтобы увидеть эффект увеличения настройки силы.
- Храните детали: Более низкий процент делает фотографию более размытой и мягкой, но при этом уменьшает больше шума.
- Заточить детали: Вы можете компенсировать низкую настройку, чтобы сохранить детали, более высокой настройкой для более резких деталей, так как это сделает края вашего изображения более четкими. Убедитесь, что установлен флажок «Удалить артефакт JPEG».
- Когда вы будете удовлетворены предварительным просмотром изображения, нажмите «ОК», чтобы сохранить новое изображение.
 Сведите к минимуму москитный шум и блокировку цвета на больших площадях без особой детализации. (Например, человеческая кожа, щеки, волосы). Ваша цель - сделать переходы разных цветов на изображении максимально плавными. Оставьте важные детали на определенных объектах (например, глазах, ушах) для инструмента «Резиновый штамп / клонирование», о котором будет рассказано далее.
Сведите к минимуму москитный шум и блокировку цвета на больших площадях без особой детализации. (Например, человеческая кожа, щеки, волосы). Ваша цель - сделать переходы разных цветов на изображении максимально плавными. Оставьте важные детали на определенных объектах (например, глазах, ушах) для инструмента «Резиновый штамп / клонирование», о котором будет рассказано далее. - Увеличить изображение пока вы не сможете четко увидеть цветные блоки (маленькие цветные квадраты) в области, с которой вы работаете.
- Используйте пипетку , чтобы выбрать цвет рядом с цветными блоками, которые вы хотите удалить.
- Выберите кисть. По сути, вы будете слегка закрашивать цветные блоки. Установите жесткость кисти на 10%, установите непрозрачность на 40% и перейдите на 100%.
- ’С помощью нескольких щелчков мыши проведите кистью по цветным блокам. Не удерживайте курсор при рисовании - это будет выглядеть неестественно. Не стесняйтесь свободно менять цвета, чтобы они точно соответствовали цветам, теням и свету на исходной фотографии.
- Уменьшите непрозрачность кисти до 10% для сглаживания переходных участков, например, в местах соприкосновения бровей с кожей. Выберите цвета кожи и бровей, чтобы нанести на это переходное пространство. Из-за низкой непрозрачности любые вносимые вами изменения будут постепенными и, следовательно, будут выглядеть естественными, поэтому не бойтесь наносить тон кожи на край бровей и наоборот.
 Используйте инструмент штамп / клонирование в областях с большим количеством деталей. (например, глаза, зубы, крылья насекомых). Поскольку трудно выбрать цвет, подходящий для нанесения на эти области кистью, мы можем компенсировать это, используя резиновый штамп, чтобы получить точное соответствие цветов. Резиновый штамп позволяет вам выбрать область изображения, которую вы можете буквально проштамповать и воспроизвести в другом месте изображения.
Используйте инструмент штамп / клонирование в областях с большим количеством деталей. (например, глаза, зубы, крылья насекомых). Поскольку трудно выбрать цвет, подходящий для нанесения на эти области кистью, мы можем компенсировать это, используя резиновый штамп, чтобы получить точное соответствие цветов. Резиновый штамп позволяет вам выбрать область изображения, которую вы можете буквально проштамповать и воспроизвести в другом месте изображения. - Нажмите на резиновый штамп / штамп-клон, удерживая нажатой кнопку Alt пока курсор не изменится на перекрестие. Выберите область рядом с цветовым блоком или другим артефактом сжатия, но избегайте цветового блока. Вы не хотите выделять артефакты сжатия.
- Установите размер кисти к тому, что подходит для работы с артефактом сжатия - вы, вероятно, захотите оставить от 1 до 10 пикселей. Установите «твердость» на значение от 10 до 30% и «непрозрачность» на 30%. «Dep» еще раз несколькими щелчками мыши, чтобы исправить блоки неправильного цвета. Часто повторно выбирайте область, на которую хотите поставить отметку (удерживая клавишу alt), перемещаясь по изображению.
- Уменьшите прозрачность переходных областей. Неправильные блоки цвета иногда мешают форме изображения (обратите внимание, что части радужной оболочки не имеют гладкой круглой формы, а скорее прерваны выступающими линиями). Возможно, вам придется перерисовать края, поврежденные неправильными цветовыми блоками.
 Повторяйте использование этих инструментов, пока не будете удовлетворены результатами. Регулярно уменьшайте масштаб до 100%, чтобы просматривать результаты по всему изображению.
Повторяйте использование этих инструментов, пока не будете удовлетворены результатами. Регулярно уменьшайте масштаб до 100%, чтобы просматривать результаты по всему изображению.  Сохраните изображение как высококачественный JPEG или PNG, который поддерживает больше цветов. Вы не хотите, чтобы ваши усилия были потрачены зря на еще один раунд сжатия.
Сохраните изображение как высококачественный JPEG или PNG, который поддерживает больше цветов. Вы не хотите, чтобы ваши усилия были потрачены зря на еще один раунд сжатия. - В Photoshop перейдите в Сохранение файлов для Интернета и устройств.
- В раскрывающемся меню выберите «JPEG» и установите качество в диапазоне от 80 до 100. Примечание: более высокое качество означает больший размер файла.
- Вы также можете выбрать «PNG-24», чтобы сохранить файл в формате PNG. PNG обычно больше, чем JPEG, но они не сильно сжимают изображения.
Советы
- Не бойтесь экспериментировать с настройками кисти и штампа, особенно если у вас больше опыта работы с Photoshop. Если вас не устраивает, как что-то повлияло на ваше изображение, измените настройки.
- История Photoshop хранит только определенное количество щелчков в прошлом, и вы делаете много щелчков, чтобы исправить свое изображение. Вы можете уменьшить масштаб и увидеть большую ошибку, сделанную больше кликов назад, чем Photoshop. Чтобы этого избежать, регулярно делайте скриншоты своего изображения, чтобы вы всегда могли вернуться к этим этапам изображения, если вас не устраивают внесенные вами изменения. Кнопка скриншота расположена внизу окна истории. Прокрутите до самого верха той же панели, чтобы просмотреть все свои снимки экрана.
- При работе с фотографией обращайте внимание на разные цвета, которые присутствуют. Синий цветок может иметь оттенки синего, темно-синего, зеленого, пурпурного, коричневого и т. Д., В зависимости от освещения, теней и отражений. Сделайте все возможное, чтобы нанести эти цвета как можно больше с помощью кисти с небольшой непрозрачностью. Подумайте о том, чтобы переключиться на инструмент "Резиновый штамп", если на небольшом пространстве огромное количество разных цветов.