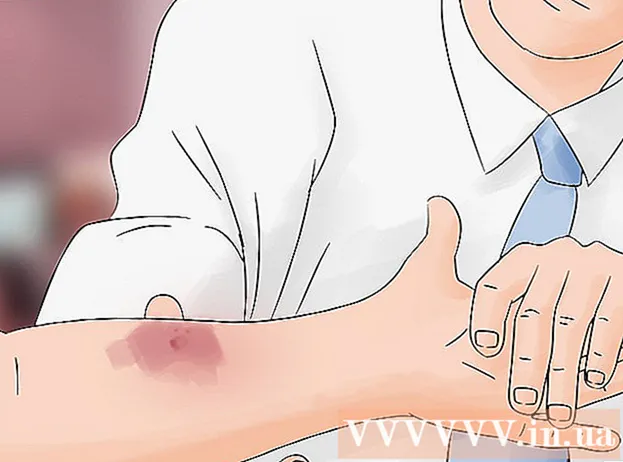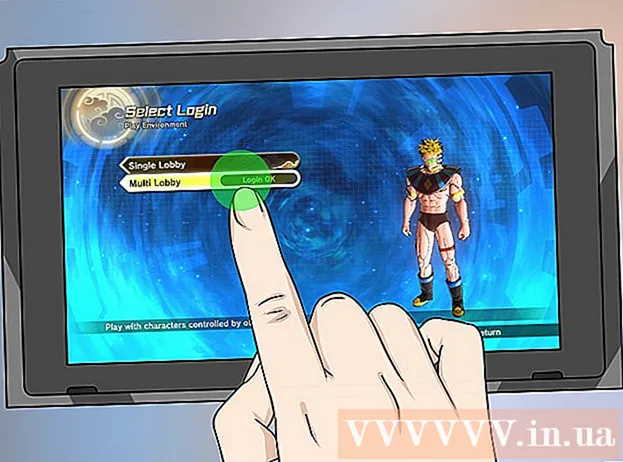Автор:
Robert Simon
Дата создания:
22 Июнь 2021
Дата обновления:
24 Июнь 2024

Содержание
- Шагать
- Метод 1 из 3: использование условного форматирования в Windows
- Метод 2 из 3. Использование условного форматирования на Mac
- Метод 3 из 3: использование стиля таблицы
Из этой статьи вы узнаете, как выбирать альтернативные строки в Microsoft Excel для Windows или macOS.
Шагать
Метод 1 из 3: использование условного форматирования в Windows
 Откройте в Excel электронную таблицу, которую хотите отредактировать. Обычно это можно сделать, дважды щелкнув файл на своем компьютере.
Откройте в Excel электронную таблицу, которую хотите отредактировать. Обычно это можно сделать, дважды щелкнув файл на своем компьютере. - Этот метод подходит для всех типов данных. Вы можете настроить свои данные по мере необходимости, не затрагивая макет.
 Выделите ячейки, которые хотите отформатировать. Щелкните и перетащите мышь так, чтобы были выделены все ячейки в диапазоне, который вы хотите отформатировать.
Выделите ячейки, которые хотите отформатировать. Щелкните и перетащите мышь так, чтобы были выделены все ячейки в диапазоне, который вы хотите отформатировать. - Чтобы выбрать каждую вторую строку во всем документе, нажмите кнопку Выбрать все, серая квадратная кнопка / ячейка в верхнем левом углу листа.
 Нажмите здесь
Нажмите здесь  нажмите на Новое правило. Откроется диалоговое окно «Новое правило форматирования».
нажмите на Новое правило. Откроется диалоговое окно «Новое правило форматирования».  Выбирать Используйте формулу, чтобы определить, какие ячейки отформатированы. Эта опция находится в разделе «Выберите тип правила».
Выбирать Используйте формулу, чтобы определить, какие ячейки отформатированы. Эта опция находится в разделе «Выберите тип правила». - в Excel 2003 вы устанавливаете «условие 1» как «Формула».
 Введите формулу, чтобы выбрать альтернативные строки. Введите в поле следующую формулу:
Введите формулу, чтобы выбрать альтернативные строки. Введите в поле следующую формулу: - = МОД (СТРОКА (); 2) = 0
 нажмите на Форматирование. Это кнопка внизу диалогового окна.
нажмите на Форматирование. Это кнопка внизу диалогового окна.  Щелкните вкладку Прокладка. Вы можете найти это в верхней части диалогового окна.
Щелкните вкладку Прокладка. Вы можете найти это в верхней части диалогового окна.  Выберите узор или цвет для выбранных строк и нажмите ОК. Вы можете увидеть пример цвета под формулой.
Выберите узор или цвет для выбранных строк и нажмите ОК. Вы можете увидеть пример цвета под формулой.  нажмите на ОК. Это помечает чередующиеся строки в электронной таблице выбранным вами цветом или узором.
нажмите на ОК. Это помечает чередующиеся строки в электронной таблице выбранным вами цветом или узором. - Вы можете изменить формулу или формат, щелкнув стрелку рядом с полем «Условное форматирование» (на вкладке «Главная»), Управляйте правилами а затем выберите строку.
Метод 2 из 3. Использование условного форматирования на Mac
 Откройте в Excel электронную таблицу, которую хотите отредактировать. Обычно это можно сделать, дважды щелкнув файл на Mac.
Откройте в Excel электронную таблицу, которую хотите отредактировать. Обычно это можно сделать, дважды щелкнув файл на Mac.  Выделите ячейки, которые хотите отформатировать. Щелкните и перетащите мышь, чтобы выбрать все ячейки в диапазоне, который вы хотите отредактировать.
Выделите ячейки, которые хотите отформатировать. Щелкните и перетащите мышь, чтобы выбрать все ячейки в диапазоне, который вы хотите отредактировать. - Чтобы выделить каждую вторую строку во всем документе, нажмите ⌘ Команда+а на клавиатуре. Это выберет все ячейки в вашей электронной таблице.
 Нажмите здесь
Нажмите здесь  нажмите на Новое правило из меню «Условное форматирование. Это откроет ваши параметры форматирования в новом диалоговом окне под названием «Новое правило форматирования».
нажмите на Новое правило из меню «Условное форматирование. Это откроет ваши параметры форматирования в новом диалоговом окне под названием «Новое правило форматирования».  Выбирать Классический рядом со стилем. Щелкните раскрывающийся список стиля во всплывающем окне и выберите Классический внизу меню.
Выбирать Классический рядом со стилем. Щелкните раскрывающийся список стиля во всплывающем окне и выберите Классический внизу меню.  Выбирать Используйте формулу, чтобы определить, какие ячейки отформатированы в разделе "Стиль". Щелкните раскрывающийся список под параметром Стиль и выберите параметр Использование формулы чтобы настроить форматирование с помощью формулы.
Выбирать Используйте формулу, чтобы определить, какие ячейки отформатированы в разделе "Стиль". Щелкните раскрывающийся список под параметром Стиль и выберите параметр Использование формулы чтобы настроить форматирование с помощью формулы.  Введите формулу, чтобы выбрать альтернативные строки. Щелкните поле формулы в окне Новое правило форматирования и введите следующую формулу:
Введите формулу, чтобы выбрать альтернативные строки. Щелкните поле формулы в окне Новое правило форматирования и введите следующую формулу: - = МОД (СТРОКА (); 2) = 0
 Щелкните раскрывающийся список рядом с Форматировать с помощью. Вы можете найти эту опцию под полем формулы внизу. Теперь вы увидите больше параметров форматирования в списке.
Щелкните раскрывающийся список рядом с Форматировать с помощью. Вы можете найти эту опцию под полем формулы внизу. Теперь вы увидите больше параметров форматирования в списке. - Выбранное здесь форматирование будет применяться ко всем остальным строкам в выбранной области.
 Выберите параметр форматирования в меню «Форматировать с помощью». Вы можете выбрать здесь вариант и просмотреть его в правой части всплывающего окна.
Выберите параметр форматирования в меню «Форматировать с помощью». Вы можете выбрать здесь вариант и просмотреть его в правой части всплывающего окна. - Если вы хотите вручную создать новый макет выделения с другим цветом, щелкните параметр Пользовательский макет в нижней части. Откроется новое окно, в котором вы можете вручную выбрать шрифты, границы и цвета для использования.
 нажмите на ОК. Применяется ваше настраиваемое форматирование, и теперь выбраны все остальные строки в выбранной области вашей электронной таблицы.
нажмите на ОК. Применяется ваше настраиваемое форматирование, и теперь выбраны все остальные строки в выбранной области вашей электронной таблицы. - Вы можете изменить правило в любое время, щелкнув стрелку рядом с полем «Условное форматирование» (на вкладке «Главная»), Управляйте правилами а затем выберите строку.
Метод 3 из 3: использование стиля таблицы
 Откройте в Excel электронную таблицу, которую хотите отредактировать. Обычно это можно сделать, дважды щелкнув файл на своем ПК или Mac.
Откройте в Excel электронную таблицу, которую хотите отредактировать. Обычно это можно сделать, дважды щелкнув файл на своем ПК или Mac. - Используйте этот метод, если вы хотите добавить свои данные в просматриваемую таблицу в дополнение к выбору каждой второй строки.
- Используйте этот метод только в том случае, если вам не нужно редактировать данные в таблице после применения стиля.
 Выделите ячейки, которые хотите добавить в таблицу. Щелкните и перетащите мышь так, чтобы были выделены все ячейки в диапазоне, который вы хотите стилизовать.
Выделите ячейки, которые хотите добавить в таблицу. Щелкните и перетащите мышь так, чтобы были выделены все ячейки в диапазоне, который вы хотите стилизовать.  нажмите на Форматировать как таблицу. Он находится на вкладке «Главная» на панели инструментов в верхней части Excel.
нажмите на Форматировать как таблицу. Он находится на вкладке «Главная» на панели инструментов в верхней части Excel.  Выберите стиль таблицы. Прокрутите параметры в группах «Светлый», «Средний» и «Темный», затем щелкните тот, который хотите использовать.
Выберите стиль таблицы. Прокрутите параметры в группах «Светлый», «Средний» и «Темный», затем щелкните тот, который хотите использовать.  нажмите на ОК. Это применяет стиль к выбранным данным.
нажмите на ОК. Это применяет стиль к выбранным данным. - Вы можете изменить стиль таблицы, выбрав или отменив выбор на панели «Параметры стиля таблицы» на панели инструментов. Если вы не видите эту панель, щелкните ячейку в таблице, чтобы она появилась.
- Если вы хотите преобразовать таблицу обратно в нормальный диапазон ячеек, чтобы можно было редактировать данные, щелкните таблицу, чтобы вызвать инструменты таблицы на панели инструментов, щелкните вкладку Дизайн затем щелкните Преобразовать в диапазон.