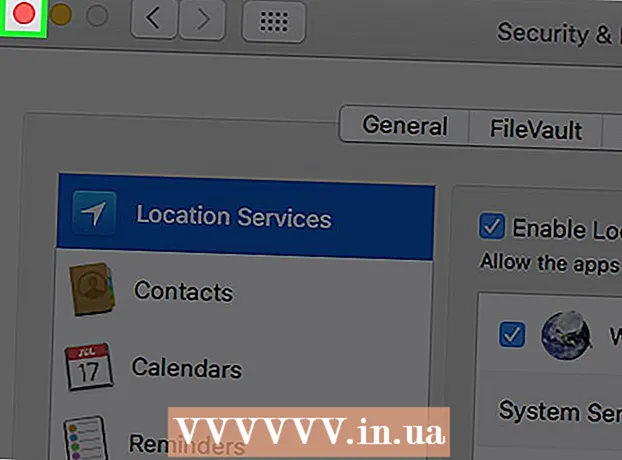Автор:
Judy Howell
Дата создания:
5 Июль 2021
Дата обновления:
1 Июль 2024

Содержание
Если вы когда-нибудь хотели добавить немного огня своим изображениям, Photoshop - отличное место для этого. Мы покажем вам несколько способов получить желаемое изображение. Это легко сделать, и с ним весело играть.
Шагать
Метод 1 из 3: основы
 Откройте Adobe Photoshop. Установите черный цвет фона и оранжевый цвет переднего плана.
Откройте Adobe Photoshop. Установите черный цвет фона и оранжевый цвет переднего плана.  Создайте новый документ. Установите желаемый размер страницы и выберите Цвет фона в окне Фоновое содержание:. Щелкните ОК.
Создайте новый документ. Установите желаемый размер страницы и выберите Цвет фона в окне Фоновое содержание:. Щелкните ОК.  Визуализируйте облака. Перейдите в раздел «Фильтры» в главном меню и выберите «Рендеринг»> Облака.
Визуализируйте облака. Перейдите в раздел «Фильтры» в главном меню и выберите «Рендеринг»> Облака.  Сохрани свой огонь. Этот фильтр создает гауссовские облака, используя цвета переднего плана и фона. Применение разных цветов может привести к ряду интересных эффектов.
Сохрани свой огонь. Этот фильтр создает гауссовские облака, используя цвета переднего плана и фона. Применение разных цветов может привести к ряду интересных эффектов. - Готовы к большему? Тогда взгляните на продвинутый метод ниже.
Метод 2 из 3. Добавьте огня в текст
 Откройте документ с текстовым слоем или создайте новый документ. В качестве примера мы используем простой черный фон со словом «ПОЖАР!» в Arial Black на втором слое. Важно, чтобы текст находился на другом слое, чем фон.
Откройте документ с текстовым слоем или создайте новый документ. В качестве примера мы используем простой черный фон со словом «ПОЖАР!» в Arial Black на втором слое. Важно, чтобы текст находился на другом слое, чем фон. - Если вы работаете с существующим документом, сделайте копию оригинала.
 Дублируйте текст. Перетащите исходный текстовый слой на символ нового слоя в нижней части окна «Слои».
Дублируйте текст. Перетащите исходный текстовый слой на символ нового слоя в нижней части окна «Слои».  Добавьте свечение снаружи. Если слой дублирован, щелкните меню Fx в нижней части меню «Слои» и выберите «Внешнее свечение». В появившемся окне стиля измените цвет с желтого на белый и установите непрозрачность на 100%, как показано:
Добавьте свечение снаружи. Если слой дублирован, щелкните меню Fx в нижней части меню «Слои» и выберите «Внешнее свечение». В появившемся окне стиля измените цвет с желтого на белый и установите непрозрачность на 100%, как показано: - Щелкните ОК. Теперь ваше изображение должно выглядеть примерно так:
 Примените Gaussian Blur. в Фильтрменю выберите Тускнеть > Размытие по Гауссу ... Photoshop показывает предупреждение о том, что с помощью этого действия вы растрируете текстовый слой и не можете изменить текст впоследствии. Нажмите OK и установите Blur примерно так:
Примените Gaussian Blur. в Фильтрменю выберите Тускнеть > Размытие по Гауссу ... Photoshop показывает предупреждение о том, что с помощью этого действия вы растрируете текстовый слой и не можете изменить текст впоследствии. Нажмите OK и установите Blur примерно так: - Обратите внимание, что если ваш текстовый слой больше или меньше, чем в нашем примере, фактические настройки радиуса / радиуса будут меняться. В этом примере предполагается, что шрифт состоит из 72 пунктов.
 Настройте инструмент Smudge Tool. Щелкните инструмент Smudge (под инструментом Gradient), затем щелкните настройки кисти в верхней части окна. В появившемся окне настроек Smudge Tool используйте следующие настройки:
Настройте инструмент Smudge Tool. Щелкните инструмент Smudge (под инструментом Gradient), затем щелкните настройки кисти в верхней части окна. В появившемся окне настроек Smudge Tool используйте следующие настройки: - С этими настройками вы будете «рисовать» огонь. Как и при работе с любой кистью в Photoshop или других графических приложениях, рекомендуется использовать планшет.
 Создайте пламя. Используя инструмент Smudge Tool, рисуйте от букв к краям, чтобы создать идею пламени. Короткие быстрые мазки дают наилучшие результаты, а если вы используете кисть, меняйте толщину, регулируя давление. Теперь ваш огонь должен выглядеть так:
Создайте пламя. Используя инструмент Smudge Tool, рисуйте от букв к краям, чтобы создать идею пламени. Короткие быстрые мазки дают наилучшие результаты, а если вы используете кисть, меняйте толщину, регулируя давление. Теперь ваш огонь должен выглядеть так: - Когда вы закончите, продублируйте стертый слой.
 Примените радиальное размытие. От Фильтрменю выберите Тускнеть' > Радиальное размытие ..., и в появившемся окне измените настройки следующим образом:
Примените радиальное размытие. От Фильтрменю выберите Тускнеть' > Радиальное размытие ..., и в появившемся окне измените настройки следующим образом: - Хотя это и неуловимый эффект, это дает вашему огню дополнительный прилив энергии.
 Преобразуйте изображение в оттенки серого. Выберите оттенки серого в Изображениеменю. Photoshop снова предупредит вас, что изображение будет сглажено, и это может оказать нежелательное влияние на ваше изображение. Нажмите на опцию Сделайте один слой перейти к.
Преобразуйте изображение в оттенки серого. Выберите оттенки серого в Изображениеменю. Photoshop снова предупредит вас, что изображение будет сглажено, и это может оказать нежелательное влияние на ваше изображение. Нажмите на опцию Сделайте один слой перейти к.  Преобразуйте изображение в индексированный цвет. Иди к нему Изображениеменю и выберите Режим > Индексированный цвет. Затем выберите в том же меню Таблица цветов.
Преобразуйте изображение в индексированный цвет. Иди к нему Изображениеменю и выберите Режим > Индексированный цвет. Затем выберите в том же меню Таблица цветов. - В меню в верхней части окна «Таблица цветов» выберите «Черный корпус».
 Поздравляю, вы развели костер! Теперь ваше изображение должно выглядеть примерно так:
Поздравляю, вы развели костер! Теперь ваше изображение должно выглядеть примерно так:
Метод 3 из 3: жидкий огонь
 Откройте Adobe Photoshop. Установите цвет переднего плана на белый, а цвет фона на черный. Это можно быстро сделать с помощью клавиши D (расшифровывается как Default - цвет по умолчанию) и клавиши X (переключение цвета переднего плана и цвета фона).
Откройте Adobe Photoshop. Установите цвет переднего плана на белый, а цвет фона на черный. Это можно быстро сделать с помощью клавиши D (расшифровывается как Default - цвет по умолчанию) и клавиши X (переключение цвета переднего плана и цвета фона).  Создайте новое изображение Photoshop. Таким же образом, как и в описанном выше методе, сделайте содержимое фона цветом фона.
Создайте новое изображение Photoshop. Таким же образом, как и в описанном выше методе, сделайте содержимое фона цветом фона.  Создайте прямоугольник с закругленными углами, щелкнув инструмент фигуры на панели инструментов в левой части экрана. В центре рисунка нарисуйте прямоугольную форму.
Создайте прямоугольник с закругленными углами, щелкнув инструмент фигуры на панели инструментов в левой части экрана. В центре рисунка нарисуйте прямоугольную форму.  Задайте свойства формы. Вверху окна выберите Заполнить и выбери свой белый. Выберите это Линияатрибут и установите для него значение None, как указано.
Задайте свойства формы. Вверху окна выберите Заполнить и выбери свой белый. Выберите это Линияатрибут и установите для него значение None, как указано.  Создайте сетку слоя. Щелкните правой кнопкой мыши имя нового слоя-фигуры (по умолчанию - Прямоугольник со скругленными углами 1) и выберите Преобразовать слой в пиксели из контекстного меню.
Создайте сетку слоя. Щелкните правой кнопкой мыши имя нового слоя-фигуры (по умолчанию - Прямоугольник со скругленными углами 1) и выберите Преобразовать слой в пиксели из контекстного меню.  Добавьте ветер. Убедитесь, что слой-фигура все еще выбран. Иди к нему Фильтрменю и выберите Стилизовать, и после этого Ветер.
Добавьте ветер. Убедитесь, что слой-фигура все еще выбран. Иди к нему Фильтрменю и выберите Стилизовать, и после этого Ветер.  Отрегулируйте настройки ветра. В окне Wind выберите следующие настройки: Ветер а также Справа, затем щелкните ОК.
Отрегулируйте настройки ветра. В окне Wind выберите следующие настройки: Ветер а также Справа, затем щелкните ОК.  Нажмите Command + F (ПК: Ctrl + F) дважды. Это добавляет эффект ветра. Теперь ваш прямоугольник должен выглядеть примерно так:
Нажмите Command + F (ПК: Ctrl + F) дважды. Это добавляет эффект ветра. Теперь ваш прямоугольник должен выглядеть примерно так:  Поверните изображение. Нажмите здесь Изображениеменю, тогда Повернуть изображение а затем на 90 ° по часовой.
Поверните изображение. Нажмите здесь Изображениеменю, тогда Повернуть изображение а затем на 90 ° по часовой.  Перейдите в меню «Фильтр» и выберите «Пластика». Откроется окно. Установите размер кисти примерно 25 (для начала), затем проведите по линиям, созданным эффектом ветра, чтобы исказить их, чтобы они напоминали пламя. Измените размер кисти, чтобы пламя выглядело более реалистично. Когда вы закончите, нажмите ОК.
Перейдите в меню «Фильтр» и выберите «Пластика». Откроется окно. Установите размер кисти примерно 25 (для начала), затем проведите по линиям, созданным эффектом ветра, чтобы исказить их, чтобы они напоминали пламя. Измените размер кисти, чтобы пламя выглядело более реалистично. Когда вы закончите, нажмите ОК.  Размытие изображения. нажмите на Фильтр, после Тускнеть, после Размытие по Гауссу, а затем установите радиус равным 1 пикселю.
Размытие изображения. нажмите на Фильтр, после Тускнеть, после Размытие по Гауссу, а затем установите радиус равным 1 пикселю. - Дублируйте слой дважды. Вы можете сделать это, перетащив первый слой поверх символа нового слоя в нижней части окна «Слои» или дважды нажав Command + J (ПК: Ctrl + J).
- Сделайте два верхних слоя невидимыми, нажав на глаз.
 Щелкните по исходному (нижнему) слою с прямоугольником. В окне «Коррекция» выберите символ оттенка / насыщенности.
Щелкните по исходному (нижнему) слою с прямоугольником. В окне «Коррекция» выберите символ оттенка / насыщенности.  Сделайте слой Hue / Saturation обтравочным слоем. Щелкните значок обтравочного слоя в нижней части окна «Коррекция». Это ограничивает эффект слоя Hue / Saturation слоем непосредственно под ним.
Сделайте слой Hue / Saturation обтравочным слоем. Щелкните значок обтравочного слоя в нижней части окна «Коррекция». Это ограничивает эффект слоя Hue / Saturation слоем непосредственно под ним.  Установите уровни оттенка / насыщенности, как показано на изображении выше. Обязательно сначала установите флажок Colorize. Оттенок - 0, насыщенность - 100, а яркость - -50, что дает насыщенный красный цвет. Это должно выглядеть примерно так:
Установите уровни оттенка / насыщенности, как показано на изображении выше. Обязательно сначала установите флажок Colorize. Оттенок - 0, насыщенность - 100, а яркость - -50, что дает насыщенный красный цвет. Это должно выглядеть примерно так:  Снова активируйте верхний слой. Добавьте еще один корректирующий слой Hue / Saturation таким же образом и установите обрезку так же, как и нижний слой. Измените свойства верхнего корректирующего слоя на Hue: 50, Saturation: 100, Brightness: -50. Это сделает его желтым.
Снова активируйте верхний слой. Добавьте еще один корректирующий слой Hue / Saturation таким же образом и установите обрезку так же, как и нижний слой. Измените свойства верхнего корректирующего слоя на Hue: 50, Saturation: 100, Brightness: -50. Это сделает его желтым.  Выделите оставшуюся белую фигуру (средний слой). нажмите на Фильтр, после Тускнеть и после этого Размытие по Гауссу. Установите радиус 7 пикселей. Теперь ваше изображение должно выглядеть примерно так:
Выделите оставшуюся белую фигуру (средний слой). нажмите на Фильтр, после Тускнеть и после этого Размытие по Гауссу. Установите радиус 7 пикселей. Теперь ваше изображение должно выглядеть примерно так:  Измените способ покрытия. Выберите верхний слой и измените тип слоя, щелкнув раскрывающееся меню (обычно Обычный) и выберите Покрытие.
Измените способ покрытия. Выберите верхний слой и измените тип слоя, щелкнув раскрывающееся меню (обычно Обычный) и выберите Покрытие.  Можете себя поздравить! Работа сделана, и ваш шедевр готов!
Можете себя поздравить! Работа сделана, и ваш шедевр готов!
Советы
- О "наземном способе"
- Хороший размер для фона - 14 см х 14 см. Или 400 на 400 пикселей, тоже нормально.
- Этот метод также можно использовать для текста.