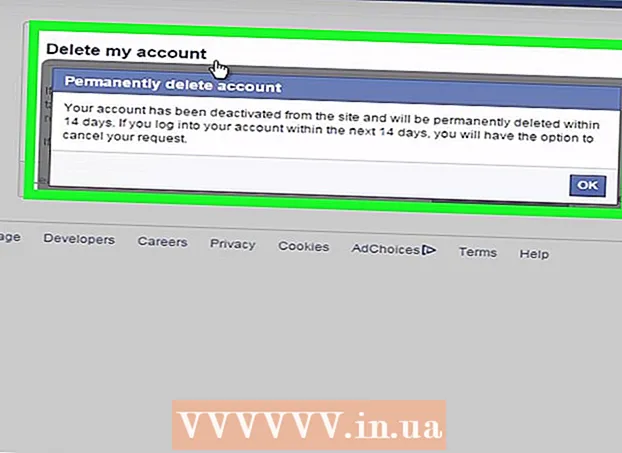Автор:
Randy Alexander
Дата создания:
2 Апрель 2021
Дата обновления:
26 Июнь 2024

Содержание
В этой статье показано, как конвертировать файлы изображений (например, JPG или PNG) в файлы PDF. Вы можете конвертировать фотографии в файлы PDF на компьютерах Windows и Mac, а также на телефонах iPhone и Android.
Шаги
Метод 1 из 4. В операционных системах Windows
. Щелкните логотип Windows в нижнем левом углу экрана, чтобы открыть меню. Начало.
- Или, если фотография, которую вы хотите преобразовать, сохранена на главном экране или в другой папке, щелкните фотографию правой кнопкой мыши и выберите Открыть с (Открыть с помощью) и щелкните Фото (Фото), чтобы открывать фотографии с помощью программы Фото. Вы можете пропустить этап "Щелкните значок" Распечатать (Распечатать) ", если вы решите это сделать.

а затем дважды щелкните Предварительный просмотр в результатах.
«Поделиться» в нижнем левом углу экрана открывает раскрывающееся меню.
«Поделиться» в правом верхнем углу экрана. Это откроет меню внизу экрана.

Google Play магазин и сделайте следующее:- Коснитесь строки поиска.
- Тип конвертер изображений в PDF и выберите Возвращение или Поиск (Поиск)
- Выберите приложение Конвертер изображений в PDF с символом солнца, двумя горами и «PDF».
- выберите УСТАНОВИТЬ (Настройка).
- выберите ПРИНЯТЬ (Принято), когда его спросят.

Откройте приложение «Конвертер изображений в PDF». выберите ОТКРЫТО (Откройте) в Google Play Store после завершения загрузки приложения или коснитесь значка приложения «Конвертер изображений в PDF» на панели приложений Android.
выберите + в верхнем левом углу экрана, чтобы открыть список мест для сохранения фотографий на Android.
Выберите альбом. Коснитесь альбома или места, где вы хотите выбрать фотографию.
Выберите изображения для преобразования. Коснитесь каждого изображения, которое хотите добавить в файл PDF. Вы увидите галочку в правом нижнем углу каждой выбранной фотографии.
Коснитесь значка ✓ в правом верхнем углу экрана, чтобы добавить изображения в список PDF-файлов.
Нажмите «Преобразовать» в верхней части экрана со стрелкой справа рядом с бумагой с надписью «PDF». Откроется страница PDF.
Коснитесь кнопки Сохранить PDF (Сохранить PDF) отображается синим цветом в нижней части экрана. Выбранная вами фотография будет добавлена в PDF-файл и сохранена в папке «Image to PDF Converter» в месте сохранения Android по умолчанию (например, на карте памяти SD). рекламное объявление
Совет
- Использование файлов PDF часто бывает эффективным для хранения нескольких связанных изображений (например, лицевой и оборотной сторон водительских прав, страниц паспорта и / или удостоверений личности).
Предупреждение
- Файлы PDF обычно не занимают столько места, как файлы изображений, поэтому вы испытаете потерю качества изображения.