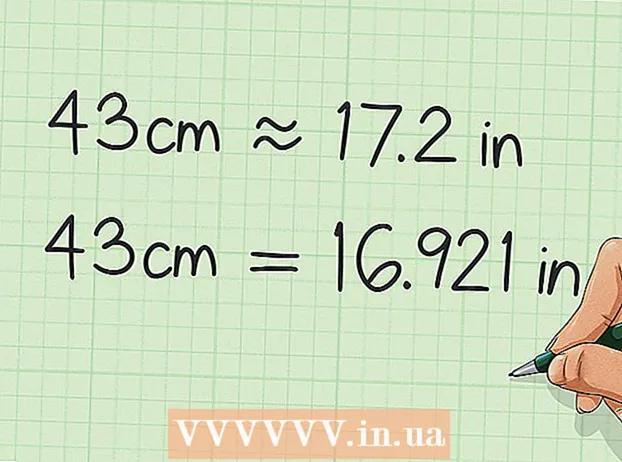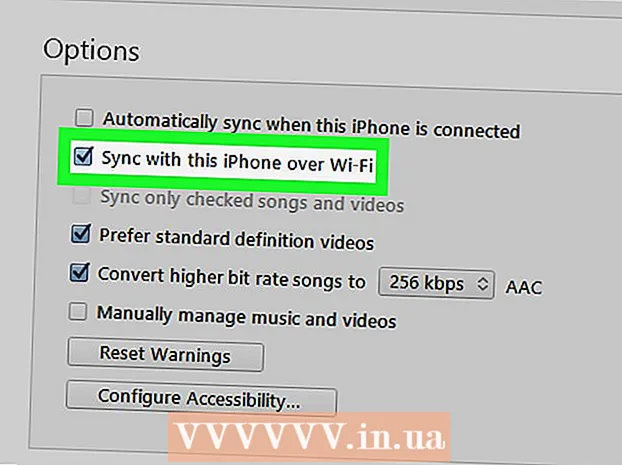Автор:
Randy Alexander
Дата создания:
2 Апрель 2021
Дата обновления:
26 Июнь 2024

Содержание
Хотя на iPhone есть множество вариантов мелодий звонка, ни один из них не может соответствовать вашей индивидуальности. Вы можете использовать iTunes, чтобы превратить песню в 30-40-секундный рингтон. После синхронизации новой музыки с iPhone вы можете установить для нее обычную мелодию звонка.
Шаги
Часть 1 из 3: создание рингтонов
Загрузите и установите iTunes, если вы используете Windows. Вы можете использовать iTunes для создания рингтонов из ваших любимых музыкальных файлов на вашем компьютере, а затем перенести их на свой iPhone. Если вы используете компьютер с Windows, вам необходимо загрузить и установить iTunes. На Mac iTunes предустановлен.
- Вы можете бесплатно скачать iTunes по адресу.
- Рекомендуется использовать последнюю версию iTunes, потому что синхронизация будет проще.
- Хотя существует множество приложений и веб-сайтов, которые создают рингтоны, вам все равно необходимо использовать iTunes для синхронизации файлов с вашим iPhone после вырезания музыки. Так что не создавать рингтоны прямо в iTunes быстрее.

Загрузите песню, для которой хотите сделать рингтон, в iTunes. Перед созданием мелодии звонка вам необходимо добавить песни в медиатеку iTunes.- Вы можете перетаскивать песни в окно iTunes, чтобы добавить их в медиатеку.
- Или вы можете нажать «Файл» → «Добавить файл в медиатеку» (на компьютере) или «iTunes» → «Добавить в медиатеку» и получить доступ к файлу.
- Если вы не можете добавить песни в свою медиатеку, возможно, формат несовместим. Пожалуйста, обратитесь к инструкциям по конвертированию файла формата WAV в MP3 онлайн, чтобы изменить формат песни.

Прослушайте песню, чтобы выбрать подходящий фрагмент в качестве мелодии звонка. Рингтон может длиться около 40 секунд. Найдите изюминку песни в качестве мелодии звонка.
Запомните время начала и окончания вашей музыки. Записывайте время начала и окончания, чтобы облегчить нарезку музыки.

Щелкните правой кнопкой мыши песню и выберите "Получить информацию" (Смотрите информацию). Откроется окно сведений о файле.
Щелкните страницу «Параметры». Ниже вы найдете поля Время начала и Время окончания.
Введите время, записанное на предыдущем шаге, в поля Start и Stop. Не забудьте установить флажок рядом с каждым полем, чтобы активировать новое время.
Играйте и настраивайте музыку. Закройте окно Get Info и нажмите Play, чтобы послушать музыку. Вы можете вернуться на страницу «Параметры» в окне «Получить информацию», чтобы настроить время. Продолжайте прослушивать тест и настраивать, пока не будете удовлетворены мелодией звонка.
- Помните, что максимальная длина трека - 40 секунд.
Щелкните правой кнопкой мыши песню и выберите «Создать версию AAC» (Создать версию AAC). Вы должны увидеть новую копию песни в библиотеке. Оригинал - это полная версия, а новая версия - это вырезанный рингтон.
- Если вы не видите параметр «Создать версию AAC», щелкните меню «Редактировать» или «iTunes» и выберите «Настройки». Нажмите кнопку «Импортировать настройки» и выберите «Кодировщик AAC» в меню «Импортировать с помощью».
Щелкните новую копию правой кнопкой мыши и выберите «Показать в проводнике Windows» (отобразить в Windows Windows) (на ПК) или «Показать в Finder» (отобразить в Finder) (на Mac). Вы увидите новое окно, и новая копия будет выделена.
Активируйте расширения файлов при использовании Windows. Вы измените формат файла, переименовав расширение, но это скрыто от многих пользователей. Если расширение включено, в имени файла будет отображаться ".m4a". Если нет, выполните следующие действия:
- Windows 10, 8.1 и 8 - щелкните меню «Вид» в окне проводника Windows. Установите флажок «Расширения имени файла», чтобы включить расширения.
- Windows 7 и более ранние версии - откройте панель управления в меню «Пуск». Выберите «Параметры папки» или «Оформление и персонализация», а затем выберите «Параметры папки». Щелкните на странице «Просмотр». Снимите флажок в диалоговом окне «Скрыть расширения для известных типов файлов».
Щелкните правой кнопкой мыши мелодию и выберите "Переименовать" (Изменить имя). На этом этапе вы можете изменить расширение файла.
- Не забудьте щелкнуть правой кнопкой мыши файл в окне проводника, а не в медиатеке iTunes.
Измените расширение ".m4a" становится ".m4r". Это действие для преобразования файлов в форматы, которые iTunes и iPhone распознают как мелодии звонка.
- Вы получите предупреждение о том, что это действие может сделать файл неработоспособным. Пожалуйста, продолжайте.
Откройте библиотеку iTunes. Вернитесь в окно iTunes, показывающее исходную песню и копию.
Удалите копию из iTunes, а не на вашем компьютере. Щелкните правой кнопкой мыши копию iTunes и выберите «Удалить». При появлении запроса выберите «Сохранить файл». Если вы решите удалить файл, вам придется начинать заново. Вы просто хотите удалить файлы из библиотеки iTunes.
Перетащите и отпустите .4r в окно iTunes. Это добавит этот файл в вашу библиотеку тонов. Вы можете передать этот рингтон на iPhone. рекламное объявление
Часть 2 из 3: передача рингтона
Подключите iPhone к компьютеру. Если вы ранее подключали свой iPhone к компьютеру, вы увидите, что он автоматически появится в iTunes. В противном случае вам будет предложено выполнить первоначальную настройку в iTunes. Этот процесс занимает всего несколько минут, назовем iPhone в iTunes.
- Просто нажмите «Доверие» в окне, которое появляется на экране вашего iPhone.
Откройте библиотеку мелодий в iTunes. Нажмите кнопку «...» в верхней части окна iTunes и выберите «Мелодии». На нем есть значок колокольчика. Вы увидите список доступных рингтонов в библиотеке, включая музыку, которую вы создали на предыдущем шаге.
Используйте мышь, чтобы перетащить мелодию звонка. Вы должны увидеть поле в левой части экрана, в разделе «Устройства» вы увидите свой iPhone.
Перетащите файл с мелодией звонка на свой iPhone на левой панели. Файл будет немедленно передан на ваш iPhone.
- Если вы не можете переключить рингтон таким образом, выберите iPhone в верхнем ряду кнопок. После выбора устройства нажмите на кнопку «Тоны» на левой панели.Отметьте диалоговое окно «Синхронизация сигналов» и выберите мелодию, которую хотите передать на свой iPhone. Нажмите «Применить», чтобы начать передачу мелодии звонка на ваше устройство.
Часть 3 из 3: изменение мелодий звонка
Откройте «Настройки» на iPhone. После передачи мелодии на телефон вы можете установить ее в качестве обычной мелодии звонка или назначить мелодию для определенного контакта.
Выбор "Звуки" (Звук). Это открывает настройки звука на вашем устройстве.
Коснитесь опции «Мелодия». Будут отображены все доступные мелодии звонка.
Выберите новую мелодию звонка. Только что добавленный рингтон появится вверху списка. Коснитесь трека, чтобы установить обычный рингтон.
- Если мелодию не удается найти, она может длиться более 40 секунд.
Установите новую мелодию звонка для определенного контакта. Каждому контакту можно назначить отдельные звуковые сигналы.
- Откройте Контакты.
- Коснитесь контакта, для которого хотите установить свой рингтон.
- Нажмите «Изменить» в правом верхнем углу экрана.
- Выберите вариант «Мелодия».
- Выберите мелодию, которую хотите использовать.