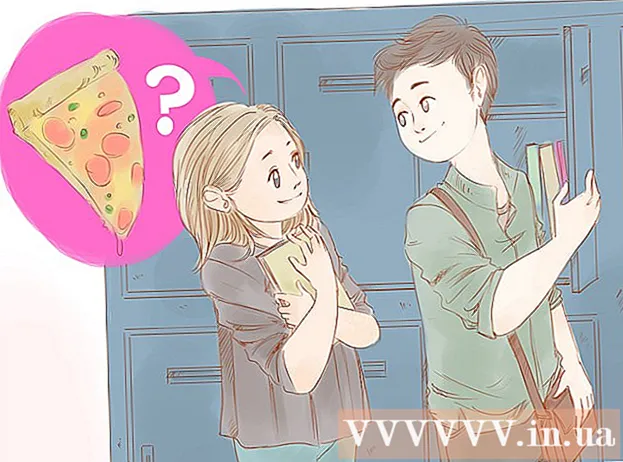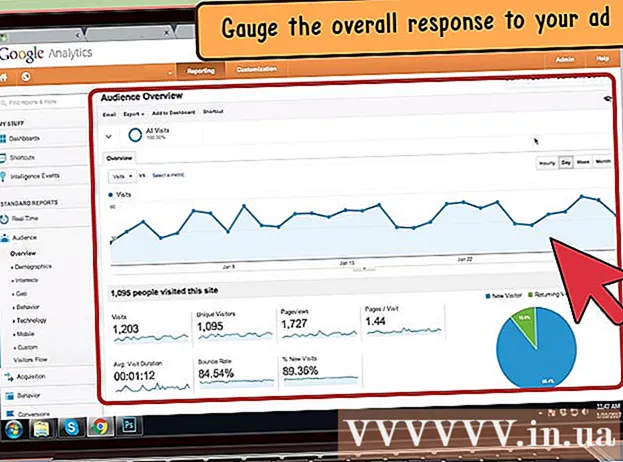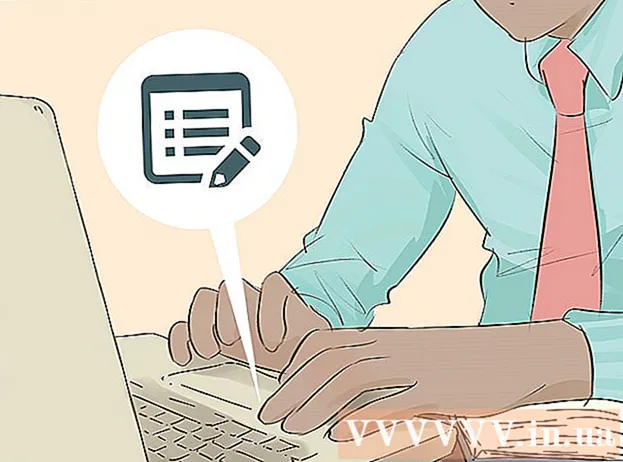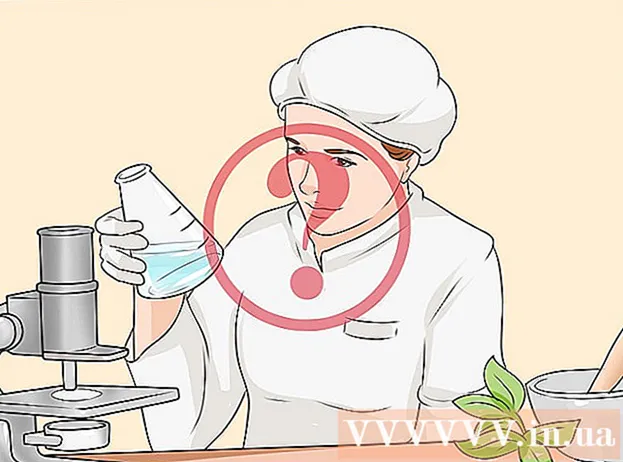Автор:
Charles Brown
Дата создания:
4 Февраль 2021
Дата обновления:
1 Июль 2024

Содержание
- Шагать
- Метод 1 из 3. Подготовьтесь к созданию штрих-кода
- Метод 2 из 3: использование онлайн-генератора
- Метод 3 из 3: Использование Microsoft Office
Из этой статьи вы узнаете, как создать штрих-код для использования на продукте. После регистрации для получения префикса GS1 для своих штрих-кодов вы можете создавать штрих-коды UPC или EAN с помощью онлайн-генератора или создавать распечатываемый список штрих-кодов CODE128 с помощью Microsoft Excel или Microsoft Word.
Шагать
Метод 1 из 3. Подготовьтесь к созданию штрих-кода
 Узнайте, как работают штриховые коды и штрих-коды. Штрих-код содержит два набора цифр - глобальный префикс, представляющий вашу компанию, и серийный номер продукта, - которые позволяют просматривать сведения о продукте путем сканирования кода.
Узнайте, как работают штриховые коды и штрих-коды. Штрих-код содержит два набора цифр - глобальный префикс, представляющий вашу компанию, и серийный номер продукта, - которые позволяют просматривать сведения о продукте путем сканирования кода. - Если у ваших продуктов еще нет отдельных серийных номеров, вы должны создать список продуктов в программе продаж по вашему выбору, прежде чем вы сможете приступить к созданию соответствующих штрих-кодов.
 Зарегистрируйте свою компанию в GS1. GS1 - некоммерческая компания, которая поддерживает стандарты штрих-кодов во всем мире. После регистрации вашего бизнеса в GS1 вам будет предоставлен «префиксный» номер, который вы можете использовать для обозначения своей компании в начале каждого штрих-кода.
Зарегистрируйте свою компанию в GS1. GS1 - некоммерческая компания, которая поддерживает стандарты штрих-кодов во всем мире. После регистрации вашего бизнеса в GS1 вам будет предоставлен «префиксный» номер, который вы можете использовать для обозначения своей компании в начале каждого штрих-кода. - Чтобы зарегистрироваться в GS1, перейдите на GS1 в Нидерландах, прочтите руководство, нажмите Заказать штрих-коды GS1 и следуйте инструкциям.
 Определите тип штрих-кода, который вам нужен. Большинство компаний связаны с UPC (Северная Америка, Великобритания, Новая Зеландия и Австралия) или EAN (в некоторых странах Европы, Азии, Африки и Латинской Америки) в качестве стандарта штрих-кода.
Определите тип штрих-кода, который вам нужен. Большинство компаний связаны с UPC (Северная Америка, Великобритания, Новая Зеландия и Австралия) или EAN (в некоторых странах Европы, Азии, Африки и Латинской Америки) в качестве стандарта штрих-кода. - Существуют также другие типы штрих-кодов (например, CODE39 и CODE128).
- Различные версии штрих-кода поддерживают номера продуктов разной длины. Например: штрих-коды EAN-8 могут состоять из восьми цифр для идентификации вашей компании и продукта, а коды EAN-13 могут состоять из 13 цифр.
 Убедитесь, что у вас есть список инвентаря под рукой. Перед созданием штрих-кода для продукта определите, какой номер использовать, чтобы отличить этот продукт в программе торговой точки вашей компании. Копать эту информацию для каждого отдельного продукта может быть непросто, поэтому, если возможно, подготовьте информацию о продукте.
Убедитесь, что у вас есть список инвентаря под рукой. Перед созданием штрих-кода для продукта определите, какой номер использовать, чтобы отличить этот продукт в программе торговой точки вашей компании. Копать эту информацию для каждого отдельного продукта может быть непросто, поэтому, если возможно, подготовьте информацию о продукте.
Метод 2 из 3: использование онлайн-генератора
 Откройте сайт TEC-IT. Перейдите на страницу https://barcode.tec-it.com/en в своем браузере. На сайте TEC-IT есть бесплатный генератор штрих-кода.
Откройте сайт TEC-IT. Перейдите на страницу https://barcode.tec-it.com/en в своем браузере. На сайте TEC-IT есть бесплатный генератор штрих-кода.  Выбирать EAN / UPC. В левой части страницы вы увидите список типов штрих-кодов. Прокрутите вниз, пока не увидите заголовок EAN / UPC и щелкните по нему, чтобы развернуть.
Выбирать EAN / UPC. В левой части страницы вы увидите список типов штрих-кодов. Прокрутите вниз, пока не увидите заголовок EAN / UPC и щелкните по нему, чтобы развернуть. - При прокрутке необходимо навести курсор мыши на список категорий штрих-кодов.
- Если вы хотите создать штрих-код другого типа, щелкните этот тип.
 Выберите вариант штрих-кода. Щелкните один из вариантов штрих-кода под заголовком. EAN / UPC.
Выберите вариант штрих-кода. Щелкните один из вариантов штрих-кода под заголовком. EAN / UPC. - Например: чтобы создать 13-значный код EAN, щелкните здесь EAN-13.
 Удалите текст с образцами данных в «Данные». В большом текстовом поле (справа от списка категорий штрих-кодов) удалите текст, который появляется после выбора типа штрих-кода.
Удалите текст с образцами данных в «Данные». В большом текстовом поле (справа от списка категорий штрих-кодов) удалите текст, который появляется после выбора типа штрих-кода.  Введите префикс вашей компании. Введите префикс, полученный от GS1, в текстовое поле «Данные».
Введите префикс вашей компании. Введите префикс, полученный от GS1, в текстовое поле «Данные».  Введите номер вашего продукта. В том же поле, что и префикс, введите номер, который вы используете для своего продукта.
Введите номер вашего продукта. В том же поле, что и префикс, введите номер, который вы используете для своего продукта. - Между префиксом и номером продукта не должно быть пробелов.
 нажмите на Обновить. Эту ссылку можно найти в правом нижнем углу текстового поля «Данные». Предварительный просмотр штрих-кода теперь обновляется в правой части страницы с вашим префиксом и номером продукта.
нажмите на Обновить. Эту ссылку можно найти в правом нижнем углу текстового поля «Данные». Предварительный просмотр штрих-кода теперь обновляется в правой части страницы с вашим префиксом и номером продукта. - Если вы видите ошибку в рамке предварительного просмотра штрих-кода, повторно введите штрих-код или выберите другой формат штрих-кода.
 нажмите на Скачать. Вы можете найти это в правой части страницы. Штрих-код будет помещен в папку для загрузки по умолчанию на вашем компьютере. Когда загрузка будет завершена, вы можете распечатать код и вставить его в предполагаемый продукт.
нажмите на Скачать. Вы можете найти это в правой части страницы. Штрих-код будет помещен в папку для загрузки по умолчанию на вашем компьютере. Когда загрузка будет завершена, вы можете распечатать код и вставить его в предполагаемый продукт.
Метод 3 из 3: Использование Microsoft Office
 Поймите ограничения. Вы можете создать штрих-код CODE128 в Microsoft Office, но не коды UPC или EAN. Это не должно быть проблемой, если у вас есть возможность сканировать штрих-коды CODE128, но если вы зависите от сканеров UPC или EAN, вам лучше использовать онлайн-генератор.
Поймите ограничения. Вы можете создать штрих-код CODE128 в Microsoft Office, но не коды UPC или EAN. Это не должно быть проблемой, если у вас есть возможность сканировать штрих-коды CODE128, но если вы зависите от сканеров UPC или EAN, вам лучше использовать онлайн-генератор.  Создайте новый документ Microsoft Excel. Откройте Microsoft Excel и нажмите Пустой портфель.
Создайте новый документ Microsoft Excel. Откройте Microsoft Excel и нажмите Пустой портфель. - Вы также можете просто открыть Excel, чтобы создать новый документ как на Mac, так и на Windows.
 Введите информацию о своем штрих-коде. Введите следующую информацию в следующие ячейки:
Введите информацию о своем штрих-коде. Введите следующую информацию в следующие ячейки: - A1 - Тип Тип
- B1 - Тип Этикетка
- C1 - Тип Штрих-код
- A2 - Тип CODE128
- Би 2 - Введите префикс штрих-кода и номер продукта.
- C2 - Повторно введите префикс штрих-кода и номер продукта.
 Сохраните документ на рабочий стол. Вы делаете это следующим образом:
Сохраните документ на рабочий стол. Вы делаете это следующим образом: - Окна - Нажмите на Файл, нажмите на Сохранить, Двойной клик Этот ПК, нажмите на Рабочий стол в левой части окна введите штрих-код в текстовом поле «Имя файла» и нажмите Сохранить, после чего вы можете закрыть Excel.
- Mac - Нажмите на Файл и после этого Сохранить как…, тип штрих-код в поле «Сохранить как» щелкните поле «Где», а затем нажмите Рабочий стол, Сохранитьи закройте Excel.
 Создайте новый документ Microsoft Word. Откройте Microsoft Word и нажмите Пустой документ в верхнем левом углу окна.
Создайте новый документ Microsoft Word. Откройте Microsoft Word и нажмите Пустой документ в верхнем левом углу окна. - Вы также можете просто открыть Microsoft Word в Windows или на Mac, чтобы создать новый документ.
 Щелкните вкладку Рассылки. Вы можете найти это в главном меню Word. Под главным меню появится подменю.
Щелкните вкладку Рассылки. Вы можете найти это в главном меню Word. Под главным меню появится подменю.  нажмите на Этикетки. Эту опцию можно найти в крайнем левом углу подменю Рассылки.
нажмите на Этикетки. Эту опцию можно найти в крайнем левом углу подменю Рассылки.  Выберите тип этикетки. Щелкните поле под «Параметры» в правом нижнем углу поля, затем выполните следующие действия:
Выберите тип этикетки. Щелкните поле под «Параметры» в правом нижнем углу поля, затем выполните следующие действия: - Щелкните раскрывающееся меню «Производитель этикетки».
- Прокрутите и щелкните Письмо Эйвери США
- Прокрутите и выберите опцию 5161 Адресные метки в группе «Номер товара».
- нажмите на ОК
 нажмите на Новый документ. Эту опцию можно найти в нижней части окна «Ярлыки». Должен появиться новый документ с выделенными рамками.
нажмите на Новый документ. Эту опцию можно найти в нижней части окна «Ярлыки». Должен появиться новый документ с выделенными рамками.  Щелкните вкладку Рассылки. Подменю (лента) Рассылки снова откроется в вашем новом документе.
Щелкните вкладку Рассылки. Подменю (лента) Рассылки снова откроется в вашем новом документе.  нажмите на Выберите адреса . Эту опцию можно найти в верхнем левом углу окна. Появится раскрывающееся меню.
нажмите на Выберите адреса . Эту опцию можно найти в верхнем левом углу окна. Появится раскрывающееся меню.  нажмите на Использование существующего списка .... Вы можете найти эту опцию в раскрывающемся меню Выберите адреса.
нажмите на Использование существующего списка .... Вы можете найти эту опцию в раскрывающемся меню Выберите адреса.  Выберите свой документ Excel. нажмите на Рабочий стол в левой части всплывающего окна щелкните документ Excel Штрих-код, нажмите на Открыть а затем на ОК.
Выберите свой документ Excel. нажмите на Рабочий стол в левой части всплывающего окна щелкните документ Excel Штрих-код, нажмите на Открыть а затем на ОК.  нажмите на Вставить поля слияния. Вы можете увидеть эту опцию в группе «Описать и вставить поля» подменю Рассылки. Появится раскрывающееся меню.
нажмите на Вставить поля слияния. Вы можете увидеть эту опцию в группе «Описать и вставить поля» подменю Рассылки. Появится раскрывающееся меню.  нажмите на Тип. Это выпадающее меню Вставить поля слияния. Затем вводится строка текста с записью {MERGEFIELD Typ} в верхней левой ячейке документа.
нажмите на Тип. Это выпадающее меню Вставить поля слияния. Затем вводится строка текста с записью {MERGEFIELD Typ} в верхней левой ячейке документа. - Если щелкнуть Тип введите строку текста с записью Типне волнуйтесь - вы можете исправить это позже.
 Введите два других типа полей. Нажмите еще раз Вставить поля слияния, нажмите на Этикетка и повторите последний вариант в раскрывающемся меню (Штрих-код). Вы должны увидеть следующее:
Введите два других типа полей. Нажмите еще раз Вставить поля слияния, нажмите на Этикетка и повторите последний вариант в раскрывающемся меню (Штрих-код). Вы должны увидеть следующее: - {MERGEFIELD Typ} {MERGEFIELD Label} {MERGEFIELD Barcode}
- Понимаете Тип Этикетка Штрих-код, выделите текст, щелкните его правой кнопкой мыши и щелкните Показать коды полей в появившемся контекстном меню.
 Поместите двоеточие между «Тип» и «Метка». В строке текста теперь должно быть указано что-то вроде {MERGEFIELD Typ}: {MERGEFIELD Label}.
Поместите двоеточие между «Тип» и «Метка». В строке текста теперь должно быть указано что-то вроде {MERGEFIELD Typ}: {MERGEFIELD Label}.  Место {Штрих-код MERGEFIELD} на собственной линии. Щелкните место непосредственно перед левой квадратной скобкой, затем нажмите ↵ Enter.
Место {Штрих-код MERGEFIELD} на собственной линии. Щелкните место непосредственно перед левой квадратной скобкой, затем нажмите ↵ Enter.  Заменить деталь ПОЛЕ тега «Штрих-код». Выберите часть "FIELD" {Штрих-код MERGEFIELD} и замените его на Штрих-код.
Заменить деталь ПОЛЕ тега «Штрих-код». Выберите часть "FIELD" {Штрих-код MERGEFIELD} и замените его на Штрих-код. - В обновленном теге теперь должно быть указано что-то вроде {Штрих-код MERGEBARCODE}
 Введите название штрих-кода. Щелкните место прямо под конечной квадратной скобкой штрих-кода и введите его. CODE128.
Введите название штрих-кода. Щелкните место прямо под конечной квадратной скобкой штрих-кода и введите его. CODE128. - В обновленном теге теперь должно быть указано что-то вроде {MERGEBARCODE Barcode CODE128}
 Создайте штрих-код. Нажми на Выход и слияние в меню нажмите Редактирование отдельных документов ..., убедитесь, что установлен флажок "Все", и нажмите ОК.
Создайте штрих-код. Нажми на Выход и слияние в меню нажмите Редактирование отдельных документов ..., убедитесь, что установлен флажок "Все", и нажмите ОК.  Сохраните свой штрих-код. Вы делаете это следующим образом:
Сохраните свой штрих-код. Вы делаете это следующим образом: - Окна - Нажмите на Файл, нажмите на Сохранить как, Двойной клик Этот ПК, щелкните место сохранения в левой части окна, введите имя в текстовое поле «Имя файла» и нажмите Сохранить.
- Mac - Нажмите на Сохранить, нажмите на Сохранить как..., введите имя в поле «Сохранить как» и щелкните поле «Где», затем укажите место для сохранения и нажмите Сохранить.