Автор:
Christy White
Дата создания:
10 Май 2021
Дата обновления:
1 Июль 2024
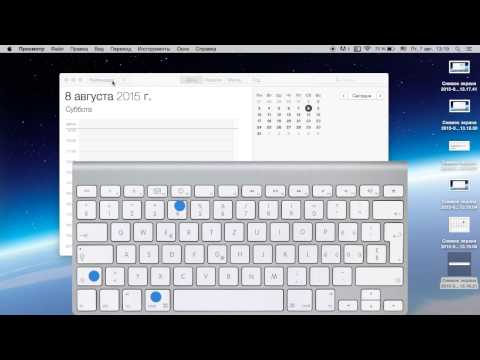
Содержание
- Шагать
- Метод 1 из 5. Сделайте снимок всего экрана.
- Метод 2 из 5. Сделайте снимок экрана с выделенным фрагментом.
- Метод 3 из 5. Сделайте снимок экрана окна
- Метод 4 из 5. Сохраните снимок экрана в буфер обмена.
- Метод 5 из 5. Сделайте снимок экрана в режиме предварительного просмотра.
- Советы
Будь то остроумная визуальная шутка или выяснение технической проблемы для службы поддержки; сделать снимок экрана - это удобный трюк, который нужно освоить на вашем компьютере. К счастью, сделать снимок экрана в OS X невероятно просто. Вот команды для создания различных типов снимков экрана на вашем Macbook или другом компьютере Mac.
Шагать
Метод 1 из 5. Сделайте снимок всего экрана.
 Держи ключи Командование а также Сдвиг и нажмите 3. Теперь вы должны ненадолго услышать звук камеры. Это один из самых простых снимков экрана: в этот момент вы делаете снимок всего экрана.
Держи ключи Командование а также Сдвиг и нажмите 3. Теперь вы должны ненадолго услышать звук камеры. Это один из самых простых снимков экрана: в этот момент вы делаете снимок всего экрана.  Найдите снимок экрана (файл png) на рабочем столе под названием «Снимок экрана [дата / время].’
Найдите снимок экрана (файл png) на рабочем столе под названием «Снимок экрана [дата / время].’
Метод 2 из 5. Сделайте снимок экрана с выделенным фрагментом.
 Держать Командование а также Сдвигклавиши и нажмите 4. Курсор изменится на маленький указатель с координатами пикселей в левом нижнем углу.
Держать Командование а также Сдвигклавиши и нажмите 4. Курсор изменится на маленький указатель с координатами пикселей в левом нижнем углу.  Теперь щелкните и удерживайте мышь или трекпад и перетащите курсор, чтобы выбрать прямоугольную область для использования для скриншота. Нажмите ESC, чтобы начать все сначала, не делая фото на этом этапе.
Теперь щелкните и удерживайте мышь или трекпад и перетащите курсор, чтобы выбрать прямоугольную область для использования для скриншота. Нажмите ESC, чтобы начать все сначала, не делая фото на этом этапе.  Отпустите кнопку мыши, чтобы сделать снимок. Теперь файл будет сохранен на рабочем столе.
Отпустите кнопку мыши, чтобы сделать снимок. Теперь файл будет сохранен на рабочем столе.
Метод 3 из 5. Сделайте снимок экрана окна
 Хранить Командование а также Сдвиг и нажмите 4, а затем пробел. Это превратит ваш курсор в маленький значок камеры, и любое окно, на которое вы наводите курсор, теперь будет светиться синим.
Хранить Командование а также Сдвиг и нажмите 4, а затем пробел. Это превратит ваш курсор в маленький значок камеры, и любое окно, на которое вы наводите курсор, теперь будет светиться синим.  Выберите окно, снимок экрана которого вы хотите сделать. Чтобы найти правильное окно, вы можете щелкнуть открытые приложения с Командование+Вкладка или с F3 чтобы показать все открытые окна одно за другим. Нажмите ESC, чтобы отменить, не делая снимок экрана.
Выберите окно, снимок экрана которого вы хотите сделать. Чтобы найти правильное окно, вы можете щелкнуть открытые приложения с Командование+Вкладка или с F3 чтобы показать все открытые окна одно за другим. Нажмите ESC, чтобы отменить, не делая снимок экрана.  Щелкните выбранное окно. Найдите файл на рабочем столе.
Щелкните выбранное окно. Найдите файл на рабочем столе.
Метод 4 из 5. Сохраните снимок экрана в буфер обмена.
 Держи ключ Контроль и выполните одну из вышеперечисленных команд. Это сохранит снимок экрана в буфер обмена, а не на рабочий стол.
Держи ключ Контроль и выполните одну из вышеперечисленных команд. Это сохранит снимок экрана в буфер обмена, а не на рабочий стол.  Вставьте снимок экрана в документ, отправьте электронное письмо или используйте его в программе для редактирования изображений. Вы делаете это через Командование удерживая и продолжая В. или нажав «Вставить» в меню «Правка».
Вставьте снимок экрана в документ, отправьте электронное письмо или используйте его в программе для редактирования изображений. Вы делаете это через Командование удерживая и продолжая В. или нажав «Вставить» в меню «Правка».
Метод 5 из 5. Сделайте снимок экрана в режиме предварительного просмотра.
 Начать предварительный просмотр. Его можно найти в папке «Приложения» в Finder.
Начать предварительный просмотр. Его можно найти в папке «Приложения» в Finder.  Откройте файл и переместите мышь, чтобы сделать снимок экрана.
Откройте файл и переместите мышь, чтобы сделать снимок экрана. Выберите «Из выбранного», «Из окна» или «Со всего экрана».’
Выберите «Из выбранного», «Из окна» или «Со всего экрана».’ - «Из выделенного» превращает ваш курсор в указатель. Теперь щелкните и перетащите, пока у вас не появится прямоугольник, указывающий, что вы хотите снимать.

- Из окна превращает курсор в значок камеры. Выберите окно, которое хотите включить, и щелкните по нему.

- Весь экран запускает обратный отсчет. Расположите экран так, как нужно для скриншота, и дождитесь, пока таймер закончит обратный отсчет.

- «Из выделенного» превращает ваш курсор в указатель. Теперь щелкните и перетащите, пока у вас не появится прямоугольник, указывающий, что вы хотите снимать.
 Сохраните ваше новое изображение. Снимок экрана сразу откроется как окно предварительного просмотра изображения. Откройте меню файла и выберите «Сохранить». Дайте изображению имя, выберите место для сохранения и тип файла и нажмите «Сохранить».
Сохраните ваше новое изображение. Снимок экрана сразу откроется как окно предварительного просмотра изображения. Откройте меню файла и выберите «Сохранить». Дайте изображению имя, выберите место для сохранения и тип файла и нажмите «Сохранить».
Советы
- Если вы делаете снимок экрана окна браузера, лучше убедиться, что у вас нет открытых вкладок, которые вы не хотите, чтобы другие видели.



