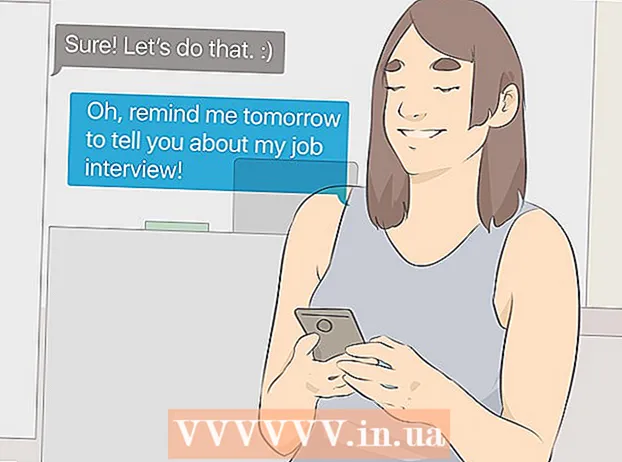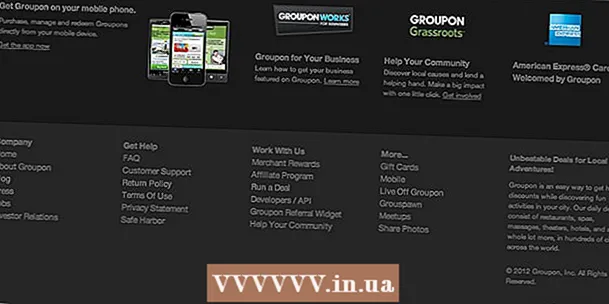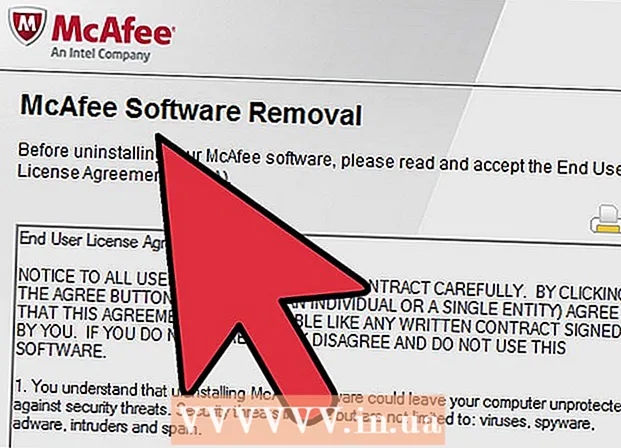Автор:
Frank Hunt
Дата создания:
20 Март 2021
Дата обновления:
1 Июль 2024

Содержание
Если вы впервые пользуетесь калькулятором, все кнопки и параметры могут быть немного пугающими. Но независимо от того, используете ли вы обычный калькулятор или научный калькулятор, основы практически одинаковы. Как только вы узнаете, что делают кнопки и как использовать их для различных расчетов, вам будет намного проще пользоваться калькулятором, когда он вам нужен - в школе или вне школы!
Шагать
Метод 1 из 2. Изучите основные функции
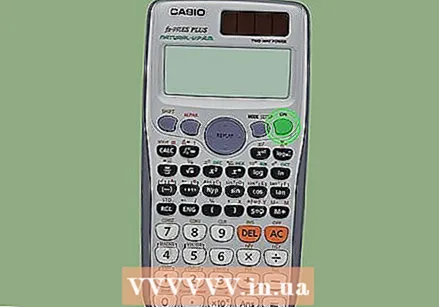 Найдите кнопку включения, если она есть. Хотя большинство новейших калькуляторов питаются от солнечной энергии, то есть свет включает их автоматически, некоторые из них также имеют кнопку «ВКЛ» или «ВКЛ / ВЫКЛ». Если вы видите одну из этих кнопок питания, нажмите ее, чтобы включить или выключить калькулятор.
Найдите кнопку включения, если она есть. Хотя большинство новейших калькуляторов питаются от солнечной энергии, то есть свет включает их автоматически, некоторые из них также имеют кнопку «ВКЛ» или «ВКЛ / ВЫКЛ». Если вы видите одну из этих кнопок питания, нажмите ее, чтобы включить или выключить калькулятор. - Если на вашем калькуляторе есть кнопка «ВКЛ», нажмите ее, когда калькулятор включен, чтобы выключить его.
- Некоторые калькуляторы автоматически выключаются через несколько минут бездействия.
 Сложите числа с помощью клавиши «+». Нажмите клавишу «+» между любыми двумя числами, чтобы сложить их. Например, чтобы сложить 5 на 10, нажмите «5», «+», затем «10».
Сложите числа с помощью клавиши «+». Нажмите клавишу «+» между любыми двумя числами, чтобы сложить их. Например, чтобы сложить 5 на 10, нажмите «5», «+», затем «10». - Добавьте в последовательность дополнительные числа. Например, нажмите «+» и «5», чтобы получить сумму «5 + 10». Когда вам понадобится окончательный ответ, нажмите клавишу «=», чтобы получить сумму «20».
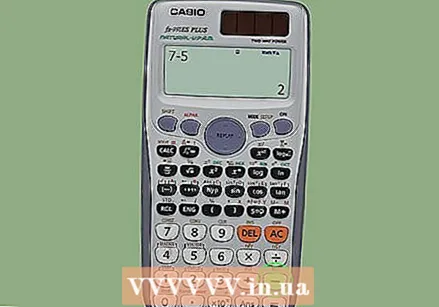 Вычтите числа с помощью клавиши «-». Нажмите клавишу «-» между любыми двумя числами, чтобы вычесть второе из первого числа. Например, нажмите «7», «-», а затем «5», чтобы вычесть 5 из 7. Затем нажмите «=», чтобы получить ответ «2».
Вычтите числа с помощью клавиши «-». Нажмите клавишу «-» между любыми двумя числами, чтобы вычесть второе из первого числа. Например, нажмите «7», «-», а затем «5», чтобы вычесть 5 из 7. Затем нажмите «=», чтобы получить ответ «2». - Вычтите лишние числа из последовательности. Например, нажмите «-» и «2», чтобы вычесть из суммы «2-7», а затем нажмите «=», чтобы получить ответ «0».
- Попробуйте вычесть числа после их сложения.
 Разделите числа или замените дроби на десятичные с помощью клавиш «÷» или «/». Например, чтобы разделить 2 на 1, нажмите «2», «÷» и «1», затем нажмите «=». Чтобы преобразовать дробь 4/5 в десятичную, нажмите «4», «/» и «5», затем «=».
Разделите числа или замените дроби на десятичные с помощью клавиш «÷» или «/». Например, чтобы разделить 2 на 1, нажмите «2», «÷» и «1», затем нажмите «=». Чтобы преобразовать дробь 4/5 в десятичную, нажмите «4», «/» и «5», затем «=». - Если вы используете физический калькулятор, частичный тест, скорее всего, будет «÷». Для компьютерных калькуляторов частичный тест, скорее всего, будет "/".
- Разделите серию, нажав «÷» или «/», а затем число. Например, если ваш калькулятор показывает «2 ÷ 1», нажмите «÷», «2», а затем «=», чтобы получить окончательный ответ «1».
 Умножайте числа с помощью клавиши «x» или « *». Например, чтобы умножить 6 на 5, нажмите «6», «x», затем «5», а затем «=». Окончательный ответ будет «30».
Умножайте числа с помощью клавиши «x» или « *». Например, чтобы умножить 6 на 5, нажмите «6», «x», затем «5», а затем «=». Окончательный ответ будет «30». - Физические калькуляторы часто используют «x» в качестве ключа умножения, в то время как компьютерные калькуляторы обычно используют « *».
- Для умножения последовательно нажмите «x» или « *», а затем число. Например, если ваш калькулятор показывает «6 x 5», нажмите «x», «2», а затем «=», чтобы получить окончательный ответ «60».
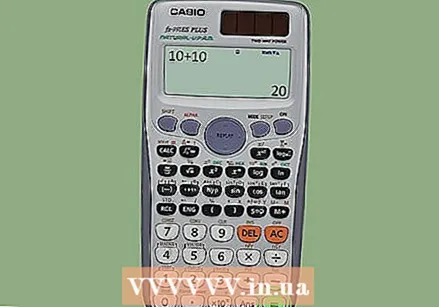 Нажмите «=», чтобы получить ответ на уравнение. После ввода чисел и операций в уравнении, таких как сложение или вычитание, нажмите «=», чтобы получить окончательный ответ. Например, нажмите «10», «+», затем «10», затем «=», чтобы получить окончательный ответ «20».
Нажмите «=», чтобы получить ответ на уравнение. После ввода чисел и операций в уравнении, таких как сложение или вычитание, нажмите «=», чтобы получить окончательный ответ. Например, нажмите «10», «+», затем «10», затем «=», чтобы получить окончательный ответ «20». - Помните, что вы можете изменить сумму, не стирая все после нажатия «=», но только с помощью клавиш ← / →, поэтому всегда сначала проверяйте свои числа дважды!
 Очистите память вашего калькулятора с помощью клавиши «Очистить» или «AC». Каждый раз, когда вы хотите очистить память калькулятора и удалить что-либо с дисплея, нажмите «AC» или «Очистить». Например, начните с нажатия «2 x 2», а затем «=». Теперь вы должны увидеть на экране цифру «4», которая также сохраняется в памяти. Нажмите «Очистить», и число будет сброшено на «0».
Очистите память вашего калькулятора с помощью клавиши «Очистить» или «AC». Каждый раз, когда вы хотите очистить память калькулятора и удалить что-либо с дисплея, нажмите «AC» или «Очистить». Например, начните с нажатия «2 x 2», а затем «=». Теперь вы должны увидеть на экране цифру «4», которая также сохраняется в памяти. Нажмите «Очистить», и число будет сброшено на «0». - «AC» означает «Все ясно».
- Если вы нажмете «+», «-», «x» или «/» после «4», а затем попытаетесь начать новое уравнение, не нажимая сначала «Очистить», оно станет частью текущего уравнения. Всегда нажимайте «Очистить», если вам нужно начать заново в середине расчета.
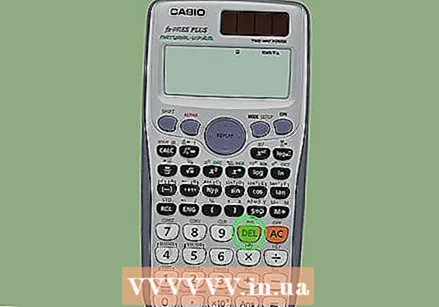 Нажмите «Backspace», «Delete» или «CE», чтобы удалить последнюю цифру. Если вы хотите удалить последнее число на экране, не удаляя все уравнение, нажмите «Backspace» или «Delete». Например, предположим, что вы нажали «4 x 2», но хотите нажать «4 x 3». Затем нажмите «Удалить», чтобы удалить «2», а затем нажмите «3», и вы должны увидеть на дисплее «4 x 3».
Нажмите «Backspace», «Delete» или «CE», чтобы удалить последнюю цифру. Если вы хотите удалить последнее число на экране, не удаляя все уравнение, нажмите «Backspace» или «Delete». Например, предположим, что вы нажали «4 x 2», но хотите нажать «4 x 3». Затем нажмите «Удалить», чтобы удалить «2», а затем нажмите «3», и вы должны увидеть на дисплее «4 x 3». - Кнопка «CE» означает «Очистить запись».
- Если вы нажмете «Очистить» вместо «Backspace» или «Удалить», ваше уравнение будет сброшено на «0».
 Нажмите на '."Ключ для создания десятичных чисел. Начните с числа перед десятичной дробью, нажмите кнопку «.», Нажмите цифру после десятичной дроби, а затем нажмите кнопку «=». Например, чтобы получить «50,6», нажмите «5», «0», «.» И «6», затем «=».
Нажмите на '."Ключ для создания десятичных чисел. Начните с числа перед десятичной дробью, нажмите кнопку «.», Нажмите цифру после десятичной дроби, а затем нажмите кнопку «=». Например, чтобы получить «50,6», нажмите «5», «0», «.» И «6», затем «=». - Если вы добавляете, вычитаете, умножаете или делите после десятичной дроби, вам не нужно нажимать «=».
- Используйте кнопки «+», «-», «x» и «÷» для сложения, вычитания, умножения и деления десятичных знаков соответственно.
 Преобразуйте числа в проценты с помощью клавиши «%». Нажмите клавишу «%», чтобы разделить число на экране на 100 в процентах. Например, если вы хотите узнать, что составляет 7 процентов от 20, сначала нажмите «7», а затем «%», чтобы получить 0,07. Теперь нажмите «x», а затем «20», чтобы умножить процент (0,07) на 20, чтобы получить ответ «1,4».
Преобразуйте числа в проценты с помощью клавиши «%». Нажмите клавишу «%», чтобы разделить число на экране на 100 в процентах. Например, если вы хотите узнать, что составляет 7 процентов от 20, сначала нажмите «7», а затем «%», чтобы получить 0,07. Теперь нажмите «x», а затем «20», чтобы умножить процент (0,07) на 20, чтобы получить ответ «1,4». - Чтобы снова превратить процент в число, умножьте его на 100. В последнем примере нажмите «7» и «%», чтобы получить 0,07. Теперь нажмите «x», а затем «100», чтобы умножить его на 100 и получить исходное число «7».
 Делайте дроби с помощью скобок и ключей деления. В английском языке скобки часто называют «скобками». Всегда начинайте с «(», за которым следует числитель, который является числом над отметкой градуировки. Теперь нажмите «÷» или «/» и завершите знаком «)». Например, создайте «5/6» следующим образом: введите «(», «5», «/», «6», а затем «)».
Делайте дроби с помощью скобок и ключей деления. В английском языке скобки часто называют «скобками». Всегда начинайте с «(», за которым следует числитель, который является числом над отметкой градуировки. Теперь нажмите «÷» или «/» и завершите знаком «)». Например, создайте «5/6» следующим образом: введите «(», «5», «/», «6», а затем «)». - Используйте кнопки «+», «-», «x» и «÷» для сложения, вычитания, умножения и деления дробей соответственно. Только не забудьте заключить каждую дробь в круглые скобки, иначе расчет будет неправильным!
 Добавляйте и удаляйте данные во временной памяти калькулятора с помощью клавиш «M». Клавиши «M +» и «M-» добавляют и удаляют число на экране из временной памяти калькулятора. Например, нажмите «5», а затем «M +», чтобы добавить 5 в память. Теперь снова нажмите «5», а затем «M-», чтобы удалить номер из памяти.
Добавляйте и удаляйте данные во временной памяти калькулятора с помощью клавиш «M». Клавиши «M +» и «M-» добавляют и удаляют число на экране из временной памяти калькулятора. Например, нажмите «5», а затем «M +», чтобы добавить 5 в память. Теперь снова нажмите «5», а затем «M-», чтобы удалить номер из памяти. - На временное хранилище не влияют клавиши «Очистить» или «Backspace».
- Чтобы сбросить временную память калькулятора, нажмите «MC».
- Используйте временную память для выполнения простых вычислений, отдельно от более сложных.
Метод 2 из 2: использование научного калькулятора
 Создайте обратное число, введя «1 / x» или «x ^ -1». Также называемый обратным ключом, он дает вам обратное к любому числу, которое равно 1, деленному на число. Например, величина, обратная 2 (которая в дробной форме равна 2/1), равна 1/2. Это означает, что вы можете нажать «2», а затем «1 / x», чтобы получить ответ 1/2 (0,5 в десятичной форме).
Создайте обратное число, введя «1 / x» или «x ^ -1». Также называемый обратным ключом, он дает вам обратное к любому числу, которое равно 1, деленному на число. Например, величина, обратная 2 (которая в дробной форме равна 2/1), равна 1/2. Это означает, что вы можете нажать «2», а затем «1 / x», чтобы получить ответ 1/2 (0,5 в десятичной форме). - Умножение числа на обратное всегда равно 1.
 Найдите квадрат числа, нажав «X ^ 2» или «yx». нажатие Квадрат числа получается путем умножения числа на само себя. Например, квадрат 2 равен «2 x 2», что равно 4. Если вы нажмете «2» в калькуляторе и «X ^ 2» или «yx», ответ будет «4».
Найдите квадрат числа, нажав «X ^ 2» или «yx». нажатие Квадрат числа получается путем умножения числа на само себя. Например, квадрат 2 равен «2 x 2», что равно 4. Если вы нажмете «2» в калькуляторе и «X ^ 2» или «yx», ответ будет «4». - Второй функцией квадратного теста обычно является «√», то есть квадратный корень. Квадратный корень - это функция, которая преобразует квадрат (например, 4) в его квадратный корень (в данном случае 2). Например, квадратный корень из 4 равен 2, поэтому нажатие «4», а затем «√» даст вам «2» в качестве окончательного результата.
 Вычислите показатель степени числа, нажав «^», «x ^ y» или «yX». Показатель (или степень) числа относится к тому, сколько раз оно умножается само на себя. Ключ экспоненты берет первое число (x) и умножает его на себя указанное количество раз, как определено "y". Например, «2 ^ 6» равно 2 в степени 6, что равно «2 x 2 x 2 x 2 x 2 x 2». Это можно вычислить с помощью следующей последовательности операций: нажмите «2», нажмите «x ^ y», нажмите «6» и нажмите «=». Окончательный ответ - «64».
Вычислите показатель степени числа, нажав «^», «x ^ y» или «yX». Показатель (или степень) числа относится к тому, сколько раз оно умножается само на себя. Ключ экспоненты берет первое число (x) и умножает его на себя указанное количество раз, как определено "y". Например, «2 ^ 6» равно 2 в степени 6, что равно «2 x 2 x 2 x 2 x 2 x 2». Это можно вычислить с помощью следующей последовательности операций: нажмите «2», нажмите «x ^ y», нажмите «6» и нажмите «=». Окончательный ответ - «64». - Любое число (x) в степени 2 называется x в квадрате, а любое число (x) в степени 3 - кубом.
- Клавиша «^» обычно используется на графических калькуляторах, а клавиши «x ^ y» и «yX» - на научных калькуляторах.
 Вычислить в экспоненциальном представлении с помощью клавиши «EE» или «EXP». Научная нотация - это метод более простого выражения больших чисел или чисел с большим количеством десятичных знаков (например, 0,0000000057). В данном случае экспоненциальное представление составляет 5,7 x 10. Чтобы преобразовать число в экспоненциальное представление, введите число (5,7) и затем нажмите «EXP». Теперь нажмите номер степени (9), клавишу «-», а затем нажмите «=».
Вычислить в экспоненциальном представлении с помощью клавиши «EE» или «EXP». Научная нотация - это метод более простого выражения больших чисел или чисел с большим количеством десятичных знаков (например, 0,0000000057). В данном случае экспоненциальное представление составляет 5,7 x 10. Чтобы преобразовать число в экспоненциальное представление, введите число (5,7) и затем нажмите «EXP». Теперь нажмите номер степени (9), клавишу «-», а затем нажмите «=». - Не нажимайте клавишу умножения (x) после нажатия «EE» или «EXP».
- Используйте кнопку «+/-», чтобы изменить знак экспоненты.
 Используйте свой калькулятор тригонометрии с клавишами «sin», «cos» и «tan». Чтобы найти синус, косинус или тангенс угла, начните с ввода значения угла в градусах. Теперь нажмите «sin», «cos» или «tan», чтобы получить соответственно синус, косинус или тангенс.
Используйте свой калькулятор тригонометрии с клавишами «sin», «cos» и «tan». Чтобы найти синус, косинус или тангенс угла, начните с ввода значения угла в градусах. Теперь нажмите «sin», «cos» или «tan», чтобы получить соответственно синус, косинус или тангенс. - Чтобы преобразовать синус в угол, нажмите значение синуса, а затем нажмите «sin» или «arcsin».
- Чтобы преобразовать косинус или тангенс угла в значение угла, введите косинус или тангенс, а затем нажмите «cos» или «arccos».
- Если в вашем калькуляторе нет клавиш arcsin, sin, arccos или cos, нажмите клавишу function или shift, а затем нажмите стандартную клавишу sin или cos, чтобы преобразовать их. значения в углы.