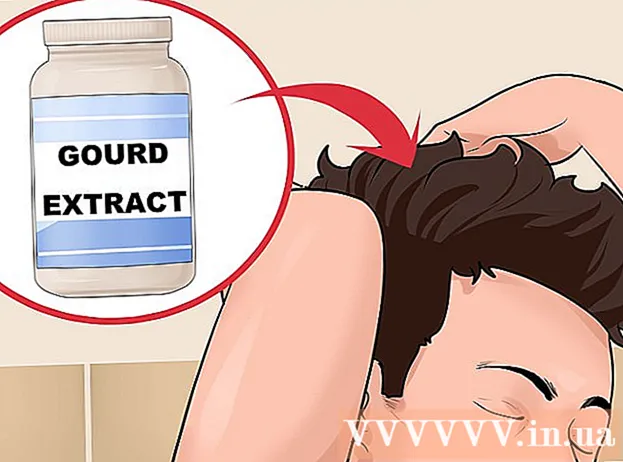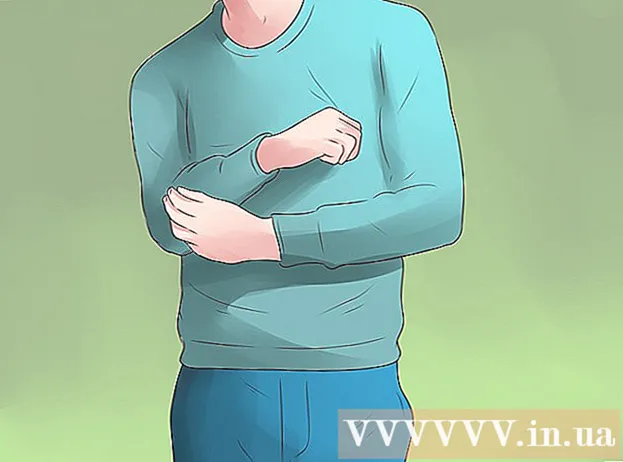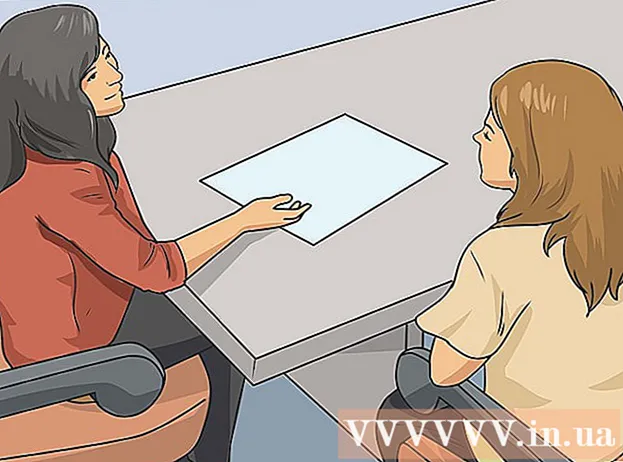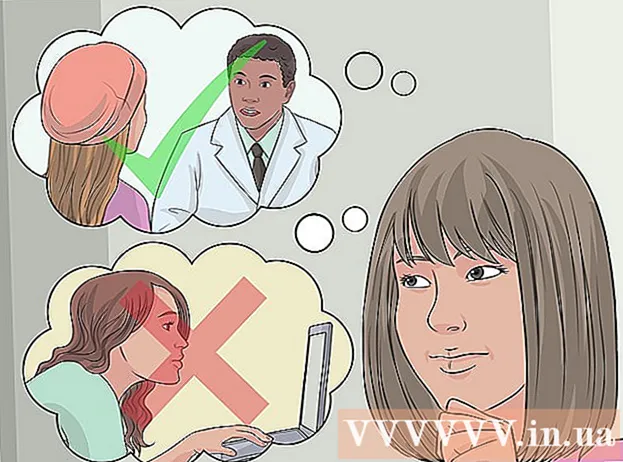Автор:
Tamara Smith
Дата создания:
27 Январь 2021
Дата обновления:
1 Июль 2024

Содержание
- Шагать
- Метод 1 из 5: Windows 7 и 8
- Метод 2 из 5: Windows Vista
- Метод 3 из 5: Windows XP
- Метод 4 из 5: Mac OS X
- Метод 5 из 5: Подключение общего принтера
- Советы
Совместное использование принтеров в сети всегда было кошмаром в прошлом, особенно когда все компьютеры работали на разных операционных системах. Однако технологии развивались, и теперь совместное использование принтера стало проще, чем когда-либо. Это особенно актуально для Windows 7, 8 или Mac OS X.
Шагать
Метод 1 из 5: Windows 7 и 8
 Установите драйверы для принтера. Чтобы предоставить общий доступ к принтеру, необходимо установить его драйвер на компьютер, к которому он будет подключен. Большинство современных принтеров подключаются через USB и устанавливаются автоматически при их подключении.
Установите драйверы для принтера. Чтобы предоставить общий доступ к принтеру, необходимо установить его драйвер на компьютер, к которому он будет подключен. Большинство современных принтеров подключаются через USB и устанавливаются автоматически при их подключении.  Откройте панель управления. Вы можете получить доступ к панели управления в Windows 7, щелкнув меню «Пуск» и выбрав «Панель управления». В Windows 8 нажмите ⊞ Победа+Икс и выберите в меню Панель управления.
Откройте панель управления. Вы можете получить доступ к панели управления в Windows 7, щелкнув меню «Пуск» и выбрав «Панель управления». В Windows 8 нажмите ⊞ Победа+Икс и выберите в меню Панель управления.  Откройте Центр управления сетями и общим доступом. Если ваша панель управления находится в режиме просмотра категорий, нажмите «Сеть и Интернет» и выберите «Центр управления сетями и общим доступом». Щелкните «Сеть и Интернет». Если ваша панель управления находится в виде значков, щелкните значок «Центр управления сетями и общим доступом».
Откройте Центр управления сетями и общим доступом. Если ваша панель управления находится в режиме просмотра категорий, нажмите «Сеть и Интернет» и выберите «Центр управления сетями и общим доступом». Щелкните «Сеть и Интернет». Если ваша панель управления находится в виде значков, щелкните значок «Центр управления сетями и общим доступом».  Щелкните ссылку «Изменить дополнительные настройки общего доступа». Его можно найти в левом фрейме навигации Центра управления сетями и общим доступом.
Щелкните ссылку «Изменить дополнительные настройки общего доступа». Его можно найти в левом фрейме навигации Центра управления сетями и общим доступом.  Разверните профиль, который хотите изменить. Когда вы откроете «Расширенные настройки общего доступа», вам будут представлены три различных варианта: частный, гостевой или общедоступный и все сети. Если вы используете домашнюю сеть, откройте частный раздел.
Разверните профиль, который хотите изменить. Когда вы откроете «Расширенные настройки общего доступа», вам будут представлены три различных варианта: частный, гостевой или общедоступный и все сети. Если вы используете домашнюю сеть, откройте частный раздел.  Включите «Общий доступ к файлам и принтерам». Установите для этого параметра значение «Вкл.», Чтобы другие устройства могли подключаться к принтеру. Таким образом, вы также можете обмениваться файлами и папками с другими компьютерами в сети.
Включите «Общий доступ к файлам и принтерам». Установите для этого параметра значение «Вкл.», Чтобы другие устройства могли подключаться к принтеру. Таким образом, вы также можете обмениваться файлами и папками с другими компьютерами в сети.  Включите защиту паролем. Вы можете указать, хотите ли вы защитить принтер паролем. Если этот параметр включен, только пользователи с учетной записью на вашем компьютере могут получить доступ к принтеру.
Включите защиту паролем. Вы можете указать, хотите ли вы защитить принтер паролем. Если этот параметр включен, только пользователи с учетной записью на вашем компьютере могут получить доступ к принтеру. - Вы можете включить защиту паролем в разделе «Все сети».
 Поделитесь принтером. Теперь, когда разрешен общий доступ к файлам и принтерам, вам придется предоставить общий доступ к принтеру самостоятельно. Вы делаете это, возвращаясь в Панель управления и открывая опцию «Устройства и принтеры». Щелкните правой кнопкой мыши принтер, к которому вы хотите предоставить общий доступ, и выберите «Свойства принтера». Щелкните вкладку «Совместное использование» и установите флажок «Совместное использование этого принтера».
Поделитесь принтером. Теперь, когда разрешен общий доступ к файлам и принтерам, вам придется предоставить общий доступ к принтеру самостоятельно. Вы делаете это, возвращаясь в Панель управления и открывая опцию «Устройства и принтеры». Щелкните правой кнопкой мыши принтер, к которому вы хотите предоставить общий доступ, и выберите «Свойства принтера». Щелкните вкладку «Совместное использование» и установите флажок «Совместное использование этого принтера».
Метод 2 из 5: Windows Vista
 Установите драйверы принтера. Чтобы предоставить общий доступ к принтеру, он должен быть установлен на компьютере, к которому он подключен. Большинство современных принтеров подключаются через USB и устанавливаются автоматически при подключении.
Установите драйверы принтера. Чтобы предоставить общий доступ к принтеру, он должен быть установлен на компьютере, к которому он подключен. Большинство современных принтеров подключаются через USB и устанавливаются автоматически при подключении.  Откройте панель управления. Вы можете получить доступ к панели управления в Windows Vista, щелкнув меню «Пуск» и выбрав «Панель управления».
Откройте панель управления. Вы можете получить доступ к панели управления в Windows Vista, щелкнув меню «Пуск» и выбрав «Панель управления».  Откройте Центр управления сетями и общим доступом. Если ваша панель управления находится в режиме просмотра категорий, нажмите «Сеть и Интернет» и выберите «Центр управления сетями и общим доступом». Щелкните «Сеть и Интернет». Если ваша панель управления находится в виде значков, щелкните значок «Центр управления сетями и общим доступом».
Откройте Центр управления сетями и общим доступом. Если ваша панель управления находится в режиме просмотра категорий, нажмите «Сеть и Интернет» и выберите «Центр управления сетями и общим доступом». Щелкните «Сеть и Интернет». Если ваша панель управления находится в виде значков, щелкните значок «Центр управления сетями и общим доступом».  Активируйте общий доступ к принтеру. Разверните поле «Совместное использование принтера» и включите общий доступ к принтеру. Вы можете решить, защищать ли принтер паролем. Если этот параметр включен, только пользователи с учетной записью на вашем компьютере могут получить доступ к принтеру.
Активируйте общий доступ к принтеру. Разверните поле «Совместное использование принтера» и включите общий доступ к принтеру. Вы можете решить, защищать ли принтер паролем. Если этот параметр включен, только пользователи с учетной записью на вашем компьютере могут получить доступ к принтеру.  Поделитесь принтером. Теперь, когда разрешен общий доступ к файлам и принтерам, вам придется предоставить общий доступ к принтеру самостоятельно. Для этого вернитесь в Панель управления и откройте опцию «Устройства и принтеры». Щелкните правой кнопкой мыши принтер, к которому вы хотите предоставить общий доступ, а затем щелкните «Свойства принтера». Щелкните вкладку «Совместное использование» и установите флажок «Совместное использование этого принтера».
Поделитесь принтером. Теперь, когда разрешен общий доступ к файлам и принтерам, вам придется предоставить общий доступ к принтеру самостоятельно. Для этого вернитесь в Панель управления и откройте опцию «Устройства и принтеры». Щелкните правой кнопкой мыши принтер, к которому вы хотите предоставить общий доступ, а затем щелкните «Свойства принтера». Щелкните вкладку «Совместное использование» и установите флажок «Совместное использование этого принтера».
Метод 3 из 5: Windows XP
 Установите драйверы принтера. Чтобы предоставить общий доступ к принтеру, он должен быть установлен на компьютере, к которому он подключен. Не все принтеры будут установлены на XP автоматически, и вам, возможно, придется вручную установить программное обеспечение, поставляемое с принтером.
Установите драйверы принтера. Чтобы предоставить общий доступ к принтеру, он должен быть установлен на компьютере, к которому он подключен. Не все принтеры будут установлены на XP автоматически, и вам, возможно, придется вручную установить программное обеспечение, поставляемое с принтером.  Включите общий доступ к принтеру. Прежде чем вы сможете предоставить общий доступ к принтеру, вам необходимо убедиться, что общий доступ к принтеру активирован. Для этого нажмите в меню «Пуск» и выберите «Мое сетевое окружение». Щелкните правой кнопкой мыши активное сетевое подключение и выберите «Свойства». Щелкните вкладку «Общие» и установите флажок «Общий доступ к файлам и принтерам для сетей Microsoft».
Включите общий доступ к принтеру. Прежде чем вы сможете предоставить общий доступ к принтеру, вам необходимо убедиться, что общий доступ к принтеру активирован. Для этого нажмите в меню «Пуск» и выберите «Мое сетевое окружение». Щелкните правой кнопкой мыши активное сетевое подключение и выберите «Свойства». Щелкните вкладку «Общие» и установите флажок «Общий доступ к файлам и принтерам для сетей Microsoft». - Когда вы закончите, вас могут попросить перезагрузить компьютер.
 Поделитесь своим принтером. Откройте панель управления из меню «Пуск» и выберите «Принтеры и факсы». Щелкните правой кнопкой мыши принтер, к которому вы хотите предоставить общий доступ, и нажмите «Поделиться». Щелкните опцию «Совместное использование этого принтера» и дайте принтеру имя, чтобы вы могли распознать его в сети.
Поделитесь своим принтером. Откройте панель управления из меню «Пуск» и выберите «Принтеры и факсы». Щелкните правой кнопкой мыши принтер, к которому вы хотите предоставить общий доступ, и нажмите «Поделиться». Щелкните опцию «Совместное использование этого принтера» и дайте принтеру имя, чтобы вы могли распознать его в сети.
Метод 4 из 5: Mac OS X
 Установите драйверы принтера. Чтобы предоставить общий доступ к принтеру, он должен быть установлен на компьютере, к которому он подключен. Большинство принтеров устанавливаются автоматически при подключении к компьютеру Mac, но вам придется установить программное обеспечение на старые принтеры вручную.
Установите драйверы принтера. Чтобы предоставить общий доступ к принтеру, он должен быть установлен на компьютере, к которому он подключен. Большинство принтеров устанавливаются автоматически при подключении к компьютеру Mac, но вам придется установить программное обеспечение на старые принтеры вручную.  Включите общий доступ к принтеру. Откройте «Системные настройки». Вы можете найти его, щелкнув меню Apple в верхнем левом углу строки меню. Найдите раздел «Интернет и сеть» или «Интернет и беспроводная связь» и нажмите кнопку «Поделиться». Установите флажок «Совместное использование принтера» на левой панели окна «Совместное использование».
Включите общий доступ к принтеру. Откройте «Системные настройки». Вы можете найти его, щелкнув меню Apple в верхнем левом углу строки меню. Найдите раздел «Интернет и сеть» или «Интернет и беспроводная связь» и нажмите кнопку «Поделиться». Установите флажок «Совместное использование принтера» на левой панели окна «Совместное использование». - Если в вашем принтере также есть сканер, установите флажок «Совместное использование сканера».
 Поделитесь принтером. После включения общего доступа вы можете включить общий доступ к принтеру, открыв «Печать и сканирование» в меню «Системные настройки». В списке слева выберите принтер, к которому вы хотите предоставить общий доступ. Если принтера, к которому вы хотите предоставить общий доступ, нет в списке, возможно, он установлен неправильно. Выберите принтер и нажмите «Открыть общий доступ к этому принтеру в сети».
Поделитесь принтером. После включения общего доступа вы можете включить общий доступ к принтеру, открыв «Печать и сканирование» в меню «Системные настройки». В списке слева выберите принтер, к которому вы хотите предоставить общий доступ. Если принтера, к которому вы хотите предоставить общий доступ, нет в списке, возможно, он установлен неправильно. Выберите принтер и нажмите «Открыть общий доступ к этому принтеру в сети». - Если это комбинация принтера и сканера, то также нажмите на опцию «Поделиться этим сканером в сети».
Метод 5 из 5: Подключение общего принтера
 Добавьте сетевой принтер в Windows Vista, 7 и 8. Откройте Панель управления и выберите «Устройства и принтеры». Нажмите кнопку «Добавить принтер» вверху окна. Подождите, пока сканирование завершится, и принтер должен появиться в списке доступных принтеров. Выберите его и нажмите Далее, чтобы добавить на свой компьютер.
Добавьте сетевой принтер в Windows Vista, 7 и 8. Откройте Панель управления и выберите «Устройства и принтеры». Нажмите кнопку «Добавить принтер» вверху окна. Подождите, пока сканирование завершится, и принтер должен появиться в списке доступных принтеров. Выберите его и нажмите Далее, чтобы добавить на свой компьютер. - Если искомый принтер не может быть найден, щелкните «Требуемый принтер отсутствует в списке». Затем вы можете вручную подключиться к принтеру, введя сетевое имя принтера.
 Добавьте сетевой принтер в Windows XP. Откройте панель управления и выберите «Принтеры и факсы». Перейдите в раздел «Задачи принтера» и нажмите «Добавить принтер». Здесь открывается «Мастер установки принтера». Выберите «Сетевой принтер или принтер, подключенный к другому компьютеру».
Добавьте сетевой принтер в Windows XP. Откройте панель управления и выберите «Принтеры и факсы». Перейдите в раздел «Задачи принтера» и нажмите «Добавить принтер». Здесь открывается «Мастер установки принтера». Выберите «Сетевой принтер или принтер, подключенный к другому компьютеру». - Самый быстрый способ подключиться к сетевому принтеру - ввести его сетевой адрес. Это означает, что вы знаете имя компьютера и принтера. Введите адрес в соответствии со следующим синтаксисом: \Имя компьютераprintername.
- Вы также можете искать доступные принтеры, хотя этот метод не так надежен, как простой ввод имени принтера.
 Вставьте сетевой принтер в Mac OS X. Откройте «Системные настройки», щелкнув и выбрав меню Apple. Щелкните значок «Печать и сканирование», затем нажмите кнопку «+» в нижней части списка установленных принтеров. В появившемся окне будут автоматически обнаружены общие принтеры в сети. Выберите принтер, который хотите добавить в список принтеров.
Вставьте сетевой принтер в Mac OS X. Откройте «Системные настройки», щелкнув и выбрав меню Apple. Щелкните значок «Печать и сканирование», затем нажмите кнопку «+» в нижней части списка установленных принтеров. В появившемся окне будут автоматически обнаружены общие принтеры в сети. Выберите принтер, который хотите добавить в список принтеров.
Советы
- Рекомендуется убедиться, что ваша сеть (когда вы настраиваете ее на своем компьютере) находится в режиме «Частная». Этот параметр предлагает больше свободы с точки зрения совместного использования, поскольку почти все операционные системы предлагают более широкие возможности совместного использования в частной сети по сравнению с общедоступной сетью.
- Совместное использование, защищенное паролем, обеспечивает дополнительный уровень защиты. При подключении к общему принтеру, защищенному паролем, вам нужно будет ввести имя пользователя и пароль главного компьютера.
- Некоторые принтеры поставляются с установленной беспроводной картой. Также можно подключить принтер напрямую к беспроводному маршрутизатору (если маршрутизатор имеет порт USB) для совместного использования принтера таким образом. Если ваш принтер подключен к сети без вмешательства компьютера, то такой принтер легко разделить. В принципе, общие беспроводные принтеры должны быть доступны для всех компьютеров в сети.