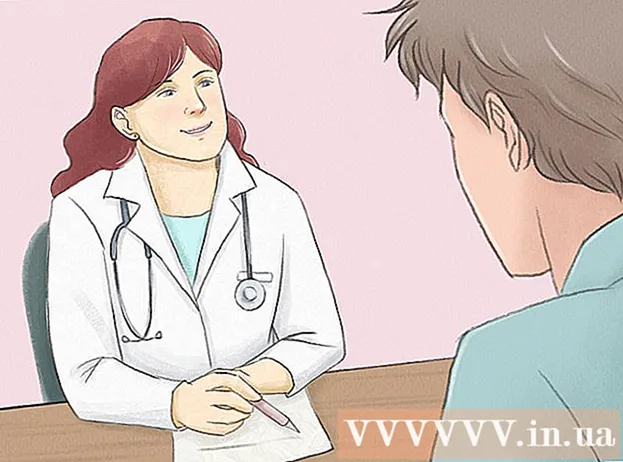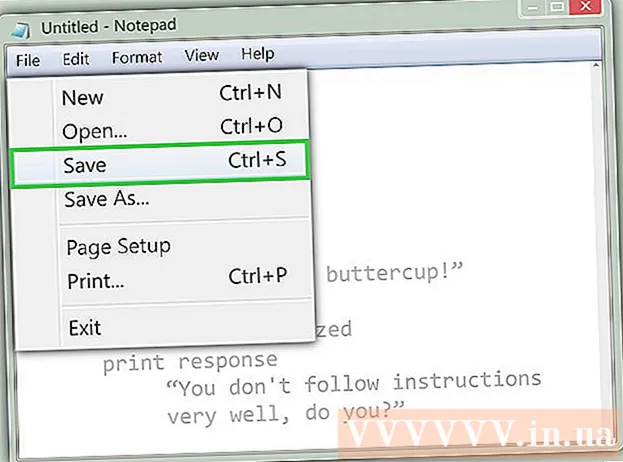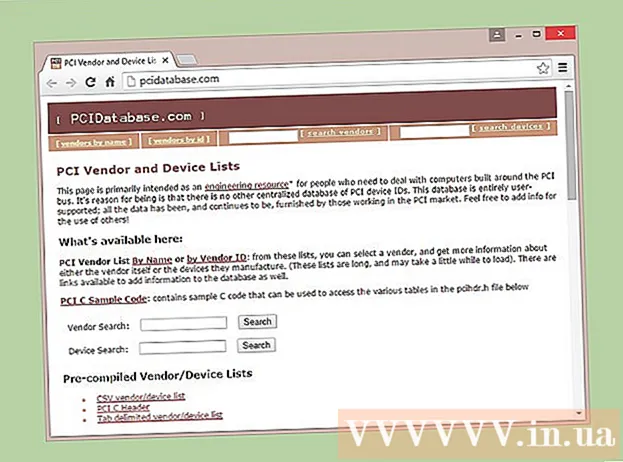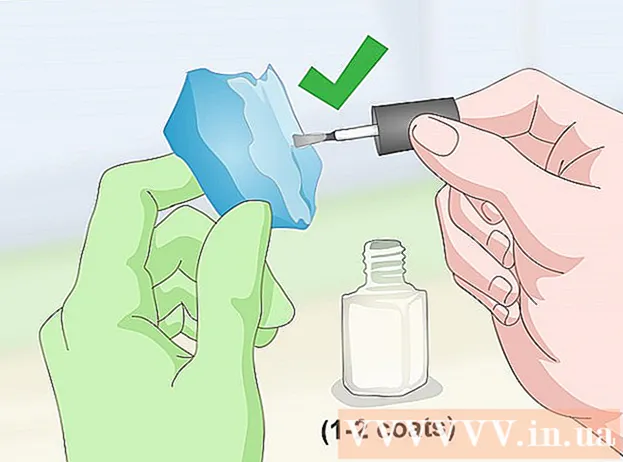Автор:
Christy White
Дата создания:
12 Май 2021
Дата обновления:
1 Июль 2024

Содержание
- Шагать
- Часть 1 из 3: проверьте совместимость материнской платы
- Часть 2 из 3: Удаление старого процессора
- Часть 3 из 3: Установка нового процессора
Процессор, также известный как «ЦП», является центральной нервной системой вашего компьютера. Как и другие компьютерные компоненты, процессоры могут быстро устареть или перестать поддерживать, и на рынок регулярно выходят более мощные новые версии. Обновление процессора - одно из самых дорогих «обновлений», которое вы можете выполнить, но оно может сделать компьютер значительно более быстрым. Перед покупкой обновления внимательно проверьте, какие процессоры подходят для вашего компьютера.
Шагать
Часть 1 из 3: проверьте совместимость материнской платы
 Найдите документацию для вашей материнской платы. Наиболее важным фактором при выборе процессоров, которые вы можете установить, является тип сокета вашей материнской платы. AMD и Intel используют разные сокеты, и оба производителя используют разные типы сокетов в зависимости от процессора. В документации к материнской плате вы найдете необходимую информацию о типе сокета.
Найдите документацию для вашей материнской платы. Наиболее важным фактором при выборе процессоров, которые вы можете установить, является тип сокета вашей материнской платы. AMD и Intel используют разные сокеты, и оба производителя используют разные типы сокетов в зависимости от процессора. В документации к материнской плате вы найдете необходимую информацию о типе сокета. - Вы никогда не сможете установить процессор Intel на материнскую плату AMD или наоборот.
- Не все процессоры одного производителя используют один и тот же сокет.
- Вы не можете обновить процессор с помощью ноутбука.
 Используйте программу «CPU-Z», чтобы определить, какой у вас тип сокета. CPU-Z - это бесплатная утилита, которая может определить, какое оборудование установлено на вашем компьютере. Это самая простая программа для определения типа сокета вашей материнской платы.
Используйте программу «CPU-Z», чтобы определить, какой у вас тип сокета. CPU-Z - это бесплатная утилита, которая может определить, какое оборудование установлено на вашем компьютере. Это самая простая программа для определения типа сокета вашей материнской платы. - Загрузите и установите CPU-Z с этого сайта: www.cpuid.com.
- Запустите CPU-Z.
- Щелкните вкладку «ЦП» и обратите внимание на то, что отображается в поле «Пакет».
 Если вы не можете найти документацию, визуально осмотрите материнскую плату. Откройте свой компьютер, найдите типовой номер материнской платы и найдите его в Интернете.
Если вы не можете найти документацию, визуально осмотрите материнскую плату. Откройте свой компьютер, найдите типовой номер материнской платы и найдите его в Интернете. - Щелкните здесь, чтобы получить подробные инструкции о том, как визуально осмотреть материнскую плату.
 Если вы не можете понять, что это, отнесите свой старый процессор в компьютерный магазин. Если вы все еще не знаете тип сокета, снимите старый процессор и отнесите его в специализированный компьютерный магазин. Техники, которые там работают, могут сказать вам, какой тип сокета, и порекомендовать, какие процессоры подходят для замены.
Если вы не можете понять, что это, отнесите свой старый процессор в компьютерный магазин. Если вы все еще не знаете тип сокета, снимите старый процессор и отнесите его в специализированный компьютерный магазин. Техники, которые там работают, могут сказать вам, какой тип сокета, и порекомендовать, какие процессоры подходят для замены. 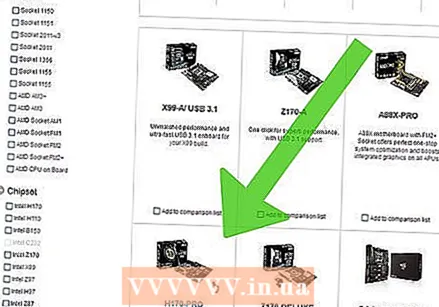 Если хотите обновить, подумайте о покупке новой материнской платы. Если вы хотите установить новый процессор на старый компьютер, скорее всего, типы сокетов не совпадают. Чем старше компьютер, тем меньше вероятность того, что вы сможете купить процессоры для этого типа сокета. Покупка новой материнской платы с новым процессором часто бывает лучшим выбором.
Если хотите обновить, подумайте о покупке новой материнской платы. Если вы хотите установить новый процессор на старый компьютер, скорее всего, типы сокетов не совпадают. Чем старше компьютер, тем меньше вероятность того, что вы сможете купить процессоры для этого типа сокета. Покупка новой материнской платы с новым процессором часто бывает лучшим выбором. - Примечание: если вы покупаете новую материнскую плату, вам также следует покупать новую оперативную память, потому что старая оперативная память часто не подходит для новых материнских плат.
Часть 2 из 3: Удаление старого процессора
 Откройте корпус вашего компьютера. Чтобы получить доступ к вашему процессору, вам нужно открыть корпус. Выключите компьютер и отсоедините все кабели. Положите компьютер на бок так, чтобы разъемы на задней панели были ближе к столешнице. Снимите боковую панель с помощью отвертки Phillips или ослабив винты.
Откройте корпус вашего компьютера. Чтобы получить доступ к вашему процессору, вам нужно открыть корпус. Выключите компьютер и отсоедините все кабели. Положите компьютер на бок так, чтобы разъемы на задней панели были ближе к столешнице. Снимите боковую панель с помощью отвертки Phillips или ослабив винты. - Узнайте, как открыть корпус компьютера.
 Убедитесь, что вы заземлены. Вы всегда должны быть заземлены перед работой внутри компьютера. Прикрепите антистатический браслет к металлическому корпусу компьютера или прикоснитесь к металлическому водопроводному крану.
Убедитесь, что вы заземлены. Вы всегда должны быть заземлены перед работой внутри компьютера. Прикрепите антистатический браслет к металлическому корпусу компьютера или прикоснитесь к металлическому водопроводному крану.  Найдите зону охлаждения процессора. Практически все процессоры имеют секцию охлаждения, расположенную сверху. Это металлический «радиатор», к которому постоянно крепится вентилятор. Вы должны удалить это, чтобы получить доступ к процессору.
Найдите зону охлаждения процессора. Практически все процессоры имеют секцию охлаждения, расположенную сверху. Это металлический «радиатор», к которому постоянно крепится вентилятор. Вы должны удалить это, чтобы получить доступ к процессору.  Удалите кабели и компоненты, блокирующие доступ к процессору. Внутри компьютера он может быть очень упакован, часто есть всевозможные кабели и компоненты, блокирующие доступ к секции охлаждения процессора. Отключите все, что нужно, чтобы добраться до процессора, но убедитесь, что вы помните, что и куда идет.
Удалите кабели и компоненты, блокирующие доступ к процессору. Внутри компьютера он может быть очень упакован, часто есть всевозможные кабели и компоненты, блокирующие доступ к секции охлаждения процессора. Отключите все, что нужно, чтобы добраться до процессора, но убедитесь, что вы помните, что и куда идет.  Снимите радиатор с процессора. Отсоедините охлаждающий отсек от материнской платы и снимите его. Большинство секций охлаждения закреплены четырьмя зубцами, которые можно ослабить пальцами или плоской отверткой. У некоторых охлаждающих секций есть скоба на задней части материнской платы, которую необходимо сначала снять.
Снимите радиатор с процессора. Отсоедините охлаждающий отсек от материнской платы и снимите его. Большинство секций охлаждения закреплены четырьмя зубцами, которые можно ослабить пальцами или плоской отверткой. У некоторых охлаждающих секций есть скоба на задней части материнской платы, которую необходимо сначала снять. - Если вы отсоединили охлаждающий отсек от материнской платы, он все равно будет прикреплен к процессору термопастой. Осторожно переместите радиатор вперед и назад, пока он не отделится от процессора.
- Если вы собираетесь повторно использовать радиатор с новым процессором, сотрите излишки термопасты с нижней части радиатора небольшим количеством медицинского спирта.
 Отпустите рычаг сбоку на крышке разъема ЦП. Это поднимет крышку, и теперь вы можете снять процессор.
Отпустите рычаг сбоку на крышке разъема ЦП. Это поднимет крышку, и теперь вы можете снять процессор.  Осторожно поднимите ЦП вертикально вверх. Возьмите процессор за стороны и убедитесь, что вы подняли его прямо вверх, чтобы не повредить хрупкие контакты. Возможно, вам придется немного повернуть процессор, чтобы вытащить его из-под крышки, но не делайте этого, пока контакты не освободятся.
Осторожно поднимите ЦП вертикально вверх. Возьмите процессор за стороны и убедитесь, что вы подняли его прямо вверх, чтобы не повредить хрупкие контакты. Возможно, вам придется немного повернуть процессор, чтобы вытащить его из-под крышки, но не делайте этого, пока контакты не освободятся. - Если вы хотите сохранить процессор, положите его в антистатический пакет. Кроме того, если вы собираетесь хранить процессор AMD, попробуйте вдавить контакты процессора в антистатическую пену, чтобы не повредить контакты.
Часть 3 из 3: Установка нового процессора
 Установите новую материнскую плату (при необходимости). Если вы также замените материнскую плату, вы должны сделать это в первую очередь. Снимите все компоненты и кабели со старой материнской платы, а затем выньте материнскую плату из корпуса. Установите новую материнскую плату в корпус, возможно, используя новые болты.
Установите новую материнскую плату (при необходимости). Если вы также замените материнскую плату, вы должны сделать это в первую очередь. Снимите все компоненты и кабели со старой материнской платы, а затем выньте материнскую плату из корпуса. Установите новую материнскую плату в корпус, возможно, используя новые болты. - Узнайте, как установить материнскую плату.
 Убедитесь, что вы заземлены. Перед извлечением нового процессора из упаковки дважды убедитесь, что вы правильно заземлены. Электростатический разряд может вызвать ожог процессора и сделать его непригодным для использования.
Убедитесь, что вы заземлены. Перед извлечением нового процессора из упаковки дважды убедитесь, что вы правильно заземлены. Электростатический разряд может вызвать ожог процессора и сделать его непригодным для использования. - Если вы не уверены, снова прикоснитесь к металлическому водопроводному крану.
 Извлеките новый процессор из защитного пакета. Возьмите его за края и постарайтесь не прикасаться к булавкам или контактам.
Извлеките новый процессор из защитного пакета. Возьмите его за края и постарайтесь не прикасаться к булавкам или контактам.  Сравните насечки или треугольник на процессоре с разъемом. В зависимости от процессора и сокета вы увидите разные выемки по краям или небольшой треугольник. Это необходимо для того, чтобы увидеть, в каком положении должен быть установлен ЦП.
Сравните насечки или треугольник на процессоре с разъемом. В зависимости от процессора и сокета вы увидите разные выемки по краям или небольшой треугольник. Это необходимо для того, чтобы увидеть, в каком положении должен быть установлен ЦП.  Осторожно вставьте процессор в гнездо. Убедившись, что процессор находится в правильном положении, осторожно вставьте процессор прямо в разъем. Он должен быть прямым, а не наклонным.
Осторожно вставьте процессор в гнездо. Убедившись, что процессор находится в правильном положении, осторожно вставьте процессор прямо в разъем. Он должен быть прямым, а не наклонным. - Вам никогда не придется применять силу, чтобы установить процессор на место.Если вы примените силу, штифты могут сломаться или погнуться, и вы можете выбросить процессор.
 Установите на место крышку гнезда. Когда процессор будет правильно установлен, вы можете заменить крышку разъема и затянуть рычаг, чтобы процессор оставался на месте.
Установите на место крышку гнезда. Когда процессор будет правильно установлен, вы можете заменить крышку разъема и затянуть рычаг, чтобы процессор оставался на месте.  Нанесите термопасту на процессор. Перед установкой радиатора нанесите тонкий слой термопасты на верхнюю часть процессора. Это гарантирует, что тепло от процессора направляется к радиатору, удаляя неровности с контактных поверхностей.
Нанесите термопасту на процессор. Перед установкой радиатора нанесите тонкий слой термопасты на верхнюю часть процессора. Это гарантирует, что тепло от процессора направляется к радиатору, удаляя неровности с контактных поверхностей. - Узнайте, как нанести термопасту на процессор.
 Закрепите радиатор процессора. Процесс различается в зависимости от типа охлаждающего элемента. Радиаторы Intel подключаются к материнской плате четырьмя штырями, а радиаторы AMD необходимо устанавливать под углом в металлический каркас.
Закрепите радиатор процессора. Процесс различается в зависимости от типа охлаждающего элемента. Радиаторы Intel подключаются к материнской плате четырьмя штырями, а радиаторы AMD необходимо устанавливать под углом в металлический каркас. - Подключите радиатор к CPU_FANразъем на материнской плате. Это подает питание на вентилятор радиатора.
 Снова прикрепите все, что вы ранее развязали. Прежде чем снова закрыть компьютер, убедитесь, что все подключено должным образом, все, что вы отключили для доступа к ЦП, необходимо снова подключить.
Снова прикрепите все, что вы ранее развязали. Прежде чем снова закрыть компьютер, убедитесь, что все подключено должным образом, все, что вы отключили для доступа к ЦП, необходимо снова подключить.  Закройте корпус. Установите на место боковую панель и закрепите ее винтами. Снова поместите компьютер под стол и подсоедините все кабели сзади.
Закройте корпус. Установите на место боковую панель и закрепите ее винтами. Снова поместите компьютер под стол и подсоедините все кабели сзади.  Попробуйте включить ваш компьютер. Если вы заменили только процессор, а не материнскую плату, вы, вероятно, сможете просто загрузить свой компьютер. Откройте CPU-Z или окно «Свойства системы» (⊞ Победа+Пауза), чтобы убедиться, что ваш новый процессор распознается.
Попробуйте включить ваш компьютер. Если вы заменили только процессор, а не материнскую плату, вы, вероятно, сможете просто загрузить свой компьютер. Откройте CPU-Z или окно «Свойства системы» (⊞ Победа+Пауза), чтобы убедиться, что ваш новый процессор распознается.  Переустановите операционную систему (при необходимости). Если вы установили новую материнскую плату или процессор сильно отличается от старого, вам, вероятно, потребуется переустановить операционную систему. Если у вас возникли проблемы с загрузкой после установки нового процессора, переустановка операционной системы является решением.
Переустановите операционную систему (при необходимости). Если вы установили новую материнскую плату или процессор сильно отличается от старого, вам, вероятно, потребуется переустановить операционную систему. Если у вас возникли проблемы с загрузкой после установки нового процессора, переустановка операционной системы является решением. - Переустановите Windows 7
- Переустановите Windows Vista
- Переустановите Windows XP
- Переустановите Ubuntu Linux
- Переустановите Windows 8
- Переустановите Windows 10