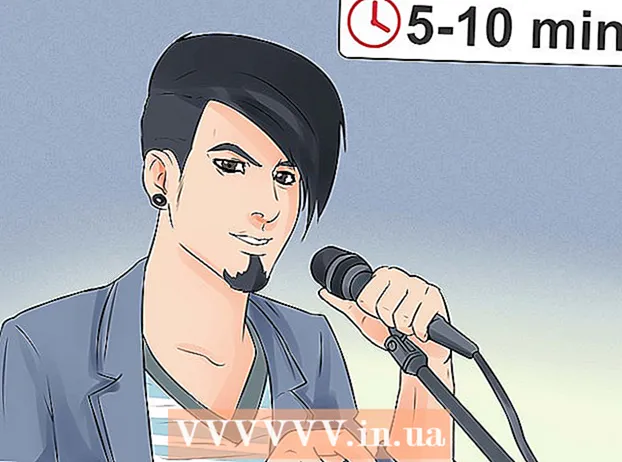Автор:
Roger Morrison
Дата создания:
2 Сентябрь 2021
Дата обновления:
1 Июль 2024

Содержание
Из этой статьи вы узнаете, как создать сетевой диск на компьютере под управлением Windows или Mac. Сетевой диск - это общая папка, используемая двумя или более компьютерами в одной сети.
Шагать
Метод 1 из 2: в Windows
 Убедитесь, что компьютеры используют одну и ту же сеть. Любой компьютер, на котором вы хотите использовать сетевой диск, должен находиться в той же сети, чтобы сетевой диск отображался на другом компьютере, чем тот, на котором вы его создали.
Убедитесь, что компьютеры используют одну и ту же сеть. Любой компьютер, на котором вы хотите использовать сетевой диск, должен находиться в той же сети, чтобы сетевой диск отображался на другом компьютере, чем тот, на котором вы его создали.  Включить обнаружение сети. Если ваш компьютер не настроен на распознавание других компьютеров в сети, вы должны включить обнаружение сети. Вы делаете это следующим образом:
Включить обнаружение сети. Если ваш компьютер не настроен на распознавание других компьютеров в сети, вы должны включить обнаружение сети. Вы делаете это следующим образом: - Открыть Начинать
 Открыть Старт
Открыть Старт  Откройте проводник
Откройте проводник  нажмите на Этот ПК. Его можно найти в левой части окна проводника. Откроется окно «Этот компьютер».
нажмите на Этот ПК. Его можно найти в левой части окна проводника. Откроется окно «Этот компьютер».  Щелкните вкладку Компьютер. Вы можете найти эту опцию в верхнем левом углу окна. В верхней части окна появится главное меню.
Щелкните вкладку Компьютер. Вы можете найти эту опцию в верхнем левом углу окна. В верхней части окна появится главное меню.  Щелкните значок Установить сетевое соединение. Эту опцию можно найти в разделе «Сеть» главного меню. Щелкните значок, напоминающий флешку, а не текст Установить сетевое соединение.
Щелкните значок Установить сетевое соединение. Эту опцию можно найти в разделе «Сеть» главного меню. Щелкните значок, напоминающий флешку, а не текст Установить сетевое соединение.  Выберите букву диска. Щелкните раскрывающееся меню «Станция», а затем букву в раскрывающемся меню. Назначает букву сетевому диску для последующего распознавания.
Выберите букву диска. Щелкните раскрывающееся меню «Станция», а затем букву в раскрывающемся меню. Назначает букву сетевому диску для последующего распознавания.  нажмите на Обзор .... Эту опцию можно найти в правой части окна. Появится всплывающее окно.
нажмите на Обзор .... Эту опцию можно найти в правой части окна. Появится всплывающее окно.  Выберите папку для использования на вашем диске. Щелкните компьютер, на котором вы хотите создать сетевой диск, затем укажите папку для использования и щелкните ее, чтобы выбрать эту папку.
Выберите папку для использования на вашем диске. Щелкните компьютер, на котором вы хотите создать сетевой диск, затем укажите папку для использования и щелкните ее, чтобы выбрать эту папку. 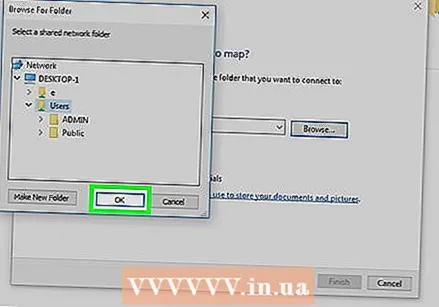 нажмите на ОК. Эта опция находится внизу окна.
нажмите на ОК. Эта опция находится внизу окна. - Если вы получили сообщение об ошибке, папка, которую вы хотите использовать, не является общедоступной. Это может произойти, когда папка доступна только для чтения.
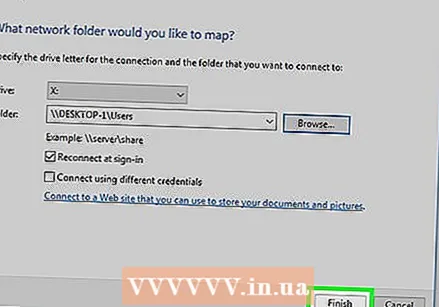 нажмите на Полный. Эта опция находится внизу окна. Это создаст сетевой диск и включит его для других компьютеров в сети.
нажмите на Полный. Эта опция находится внизу окна. Это создаст сетевой диск и включит его для других компьютеров в сети. - Если ваш компьютер переходит на другой канал в сети, вам придется перезагрузить сетевой диск.
 Откройте сетевой диск с других сетевых компьютеров. Пока на других компьютерах в сети включено распознавание сети и общий доступ к файлам, вы можете получить доступ к сетевому диску с этого компьютера, а затем дважды щелкнуть папку сетевого диска под заголовком «Устройства и диски».
Откройте сетевой диск с других сетевых компьютеров. Пока на других компьютерах в сети включено распознавание сети и общий доступ к файлам, вы можете получить доступ к сетевому диску с этого компьютера, а затем дважды щелкнуть папку сетевого диска под заголовком «Устройства и диски».
- Открыть Начинать
Метод 2 из 2: на Mac
 Убедитесь, что компьютеры используют одну и ту же сеть. Любой компьютер, на котором вы хотите использовать сетевой диск, должен находиться в той же сети, чтобы сетевой диск отображался на другом компьютере, чем тот, на котором вы его создали.
Убедитесь, что компьютеры используют одну и ту же сеть. Любой компьютер, на котором вы хотите использовать сетевой диск, должен находиться в той же сети, чтобы сетевой диск отображался на другом компьютере, чем тот, на котором вы его создали.  Включить обнаружение сети. Если ваш компьютер не настроен на распознавание других компьютеров в сети, вы должны сначала включить обнаружение сети. Вы делаете это следующим образом:
Включить обнаружение сети. Если ваш компьютер не настроен на распознавание других компьютеров в сети, вы должны сначала включить обнаружение сети. Вы делаете это следующим образом: - Открой это Меню Apple
 Откройте Finder. Щелкните синий значок в Dock в форме лица.
Откройте Finder. Щелкните синий значок в Dock в форме лица.  Выберите папку. Щелкните папку в левой части окна Finder, чтобы открыть ее, затем щелкните папку, которую хотите использовать в качестве сетевого диска, чтобы выбрать папку.
Выберите папку. Щелкните папку в левой части окна Finder, чтобы открыть ее, затем щелкните папку, которую хотите использовать в качестве сетевого диска, чтобы выбрать папку.  нажмите на Файл. Это меню вверху экрана. При нажатии на нее открывается раскрывающееся меню.
нажмите на Файл. Это меню вверху экрана. При нажатии на нее открывается раскрывающееся меню.  нажмите на Показать информацию. Вы можете найти это в раскрывающемся меню. Файл. Появится окно с информацией о папке.
нажмите на Показать информацию. Вы можете найти это в раскрывающемся меню. Файл. Появится окно с информацией о папке.  Скопируйте расположение папки. Щелкните и перетащите текст справа от «Где:», чтобы выбрать расположение папки, затем нажмите ⌘ Команда+С. чтобы скопировать это место.
Скопируйте расположение папки. Щелкните и перетащите текст справа от «Где:», чтобы выбрать расположение папки, затем нажмите ⌘ Команда+С. чтобы скопировать это место. - Это место обычно выглядит как «Имя системы / папки» или что-то подобное.
 нажмите на Идти. Этот пункт меню должен быть вверху экрана. Появится раскрывающееся меню.
нажмите на Идти. Этот пункт меню должен быть вверху экрана. Появится раскрывающееся меню. - Понимаете Идти отсутствуют в главном меню, откройте новое окно Finder, чтобы оно появилось. Вы также можете нажать на рабочий стол.
 нажмите на Подключиться к серверу. Эта опция находится в нижней части раскрывающегося меню. Идти. Появится всплывающее окно.
нажмите на Подключиться к серверу. Эта опция находится в нижней части раскрывающегося меню. Идти. Появится всплывающее окно.  Введите имя компьютера с косой чертой. Сделайте это в "smb: //" (или "ftp: // ") текстовое поле в верхней части окна Подключиться к серверу.
Введите имя компьютера с косой чертой. Сделайте это в "smb: //" (или "ftp: // ") текстовое поле в верхней части окна Подключиться к серверу.- Например, если ваш компьютер называется «Ронда», введите здесь Ронда /.
 Вставьте адрес папки. Нажмите ⌘ Команда+В. сделать это. Теперь вы должны увидеть имя вашего компьютера в текстовом поле, за которым следует адрес папки.
Вставьте адрес папки. Нажмите ⌘ Команда+В. сделать это. Теперь вы должны увидеть имя вашего компьютера в текстовом поле, за которым следует адрес папки.  нажмите на +. Эта кнопка находится в правой части адресной строки. Это добавит адрес папки на ваш Mac.
нажмите на +. Эта кнопка находится в правой части адресной строки. Это добавит адрес папки на ваш Mac.  нажмите на Для подключения. Это синяя кнопка внизу окна.
нажмите на Для подключения. Это синяя кнопка внизу окна.  При появлении запроса введите данные для входа. Логин и пароль, которые вы должны ввести здесь, будут зависеть от вашей сети, поэтому спросите вашего системного администратора, если вы не знаете, как войти в систему.
При появлении запроса введите данные для входа. Логин и пароль, которые вы должны ввести здесь, будут зависеть от вашей сети, поэтому спросите вашего системного администратора, если вы не знаете, как войти в систему. - После входа в систему вы должны увидеть значок флэш-накопителя с именем папки на рабочем столе.
- Открой это Меню Apple
Советы
- Если вы не хотите использовать папку в качестве сетевого диска на вашем компьютере, вы также можете подключить внешний жесткий диск к маршрутизатору с помощью адаптера Ethernet (или кабеля USB, если ваш маршрутизатор поддерживает его) и МАРШРУТИЗАТОР в окне проводника сетевого диска. Это дает вам более стабильный сетевой диск, потому что маршрутизатор с меньшей вероятностью изменится или перейдет в автономный режим, чем ваш компьютер.
- Поскольку компьютер, на котором создается сетевая папка, должен быть в сети, чтобы другие компьютеры могли получить доступ к диску, обязательно обновляйте компьютер в нерабочее время.
Предупреждения
- Если компьютер с сетевым диском перейдет в автономный режим, сетевой диск больше не будет доступен для других компьютеров, пока компьютер с общей папкой не будет снова подключен к сети.