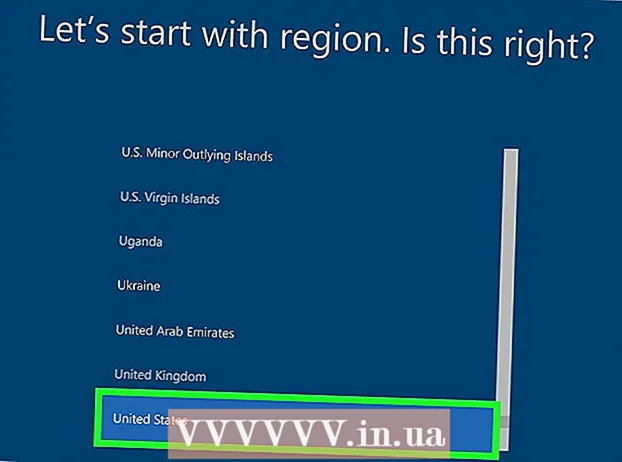Автор:
Charles Brown
Дата создания:
4 Февраль 2021
Дата обновления:
1 Июль 2024

Содержание
- Шагать
- Метод 1 из 4: записать воспроизводимый DVD в Windows
- Метод 2 из 4: записать воспроизводимый DVD на Mac
- Метод 3 из 4: записать DVD с данными в Windows
- Метод 4 из 4. Запишите DVD с данными на Mac
- Советы
- Предупреждения
Из этой статьи вы узнаете, как записать видеофайл MP4 на чистый DVD. Чтобы DVD можно было воспроизводить на большинстве DVD-плееров, вам необходимо использовать бесплатное программное обеспечение, такое как DVD Flick (Windows) или Burn (Mac). Если вы просто хотите сохранить или воспроизвести MP4 на компьютере, вы можете записать файлы на DVD с помощью программного обеспечения для записи в вашей операционной системе.
Шагать
Метод 1 из 4: записать воспроизводимый DVD в Windows
 Вставьте чистый DVD в DVD-плеер вашего компьютера. Вы можете использовать любой из перезаписываемых форматов DVD, если устройство записи DVD их поддерживает. Сюда входят DVD ± R и DVD ± RW, хотя DVD ± RW часто не работает в автономных проигрывателях DVD.
Вставьте чистый DVD в DVD-плеер вашего компьютера. Вы можете использовать любой из перезаписываемых форматов DVD, если устройство записи DVD их поддерживает. Сюда входят DVD ± R и DVD ± RW, хотя DVD ± RW часто не работает в автономных проигрывателях DVD. - Если откроется окно для автоматического воспроизведения DVD после его вставки в записывающее устройство вашего компьютера, вы можете закрыть его, прежде чем продолжить.
- Если на вашем компьютере нет DVD-плеера (обозначенного словом «DVD» на слоте или рядом с ним), вы должны сначала приобрести его и вставить в слот USB DVD.
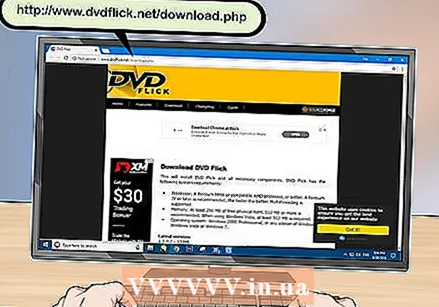 Загрузите программу DVD Flick. Эта программа бесплатна и может кодировать файлы MP4 для воспроизведения на большинстве DVD-плееров. Загрузите его здесь:
Загрузите программу DVD Flick. Эта программа бесплатна и может кодировать файлы MP4 для воспроизведения на большинстве DVD-плееров. Загрузите его здесь: - Перейдите на http://www.dvdflick.net/download.php в своем браузере.
- нажмите на Скачать DVD Flick в середине страницы.
- Подождите, пока начнется загрузка. Возможно, вам потребуется выбрать место для сохранения и / или подтвердить загрузку.
 Установите DVD Flick. После загрузки дважды щелкните установочный файл DVD Flick, затем выполните следующие действия:
Установите DVD Flick. После загрузки дважды щелкните установочный файл DVD Flick, затем выполните следующие действия: - нажмите на Следующий
- Установите флажок я принимаю На.
- Щелкните четыре раза Следующий.
- нажмите на Установить
- нажмите на Следующий
- нажмите на Заканчивать
 Откройте DVD Flick. Дважды щелкните значок DVD Flick (он выглядит как диафильм). Откроется окно DVD Flick.
Откройте DVD Flick. Дважды щелкните значок DVD Flick (он выглядит как диафильм). Откроется окно DVD Flick. - Вам может понадобиться ОК или же Закрывать в окне обучения, прежде чем продолжить.
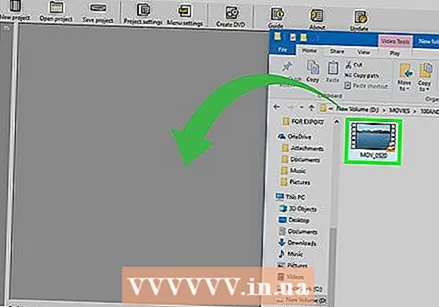 Поместите файл MP4 в окно DVD Flick. Найдите видео MP4, которое вы хотите записать на свой DVD, щелкните и перетащите видео в окно DVD Flick, затем отпустите кнопку мыши. Теперь файл будет помещен в окно DVD Flick.
Поместите файл MP4 в окно DVD Flick. Найдите видео MP4, которое вы хотите записать на свой DVD, щелкните и перетащите видео в окно DVD Flick, затем отпустите кнопку мыши. Теперь файл будет помещен в окно DVD Flick. - Если DVD Flick открывается в полноэкранном окне, щелкните значок с двойным квадратом в правом верхнем углу окна, затем щелкните и перетащите верхнюю часть окна, чтобы изменить положение окна на экране.
- Если у вас открыто два окна, вы можете разместить одно окно в дальнем левом углу экрана, чтобы закрепить его там, а затем выбрать другое окно, которое хотите открыть, чтобы закрепить его на другой стороне экрана.
 нажмите на Настройки проекта. Эта вкладка расположена в верхней части окна DVD Flick. Откроются настройки DVD Flick.
нажмите на Настройки проекта. Эта вкладка расположена в верхней части окна DVD Flick. Откроются настройки DVD Flick.  Щелкните вкладку Горение. Вы можете найти это в левой части страницы.
Щелкните вкладку Горение. Вы можете найти это в левой части страницы.  Установите флажок «Записать проект на диск». Вы можете найти это вверху страницы. Установка этого флажка гарантирует, что файл MP4 будет записан на DVD.
Установите флажок «Записать проект на диск». Вы можете найти это вверху страницы. Установка этого флажка гарантирует, что файл MP4 будет записан на DVD.  нажмите на Принимать. Эту кнопку можно найти в нижней части окна. Это сохранит настройки и вернет вас на главную страницу DVD Flick.
нажмите на Принимать. Эту кнопку можно найти в нижней части окна. Это сохранит настройки и вернет вас на главную страницу DVD Flick. - Если в будущем вы хотите записывать проекты с помощью DVD Flick, щелкните Использовать по умолчанию.
 нажмите на Создать DVD. Эту кнопку можно найти в верхней части окна. Это скажет DVD Flick начать кодирование и запись файла MP4.
нажмите на Создать DVD. Эту кнопку можно найти в верхней части окна. Это скажет DVD Flick начать кодирование и запись файла MP4. - Когда отображается предупреждение о выборе другого имени файла, щелкните Непрерывный.
 Дождитесь завершения процесса. Кодирование и запись DVD может занять от нескольких минут до часа и более, в зависимости от длины видео.
Дождитесь завершения процесса. Кодирование и запись DVD может занять от нескольких минут до часа и более, в зависимости от длины видео. - Если во время этого процесса вы получите сообщение об ошибке, обратитесь к разделу «Советы» в конце этой статьи, чтобы узнать о другом способе записи MP4 на DVD с помощью DVD Flick.
 Протестируйте свой DVD. После завершения процесса вы можете извлечь DVD и запустить его в DVD-плеере по вашему выбору.
Протестируйте свой DVD. После завершения процесса вы можете извлечь DVD и запустить его в DVD-плеере по вашему выбору. - Опять же, если это не дает хорошего DVD, см. «Советы» для возможного решения.
Метод 2 из 4: записать воспроизводимый DVD на Mac
 Вставьте чистый DVD в дисковод. Вы можете использовать любой тип пустого DVD для создания видео DVD, но диски DVD ± R лучше всего подходят для самых разных проигрывателей.
Вставьте чистый DVD в дисковод. Вы можете использовать любой тип пустого DVD для создания видео DVD, но диски DVD ± R лучше всего подходят для самых разных проигрывателей. - Если окна автоматически открываются для воспроизведения DVD после его вставки в компьютер, закройте их, прежде чем продолжить.
- Если на вашем компьютере нет DVD-плеера (обозначенного словом «DVD» на плеере или рядом с ним), вы должны сначала приобрести его и поместить в корпус USB / DVD. Убедитесь, что вы выбрали версию, которая соответствует USB-порту вашего компьютера, так как современные Mac имеют «слоты» USB-C вместо традиционных USB-разъемов.
 Скачайте и установите Burn. Burn - это бесплатная программа, которая, помимо прочего, позволяет записывать файлы MP4 на DVD. Для этого перейдите на http://burn-osx.sourceforge.net/Pages/English/home.html в своем браузере и щелкните Скачать Burn в правом нижнем углу страницы, а затем выполните следующие действия:
Скачайте и установите Burn. Burn - это бесплатная программа, которая, помимо прочего, позволяет записывать файлы MP4 на DVD. Для этого перейдите на http://burn-osx.sourceforge.net/Pages/English/home.html в своем браузере и щелкните Скачать Burn в правом нижнем углу страницы, а затем выполните следующие действия: - Откройте папку Burn (zip-файл), дважды щелкнув по ней.
- Щелкните и перетащите значок приложения Burn в папку Applications.
- Дважды щелкните значок записи.
- Подтвердите загрузку, когда будет предложено.
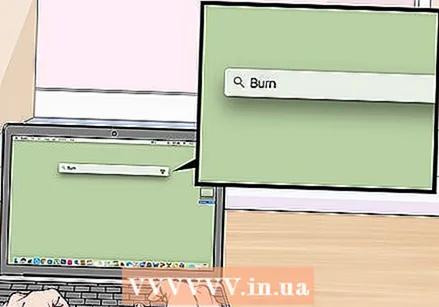 Откройте Burn. нажмите на Прожектор
Откройте Burn. нажмите на Прожектор Щелкните вкладку видео. Его можно найти в верхней части окна записи. Это переместит окно из Burn в раздел «Video».
Щелкните вкладку видео. Его можно найти в верхней части окна записи. Это переместит окно из Burn в раздел «Video».  Введите имя DVD. Щелкните текстовое поле в верхней части окна записи и замените текущий текст (обычно «Без названия» или «Без названия») на имя по вашему выбору для вашего DVD.
Введите имя DVD. Щелкните текстовое поле в верхней части окна записи и замените текущий текст (обычно «Без названия» или «Без названия») на имя по вашему выбору для вашего DVD.  нажмите на + . Эта кнопка находится в нижнем левом углу окна. Откроется окно Finder.
нажмите на + . Эта кнопка находится в нижнем левом углу окна. Откроется окно Finder.  Выберите свой файл MP4. Щелкните файл MP4, который хотите записать на DVD.
Выберите свой файл MP4. Щелкните файл MP4, который хотите записать на DVD.  нажмите на Открыть. Эту опцию можно найти в правом нижнем углу окна Finder. Файл MP4 отобразится в окне записи.
нажмите на Открыть. Эту опцию можно найти в правом нижнем углу окна Finder. Файл MP4 отобразится в окне записи.  Щелкните раскрывающийся список Тип файла. Эту опцию можно найти в правом верхнем углу окна записи.
Щелкните раскрывающийся список Тип файла. Эту опцию можно найти в правом верхнем углу окна записи.  нажмите на DVD-видео. Вы можете найти эту опцию в раскрывающемся меню.
нажмите на DVD-видео. Вы можете найти эту опцию в раскрывающемся меню.  нажмите на Конвертировать Если необходимо. Если у вас есть возможность конвертировать после выбора типа файла щелкните по нему и следуйте всем инструкциям на экране. Это гарантирует, что ваш DVD-файл будет воспроизводиться на DVD.
нажмите на Конвертировать Если необходимо. Если у вас есть возможность конвертировать после выбора типа файла щелкните по нему и следуйте всем инструкциям на экране. Это гарантирует, что ваш DVD-файл будет воспроизводиться на DVD.  нажмите на Сжечь. Эта кнопка находится в правом нижнем углу окна. MP4 будет записан на DVD-диск.
нажмите на Сжечь. Эта кнопка находится в правом нижнем углу окна. MP4 будет записан на DVD-диск.  Следуйте всем инструкциям на экране. Вы получите уведомление, когда запись будет завершена. Если нет, просто подождите, пока индикатор выполнения не исчезнет. После завершения записи вы можете извлечь DVD и воспроизвести его на любом стандартном DVD-плеере.
Следуйте всем инструкциям на экране. Вы получите уведомление, когда запись будет завершена. Если нет, просто подождите, пока индикатор выполнения не исчезнет. После завершения записи вы можете извлечь DVD и воспроизвести его на любом стандартном DVD-плеере.
Метод 3 из 4: записать DVD с данными в Windows
 Вставьте чистый DVD в записывающее устройство вашего компьютера. Перед этим убедитесь, что на DVD нет файлов.
Вставьте чистый DVD в записывающее устройство вашего компьютера. Перед этим убедитесь, что на DVD нет файлов. - Записывающее устройство должно иметь возможность записывать DVD. Вы можете узнать, может ли записывающее устройство вашего компьютера записывать DVD, посмотрев логотип «DVD» на записывающем устройстве или рядом с ним.
 Открыть Старт
Открыть Старт  Откройте проводник
Откройте проводник  Выберите расположение файла. Щелкните папку, содержащую ваш файл MP4.
Выберите расположение файла. Щелкните папку, содержащую ваш файл MP4.  Выбери свой фильм. Щелкните файл фильма, который хотите записать на DVD.
Выбери свой фильм. Щелкните файл фильма, который хотите записать на DVD.  нажмите на доля. Эту опцию можно найти в верхнем левом углу окна. Панель инструментов появится в верхней части окна.
нажмите на доля. Эту опцию можно найти в верхнем левом углу окна. Панель инструментов появится в верхней части окна.  нажмите на Записать на диск . Вы можете найти это в группе «Отправить» на панели инструментов. Откроется окно.
нажмите на Записать на диск . Вы можете найти это в группе «Отправить» на панели инструментов. Откроется окно.  нажмите на Сжечь. Вы можете найти эту опцию вверху окна. Фильм будет записан на ваш DVD.
нажмите на Сжечь. Вы можете найти эту опцию вверху окна. Фильм будет записан на ваш DVD. - Этот процесс может занять от нескольких минут до часа и более, в зависимости от размера фильма и скорости вашего компьютера.
 нажмите на Полный при появлении запроса. Вы можете увидеть это внизу окна. После того, как вы нажмете на Полный вы можете вынуть DVD из компьютера. Теперь вы должны иметь возможность использовать DVD для открытия и воспроизведения файла MP4 на любом компьютере с DVD-приводом.
нажмите на Полный при появлении запроса. Вы можете увидеть это внизу окна. После того, как вы нажмете на Полный вы можете вынуть DVD из компьютера. Теперь вы должны иметь возможность использовать DVD для открытия и воспроизведения файла MP4 на любом компьютере с DVD-приводом.
Метод 4 из 4. Запишите DVD с данными на Mac
 Купите и подключите USB / DVD привод. Поскольку на большинстве современных компьютеров Mac нет DVD-привода, вам понадобится внешний, чтобы записать данные на DVD.
Купите и подключите USB / DVD привод. Поскольку на большинстве современных компьютеров Mac нет DVD-привода, вам понадобится внешний, чтобы записать данные на DVD. - Если ваш Mac использует порты USB-C (овальные) вместо портов USB 3.0 (прямоугольные), обязательно купите DVD-привод, который использует соединение USB-C, или купите адаптер USB 3.0 на USB-C.
 Вставьте чистый DVD в записывающее устройство Mac. Перед этим убедитесь, что на DVD нет файлов.
Вставьте чистый DVD в записывающее устройство Mac. Перед этим убедитесь, что на DVD нет файлов.  Откройте Finder. Для этого щелкните синий значок в форме лица в доке Mac.
Откройте Finder. Для этого щелкните синий значок в форме лица в доке Mac.  Перейдите в папку с файлом MP4. В левой части окна Finder щелкните папку, в которой хранится файл MP4.
Перейдите в папку с файлом MP4. В левой части окна Finder щелкните папку, в которой хранится файл MP4. 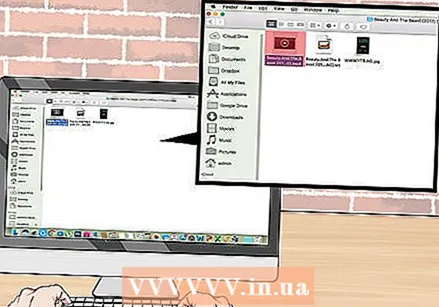 Выберите файл MP4. Для этого щелкните файл MP4. Файл будет отмечен.
Выберите файл MP4. Для этого щелкните файл MP4. Файл будет отмечен.  нажмите на Файл. Этот пункт меню находится в верхней части экрана. Появится раскрывающееся меню.
нажмите на Файл. Этот пункт меню находится в верхней части экрана. Появится раскрывающееся меню.  нажмите на Записать [фильм] на диск. Вы можете найти эту опцию в раскрывающемся меню. Это откроет окно записи.
нажмите на Записать [фильм] на диск. Вы можете найти эту опцию в раскрывающемся меню. Это откроет окно записи.  нажмите на Сжечь при появлении запроса. Эту опцию можно найти внизу всплывающего окна.
нажмите на Сжечь при появлении запроса. Эту опцию можно найти внизу всплывающего окна.  нажмите на ОК при появлении запроса. Вы можете увидеть эту кнопку в правом нижнем углу окна. После этого вы можете вынуть DVD из компьютера. Теперь у вас должна быть возможность открыть DVD и просмотреть файл MP4 на любом компьютере с DVD-приводом.
нажмите на ОК при появлении запроса. Вы можете увидеть эту кнопку в правом нижнем углу окна. После этого вы можете вынуть DVD из компьютера. Теперь у вас должна быть возможность открыть DVD и просмотреть файл MP4 на любом компьютере с DVD-приводом.
Советы
- При использовании DVD Flick вы можете преобразовать файл MP4 в файл ISO вместо файла DVD, установив флажок «Создать образ ISO» вместо «Записать проект для записи». Файлы ISO можно записать на DVD, используя функции вашей операционной системы, после чего они должны работать в большинстве DVD-плееров.
Предупреждения
- Некоторые проигрыватели DVD, например старые модели или проигрыватели Blu-ray, не могут воспроизводить самодельные DVD.