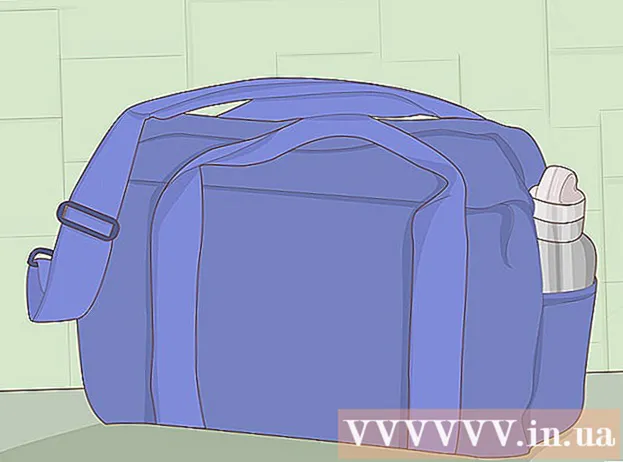Автор:
Tamara Smith
Дата создания:
28 Январь 2021
Дата обновления:
1 Июль 2024

Содержание
- Шагать
- Метод 1 из 3: Windows
- Делитесь отдельными папками
- Использование общих папок
- Метод 2 из 3: Mac OS X
- Метод 3 из 3: Linux
- Доступ к общей папке Windows
- Создать общую папку
- Предупреждения
У вас есть несколько компьютеров, подключенных к вашей домашней сети? Вы можете повысить эффективность и облегчить обмен данными между всеми компьютерами, создав общие папки. Затем к этим папкам можно будет получить доступ с любого другого компьютера в сети с соответствующими разрешениями, и это отличный способ быстро получить доступ к файлам, которые вам нужны в другом месте в вашей сети. Прочтите шаг 1 ниже, чтобы узнать больше о совместном использовании папок в любой операционной системе.
Шагать
Метод 1 из 3: Windows
Делитесь отдельными папками
 Убедитесь, что общий доступ к файлам и принтерам включен. Чтобы иметь возможность делиться определенными папками, эта функция должна быть включена. Способ его включения немного отличается в зависимости от версии Windows, которую вы используете. Настоятельно рекомендуется не включать общий доступ к папкам в общедоступной сети, например в школе или кафе.
Убедитесь, что общий доступ к файлам и принтерам включен. Чтобы иметь возможность делиться определенными папками, эта функция должна быть включена. Способ его включения немного отличается в зависимости от версии Windows, которую вы используете. Настоятельно рекомендуется не включать общий доступ к папкам в общедоступной сети, например в школе или кафе. - Windows 10 - Откройте Панель управления и щелкните Сеть и Интернет. Щелкните Центр управления сетями и общим доступом. Нажмите «Изменить дополнительные настройки общего доступа» слева от имени вашей сети.
- Windows 8 - Щелкните правой кнопкой мыши значок сети на панели задач в представлении рабочего стола и выберите «Центр управления сетями и общим доступом». Щелкните ссылку «Изменить дополнительные настройки общего доступа». Откройте профиль, которым хотите поделиться (частный или общедоступный). Включите как «Сетевое обнаружение», так и «Общий доступ к файлам и принтерам». Нажмите кнопку «Сохранить изменения» и при необходимости введите пароль администратора.
- Windows 7 - Нажмите кнопку "Пуск", введите "Панель управления" и нажмите. ↵ Enter. Дважды щелкните значок «Центр управления сетями и общим доступом». Щелкните ссылку «Изменить дополнительные настройки общего доступа». Откройте профиль, которым хотите поделиться (домашний / рабочий или общедоступный). Включите как «Сетевое обнаружение», так и «Общий доступ к файлам и принтерам». Нажмите кнопку «Сохранить изменения» и при необходимости введите пароль администратора.
- Виндоус виста - Щелкните меню «Пуск» и выберите «Панель управления». Щелкните «Сеть и Интернет», а затем выберите «Центр управления сетями и общим доступом». Откройте «Сетевое обнаружение» и «Общий доступ к файлам и принтерам» в группе «Совместное использование и обнаружение». Убедитесь, что оба включены. Нажмите «Сохранить» для каждой записи.
- Windows XP - Нажмите кнопку «Пуск» и выберите «Панель управления». Откройте «Сетевое подключение». Щелкните правой кнопкой мыши свое сетевое подключение и выберите «Свойства». Установите флажок «Общий доступ к файлам и принтерам в сетях Microsoft».
 Найдите папку, которой хотите поделиться. Если включен «Общий доступ к файлам и принтерам», вы можете предоставить общий доступ к любой папке на жестком диске другим людям в вашей сети. Используя проводник, перейдите к папке, которой вы хотите поделиться. Щелкните по нему правой кнопкой мыши.
Найдите папку, которой хотите поделиться. Если включен «Общий доступ к файлам и принтерам», вы можете предоставить общий доступ к любой папке на жестком диске другим людям в вашей сети. Используя проводник, перейдите к папке, которой вы хотите поделиться. Щелкните по нему правой кнопкой мыши.  Выберите вариант «Поделиться с». Откроется подменю «Поделиться». Вы можете поделиться им со всеми в своей домашней группе или выбрать конкретных людей, с которыми вы хотите поделиться им.
Выберите вариант «Поделиться с». Откроется подменю «Поделиться». Вы можете поделиться им со всеми в своей домашней группе или выбрать конкретных людей, с которыми вы хотите поделиться им. - При выборе параметра домашней группы вы можете разрешить другим членам домашней группы как читать, так и писать в папку или ограничить ее доступ только для чтения.
 Нажмите на опцию «Определенные люди», чтобы выбрать пользователей, которым вы хотите предоставить общий доступ к папкам. Откроется новое окно со списком всех пользователей, у которых в данный момент есть доступ к папке. Вы можете добавлять пользователей в этот список и давать им определенные права на папку.
Нажмите на опцию «Определенные люди», чтобы выбрать пользователей, которым вы хотите предоставить общий доступ к папкам. Откроется новое окно со списком всех пользователей, у которых в данный момент есть доступ к папке. Вы можете добавлять пользователей в этот список и давать им определенные права на папку. - Чтобы поделиться папкой со всеми, щелкните раскрывающееся меню вверху и выберите «Все». Щелкните по кнопке Добавить.
- Чтобы предоставить общий доступ к папкам определенным пользователям, щелкните раскрывающееся меню и выберите их или введите их имена и нажмите «Добавить».
 Установите разрешения для пользователей в списке. Найдите в списке пользователя, для которого вы хотите изменить разрешения. Посмотрите в столбец с уровнями прав и щелкните стрелку рядом с существующими правами. Выберите новый из списка.
Установите разрешения для пользователей в списке. Найдите в списке пользователя, для которого вы хотите изменить разрешения. Посмотрите в столбец с уровнями прав и щелкните стрелку рядом с существующими правами. Выберите новый из списка. - Чтение - пользователь может просматривать, копировать и открывать файлы в папке, но не может изменять или добавлять новые.
- Чтение / запись - помимо тех же разрешений, что и на чтение, пользователи теперь могут также изменять файлы и добавлять новые файлы в общую папку. Файлы могут быть удалены пользователями с правами чтения / записи.
- Удалить - удаляет права для этого пользователя и удаляет его из списка.
 Нажмите кнопку "Поделиться". Настройки прав сохраняются, и папка становится доступной в сети для всех пользователей с соответствующими правами.
Нажмите кнопку "Поделиться". Настройки прав сохраняются, и папка становится доступной в сети для всех пользователей с соответствующими правами.
Использование общих папок
 Активировать общие папки. Общие папки - это папки, которые всегда доступны всем пользователям, подключенным к сети. Кто угодно может читать и писать в общие папки, и никаких специальных разрешений не требуется. Общие папки по умолчанию отключены, за исключением домашней группы.
Активировать общие папки. Общие папки - это папки, которые всегда доступны всем пользователям, подключенным к сети. Кто угодно может читать и писать в общие папки, и никаких специальных разрешений не требуется. Общие папки по умолчанию отключены, за исключением домашней группы. - Windows 8 - Щелкните правой кнопкой мыши значок сети на панели задач в представлении рабочего стола и выберите «Центр управления сетями и общим доступом». Щелкните ссылку «Изменить дополнительные настройки общего доступа». Откройте группу «Все сети». Посмотрите в группе «Общий доступ к папкам» и включите ее. Нажмите кнопку «Сохранить изменения».
- Windows 7 - Нажмите кнопку "Пуск", введите "Панель управления" и нажмите. ↵ Enter. Дважды щелкните значок «Центр управления сетями и общим доступом». Щелкните ссылку «Изменить дополнительные настройки общего доступа». Откройте профиль, для которого вы хотите включить общие папки (домашний / рабочий или общедоступный). Найдите группу «Совместное использование общих папок» и включите ее. Нажмите кнопку «Сохранить изменения» и при необходимости введите пароль администратора.
- Виндоус виста - Щелкните меню «Пуск» и выберите «Панель управления». Щелкните «Сеть и Интернет» и выберите «Центр управления сетями и общим доступом». Откройте «Общую папку» в группе «Общий доступ и обнаружение». Включите функцию и нажмите кнопку «Сохранить».
 Включите или отключите «Совместное использование, защищенное паролем». Там же, где вы нашли свои функции общих папок, вы также увидите параметры общего доступа, защищенные паролем. Включив эту функцию, только люди с учетной записью и паролем на том же компьютере могут получить доступ к общей папке. Если этот параметр включен, пользователи на других компьютерах не смогут получить доступ к папке.
Включите или отключите «Совместное использование, защищенное паролем». Там же, где вы нашли свои функции общих папок, вы также увидите параметры общего доступа, защищенные паролем. Включив эту функцию, только люди с учетной записью и паролем на том же компьютере могут получить доступ к общей папке. Если этот параметр включен, пользователи на других компьютерах не смогут получить доступ к папке.  Найдите свои общие папки. Когда папка включена, вы можете добавлять в нее вещи, которыми хотите поделиться со всеми в сети. Общая папка является частью представления библиотеки, и доступ к ней может немного отличаться в зависимости от вашей версии Windows. В каждой из библиотек есть общая папка (документы, музыка, изображения и видео).
Найдите свои общие папки. Когда папка включена, вы можете добавлять в нее вещи, которыми хотите поделиться со всеми в сети. Общая папка является частью представления библиотеки, и доступ к ней может немного отличаться в зависимости от вашей версии Windows. В каждой из библиотек есть общая папка (документы, музыка, изображения и видео). - Windows 8 - По умолчанию библиотеки не отображаются в Windows 8. Для их просмотра щелкните «Этот компьютер», чтобы открыть проводник. Щелкните панель «Дисплей», а затем крайнюю левую «панель навигации». Щелкните параметр «Просмотр библиотек», чтобы отобразить папку «Библиотеки» на боковой панели. Откройте библиотеку, в которую хотите добавить файлы, и откройте соответствующую появившуюся общую папку.
- Windows 7 - Нажмите «Пуск» и выберите «Документы». На левой панели откройте папки «Библиотеки» и «Документы» и выберите «Общие документы». Вы также можете выбрать общие папки из других библиотек.
- Виндоус виста - Нажмите «Пуск» и выберите «Документы». На левой панели нажмите общедоступную ссылку в группе «Избранные ссылки». Если вы его не видите, нажмите «Еще» и выберите «Общедоступно». Выберите общую папку, в которую вы хотите добавить файлы.
 Добавить файлы. Вы можете добавлять и перемещать файлы в общих папках, как и в любой другой папке. Вы можете копировать и вставлять или перетаскивать файлы из других мест.
Добавить файлы. Вы можете добавлять и перемещать файлы в общих папках, как и в любой другой папке. Вы можете копировать и вставлять или перетаскивать файлы из других мест.
Метод 2 из 3: Mac OS X
 Откройте Системные настройки. Щелкните меню Apple и выберите «Системные настройки». Убедитесь, что вы вошли в систему как администратор.
Откройте Системные настройки. Щелкните меню Apple и выберите «Системные настройки». Убедитесь, что вы вошли в систему как администратор.  Нажмите кнопку "Поделиться". Их можно найти в группе «Интернет и беспроводная связь» в системных настройках. Откроется окно «Поделиться».
Нажмите кнопку "Поделиться". Их можно найти в группе «Интернет и беспроводная связь» в системных настройках. Откроется окно «Поделиться».  Активируйте обмен файлами. Установите флажок «Общий доступ к файлам» в левом фрейме. Это позволяет обмениваться файлами на вашем Mac и позволяет вам обмениваться файлами и папками с другими пользователями и другими компьютерами в сети.
Активируйте обмен файлами. Установите флажок «Общий доступ к файлам» в левом фрейме. Это позволяет обмениваться файлами на вашем Mac и позволяет вам обмениваться файлами и папками с другими пользователями и другими компьютерами в сети.  Добавьте папки, которыми хотите поделиться. Нажмите кнопку «+», чтобы открыть окно Finder. Найдите папки, которыми хотите поделиться. Если вы хотите поделиться определенным файлом, вам нужно создать для него специальную папку. Щелкните Добавить, когда вы выбрали папку.
Добавьте папки, которыми хотите поделиться. Нажмите кнопку «+», чтобы открыть окно Finder. Найдите папки, которыми хотите поделиться. Если вы хотите поделиться определенным файлом, вам нужно создать для него специальную папку. Щелкните Добавить, когда вы выбрали папку.  Поделитесь папкой с компьютерами Windows. По умолчанию общая папка будет доступна только для других компьютеров Mac. Если вы хотите предоставить доступ к папке пользователям Windows, выберите папку из списка общих папок и нажмите «Параметры». Установите флажок «Совместное использование файлов и папок с помощью SMB (Windows)» и нажмите «Готово».
Поделитесь папкой с компьютерами Windows. По умолчанию общая папка будет доступна только для других компьютеров Mac. Если вы хотите предоставить доступ к папке пользователям Windows, выберите папку из списка общих папок и нажмите «Параметры». Установите флажок «Совместное использование файлов и папок с помощью SMB (Windows)» и нажмите «Готово». - Вы можете использовать это, чтобы установить разрешения для папки.
- Установите разрешения для папки. Выберите папку из списка общих папок. Список пользователей справа показывает, какие пользователи в данный момент обращаются к папке. Нажмите кнопки "+" или «-» для добавления или удаления пользователей из списка пользователей, у которых есть доступ.

Метод 3 из 3: Linux
Доступ к общей папке Windows
 Установите программное обеспечение для монтирования общей папки. Чтобы получить доступ к общей папке Windows, вам необходимо установить протоколы SMB. Для этого откройте Терминал (Ctrl+Alt+Т.) и введите sudo apt-get install cifs-utils.
Установите программное обеспечение для монтирования общей папки. Чтобы получить доступ к общей папке Windows, вам необходимо установить протоколы SMB. Для этого откройте Терминал (Ctrl+Alt+Т.) и введите sudo apt-get install cifs-utils.  Создайте папку, которая будет служить местом для подключения общей папки. Создайте папку в легкодоступном месте. Вы можете сделать это с рабочего стола графического интерфейса пользователя или из Терминала с помощью команды mkdir. Например, чтобы создать на рабочем столе папку с именем «общая папка», введите mkdir ~ / Рабочий стол / общая папка.
Создайте папку, которая будет служить местом для подключения общей папки. Создайте папку в легкодоступном месте. Вы можете сделать это с рабочего стола графического интерфейса пользователя или из Терминала с помощью команды mkdir. Например, чтобы создать на рабочем столе папку с именем «общая папка», введите mkdir ~ / Рабочий стол / общая папка.  Смонтируйте папку. После того, как вы сделали папку местом монтирования для общей папки, вы можете связать ее с компьютером Linux. Снова откройте Терминал и введите следующую команду (в предположении предыдущего примера создания папки «sharedfolder»):
Смонтируйте папку. После того, как вы сделали папку местом монтирования для общей папки, вы можете связать ее с компьютером Linux. Снова откройте Терминал и введите следующую команду (в предположении предыдущего примера создания папки «sharedfolder»): - sudo mount.cifs //WindowsComputerName/Общая папка / дом /имя пользователя/ Рабочий стол / sharedfolder -o пользователь =WindowsUsername
- Вам будет предложено ввести пароль root для вашей установки Linux, а также пароль для учетной записи пользователя Windows.
 Открытая папка. Вы можете получить доступ к файлам, открыв подключенную папку. Вы можете добавлять и удалять файлы, как и в любой другой папке. Вы также можете использовать терминал для доступа к файлу в общей папке.
Открытая папка. Вы можете получить доступ к файлам, открыв подключенную папку. Вы можете добавлять и удалять файлы, как и в любой другой папке. Вы также можете использовать терминал для доступа к файлу в общей папке.
Создать общую папку
 Установите Samba. Samba - это программное обеспечение с открытым исходным кодом, которое позволяет вам делиться папками с пользователями Windows. Вы можете установить Samba через Терминал командой sudo apt-get install samba.
Установите Samba. Samba - это программное обеспечение с открытым исходным кодом, которое позволяет вам делиться папками с пользователями Windows. Вы можете установить Samba через Терминал командой sudo apt-get install samba. - После установки Samba создайте имя пользователя с помощью команды smbpasswd -a имя пользователя. Вам также будет предложено создать пароль.

 Создайте каталог, которым хотите поделиться. Вы можете использовать любой существующий каталог, но может быть полезно легко определить, какой из ваших каталогов используется совместно с другими компьютерами. Используйте команду mkdir для создания папки.
Создайте каталог, которым хотите поделиться. Вы можете использовать любой существующий каталог, но может быть полезно легко определить, какой из ваших каталогов используется совместно с другими компьютерами. Используйте команду mkdir для создания папки.  Откройте файл конфигурации Samba. Тип sudo vi /etc/samba/smb.conf. Вы можете использовать любой редактор файлов, vi - это лишь пример. Файл конфигурации Samba откроется в редакторе.
Откройте файл конфигурации Samba. Тип sudo vi /etc/samba/smb.conf. Вы можете использовать любой редактор файлов, vi - это лишь пример. Файл конфигурации Samba откроется в редакторе. - Прокрутите файл до конца и добавьте следующие строки:
- При необходимости вы можете изменить настройки, например сделать папку доступной только для чтения или не публичной.
- Вы можете создать несколько записей для файла для нескольких общих папок.

 Сохраните файл. Сохраните файл конфигурации и закройте редактор. Перезапустите службу SMB с помощью команды sudo service smbd перезапуск. Это перезагрузит файл конфигурации и применит настройки к общей папке.
Сохраните файл. Сохраните файл конфигурации и закройте редактор. Перезапустите службу SMB с помощью команды sudo service smbd перезапуск. Это перезагрузит файл конфигурации и применит настройки к общей папке.  Найдите свой IP-адрес. Чтобы создать ссылку на папку в Windows, вам потребуется IP-адрес компьютера Linux. Тип ifconfig в Терминале и запишите адрес.
Найдите свой IP-адрес. Чтобы создать ссылку на папку в Windows, вам потребуется IP-адрес компьютера Linux. Тип ifconfig в Терминале и запишите адрес.  Откройте папку в Windows. Создайте новый ярлык в любом месте вашего компьютера с Windows, щелкнув правой кнопкой мыши и выбрав «Создать» → «Ярлык». Используя IP-адрес, укажите расположение папки, созданной вами в Linux: \айпи адресимя папки. Нажмите «Далее», дайте ярлыку имя, затем нажмите «Готово» или «Выход». Открытие нового ярлыка позволяет просматривать содержимое общей папки.
Откройте папку в Windows. Создайте новый ярлык в любом месте вашего компьютера с Windows, щелкнув правой кнопкой мыши и выбрав «Создать» → «Ярлык». Используя IP-адрес, укажите расположение папки, созданной вами в Linux: \айпи адресимя папки. Нажмите «Далее», дайте ярлыку имя, затем нажмите «Готово» или «Выход». Открытие нового ярлыка позволяет просматривать содержимое общей папки.
Предупреждения
- Следите за тем, кому вы предоставляете доступ к общим папкам. Если есть контент, который вы не хотите, чтобы кто-либо видел, изменял или удалял, обязательно отключите доступ к папке, настроив разрешения.
- Незащищенные беспроводные сети позволяют пользователям с ближайшими беспроводными подключениями, которые могут быть вам незнакомы, получать доступ к вашим папкам.