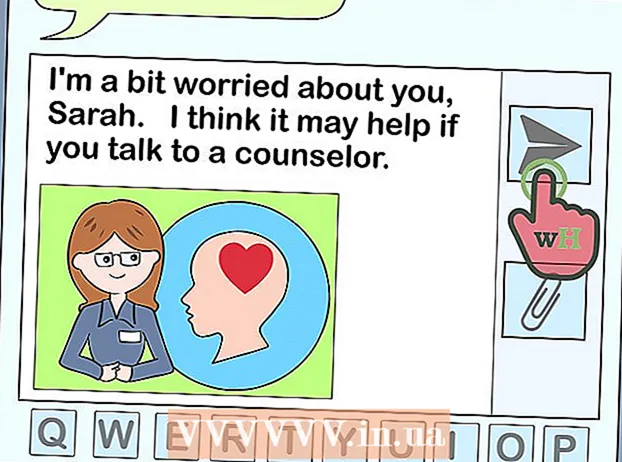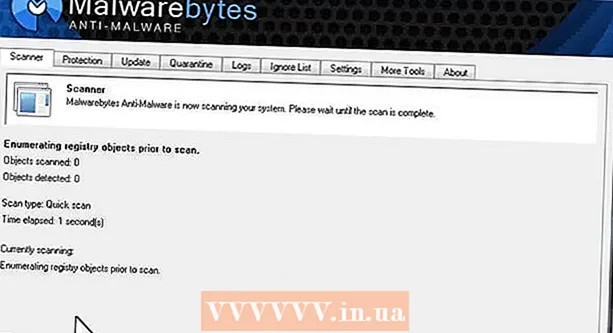Автор:
Monica Porter
Дата создания:
18 Март 2021
Дата обновления:
1 Июль 2024

Содержание
- Чтобы вставить изображение в документ, щелкните вкладку «Вставка» и выберите «Рисунки». Вы сможете найти файл изображения на своем компьютере, чтобы добавить его, или вставить картинку (галерею произведений искусства) для использования в качестве ссылки.


Щелкните кнопку «Гиперссылка». Этот узел в форме глобуса с этой ссылкой обычно находится в разделе «Ссылки».

- Если вы хотите создать ссылку на файл, найдите на своем компьютере файл, который хотите вставить.
- Вы также можете вставить ссылку, чтобы перейти к новому документу. Нажмите на опцию «Создать новый документ» в левом меню и выберите место для сохранения документа.

Установите всплывающую подсказку (необязательно). Вы можете изменить текст, который появляется, когда пользователь наводит указатель мыши на ссылку, нажав кнопку «Всплывающая подсказка». По умолчанию этот текст будет адресом веб-сайта или путем к файлу.

Метод 2 из 3. Ссылка на пустое письмо

Выделите текст или выберите изображение, которое хотите превратить в ссылку для электронной почты. Вы можете использовать текст или изображения в документе.
Щелкните вкладку Вставка и выберите "Гиперссылка.’ Если вы используете Word 2003 или более раннюю версию, щелкните меню «Вставка».
В левом меню выберите «Адрес электронной почты». Вы сможете настроить пустые сообщения.
Введите адрес и тему. Это адрес, на который читатель отправит письмо. Тема, которую вы вводите в поле «Тема», будет предварительно заполнена, но читатель может изменить ее при желании.
- В Outlook вы увидите недавно использованные адреса электронной почты, отображаемые в поле данных в нижней части окна.
Посмотрите ссылку. После создания ссылки вы можете проверить ее долгим нажатием Ctrl/⌘ Cmd и щелкните. Почтовый клиент открывает новое пустое сообщение с получателем в качестве адреса электронной почты, который вы установили. рекламное объявление
Метод 3 из 3. Ссылка на другое место в том же документе
Поместите указатель мыши в то место, где должна быть ссылка на документ. Вы можете использовать инструмент «Закладка», чтобы создать конкретную ссылку на другое место в документе. Это подходит для оглавления, глоссария и цитат. Вы можете выделить фрагмент текста, выбрать изображение или просто поместить указатель мыши в нужное место.
Щелкните вкладку Вставка и выберите "Закладка.’ Параметры находятся в разделе «Ссылки».
Назовите закладку. Убедитесь, что имя достаточно общее, чтобы вы могли распознать закладку. Это особенно важно, если вы используете много закладок или много людей редактируют документ вместе.
- Закладки должны начинаться с буквы и могут содержать цифры внутри. Интервал использовать нельзя, но можно заменить его подчеркиванием (например, «Tap_1»).
Нажмите «Добавить», чтобы вставить закладку. Закладки заключены в круглые скобки и не отображаются по умолчанию в более новых версиях Word. Чтобы отобразить закладки, щелкните вкладку «Файл», щелкните «Параметры» и выберите «Дополнительно». Прокрутите вниз до раздела «Показать содержимое документа» и установите флажок «Показать закладки».
Выделите текст или изображение, для которого вы хотите вставить ссылку. Выделите текст или щелкните изображение, которое хотите превратить в гиперссылку на закладку.
Нажмите кнопку «Гиперссылка» на вкладке «Вставка». Появится окно «Вставить гиперссылку».
Выберите задачу «Поместить в этот документ» в меню слева. Появится дерево навигации с вашим заголовком и стилем закладки.
Выберите закладку, на которую хотите создать ссылку. Разверните дерево «Закладки» (при необходимости) и выберите закладку, на которую хотите создать ссылку. Вы также можете выбрать стиль заголовка, который вы применили по всему документу.
Нажмите «ОК», чтобы вставить ссылку. Вы можете проверить еще раз после вставки, удерживая Ctrl/⌘ Cmd и щелкните место, содержащее ссылку. Ваш документ прокручивается до местоположения закладки. рекламное объявление
Совет
- Ваша ссылка будет сохранена, если вы сохраните файл в формате PDF.