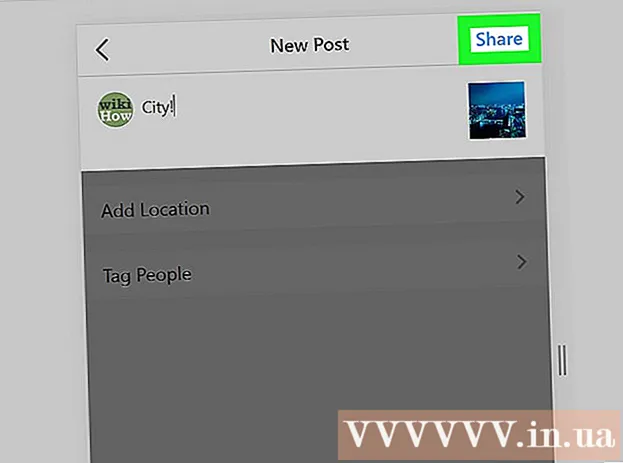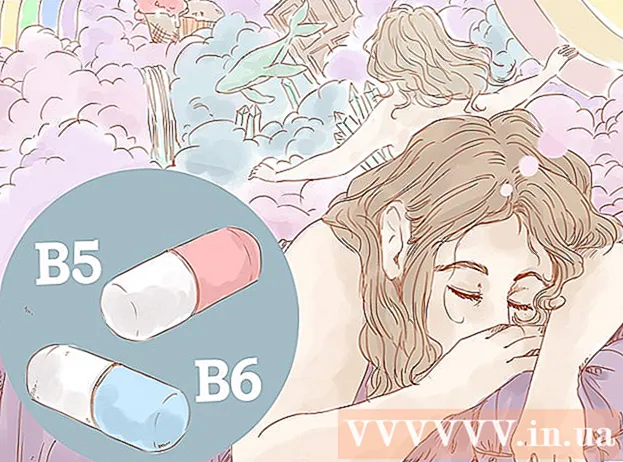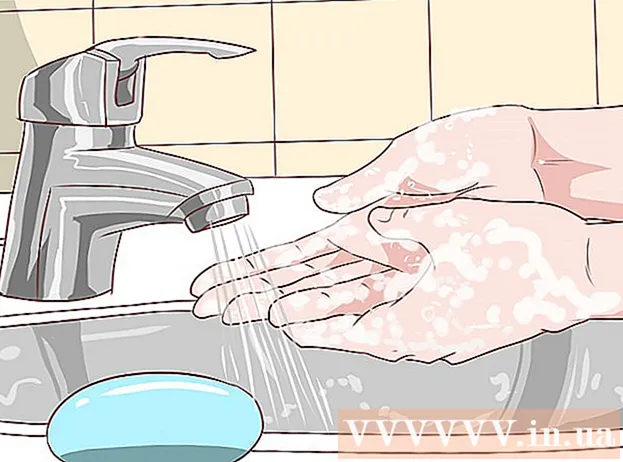Автор:
Tamara Smith
Дата создания:
24 Январь 2021
Дата обновления:
1 Июль 2024

Содержание
- Шагать
- Часть 1 из 3: создание рингтона
- Часть 2 из 3: передача рингтона
- Часть 3 из 3: изменение мелодии звонка
У вас есть много вариантов мелодий на вашем iPhone, но ничто так не привлекает внимания, как ваша любимая песня. Вы можете использовать iTunes, чтобы превратить любой из ваших музыкальных файлов в клип с рингтоном продолжительностью 30-40 секунд. После того, как вы синхронизируете новый клип с вашим iPhone, вы можете установить его в качестве глобальной мелодии звонка или назначить его конкретному контакту.
Шагать
Часть 1 из 3: создание рингтона
 Загрузите и установите iTunes, если вы используете Windows. Вы можете использовать iTunes, чтобы создать рингтон из музыкального файла на вашем компьютере, а затем перенести его на свой iPhone. Если вы используете Windows, вам необходимо загрузить и установить iTunes. Он уже установлен на Mac.
Загрузите и установите iTunes, если вы используете Windows. Вы можете использовать iTunes, чтобы создать рингтон из музыкального файла на вашем компьютере, а затем перенести его на свой iPhone. Если вы используете Windows, вам необходимо загрузить и установить iTunes. Он уже установлен на Mac. - Вы можете бесплатно скачать iTunes с apple.com/itunes/download/.
- Настоятельно рекомендуется использовать самую последнюю версию iTunes, так как в более поздних версиях синхронизация ваших рингтонов стала намного проще.
- Существуют приложения и веб-сайты для создания рингтонов из ваших песен, но вам все равно понадобится iTunes для синхронизации созданного файла с вашим iPhone. По этой причине создать рингтон прямо в iTunes намного проще.
 Загрузите песню, для которой хотите сделать рингтон, в iTunes. Вы должны добавить песню в свою медиатеку iTunes, прежде чем сможете превратить ее в рингтон.
Загрузите песню, для которой хотите сделать рингтон, в iTunes. Вы должны добавить песню в свою медиатеку iTunes, прежде чем сможете превратить ее в рингтон. - Вы можете перетащить песню на экран iTunes, чтобы добавить ее в свою медиатеку.
- Вы также можете нажать «Файл» → «Добавить файл в медиатеку» (ПК) или «iTunes» → «Добавить в медиатеку» и выполнить поиск файла.
- Если вы не можете добавить песню в медиатеку, возможно, формат несовместим. Прочтите этот wikiHow, чтобы узнать, как преобразовать большинство типов аудиофайлов в формат MP3.
 Воспроизведите песню, чтобы найти хороший клип для рингтона. Ваш клип с рингтоном может длиться до 40 секунд. Найдите нужную часть песни для идеального рингтона.
Воспроизведите песню, чтобы найти хороший клип для рингтона. Ваш клип с рингтоном может длиться до 40 секунд. Найдите нужную часть песни для идеального рингтона.  Определите начальную и конечную точки клипа. Запишите начальную позицию в минутах и секундах и проделайте то же самое с конечной позицией. Это упрощает создание фрагмента.
Определите начальную и конечную точки клипа. Запишите начальную позицию в минутах и секундах и проделайте то же самое с конечной позицией. Это упрощает создание фрагмента.  Щелкните правой кнопкой мыши песню и выберите «Показать информацию». Появится новый экран с дополнительной информацией о файле.
Щелкните правой кнопкой мыши песню и выберите «Показать информацию». Появится новый экран с дополнительной информацией о файле.  Щелкните вкладку «Параметры». Ниже вы увидите поля для времени начала и окончания.
Щелкните вкладку «Параметры». Ниже вы увидите поля для времени начала и окончания.  Введите время, которое вы записали, в поля Start и Stop. Убедитесь, что установлены флажки, чтобы активировать новое время.
Введите время, которое вы записали, в поля Start и Stop. Убедитесь, что установлены флажки, чтобы активировать новое время.  Протестируйте свой фрагмент и настройте. Закройте экран «Показать информацию» и нажмите «Воспроизвести» в iTunes, чтобы прослушать свой клип. Вы можете вернуться на вкладку «Параметры», чтобы отрегулировать сотую долю секунды. Продолжайте тестировать, пока он не станет подходящим для вашего рингтона.
Протестируйте свой фрагмент и настройте. Закройте экран «Показать информацию» и нажмите «Воспроизвести» в iTunes, чтобы прослушать свой клип. Вы можете вернуться на вкладку «Параметры», чтобы отрегулировать сотую долю секунды. Продолжайте тестировать, пока он не станет подходящим для вашего рингтона. - Помните, что ваш клип должен быть не более 40 секунд.
 Щелкните правой кнопкой мыши песню и выберите «Создать версию AAC». Вы увидите, что в библиотеке появится новая копия вашей песни. Оригинал - это полная длина песни, а новая копия - длина клипа с рингтоном.
Щелкните правой кнопкой мыши песню и выберите «Создать версию AAC». Вы увидите, что в библиотеке появится новая копия вашей песни. Оригинал - это полная длина песни, а новая копия - длина клипа с рингтоном. - Если вы не видите «Создать версию AAC», щелкните меню «Правка» или «iTunes» и выберите «Настройки». Нажмите кнопку «Импортировать настройки» и выберите «Кодировщик AAC» в меню «Импортировать с».
 Щелкните новую копию правой кнопкой мыши и выберите «Показать в проводнике Windows» (ПК) или «Показать в Finder» (Mac). Откроется окно проводника программы, и ваша новая копия будет выделена.
Щелкните новую копию правой кнопкой мыши и выберите «Показать в проводнике Windows» (ПК) или «Показать в Finder» (Mac). Откроется окно проводника программы, и ваша новая копия будет выделена.  Включите расширения файлов, если вы используете Windows. Вы собираетесь изменить формат файла, переименовав расширение, но это скрыто от многих пользователей Windows. Если расширения включены, вы увидите .m4a в конце имени фрагмента. Если нет, вам необходимо включить расширения файлов, чтобы продолжить:
Включите расширения файлов, если вы используете Windows. Вы собираетесь изменить формат файла, переименовав расширение, но это скрыто от многих пользователей Windows. Если расширения включены, вы увидите .m4a в конце имени фрагмента. Если нет, вам необходимо включить расширения файлов, чтобы продолжить: - Windows 10, 8.1 и 8 - щелкните меню «Вид» в проводнике Windows. Убедитесь, что установлен флажок «Расширения имени файла», чтобы включить расширения.
- Windows 7 и старше - откройте панель управления из меню «Пуск». Выберите «Параметры папки» или «Оформление и персонализация», а затем «Параметры папки». Щелкните вкладку «Просмотр». Снимите флажок «Скрыть расширения для известных типов файлов».
 Щелкните клип правой кнопкой мыши и выберите «Переименовать». Это позволяет вам настроить расширение файла.
Щелкните клип правой кнопкой мыши и выберите «Переименовать». Это позволяет вам настроить расширение файла. - Убедитесь, что вы щелкаете файл в проводнике, а не в медиатеке iTunes.
 Измените расширение .m4a на .m4r. Это превращает файл в формат, который iTunes и ваш iPhone распознают как мелодию звонка.
Измените расширение .m4a на .m4r. Это превращает файл в формат, который iTunes и ваш iPhone распознают как мелодию звонка. - Вы, вероятно, будете предупреждены, что ваш файл может не работать должным образом из-за этого. Можете продолжить безопасно.
 Откройте свою медиатеку iTunes. Вернитесь на экран iTunes, чтобы увидеть исходную песню и копию.
Откройте свою медиатеку iTunes. Вернитесь на экран iTunes, чтобы увидеть исходную песню и копию.  Удалите копию из iTunes, но не со своего компьютера. Щелкните клип правой кнопкой мыши в iTunes и выберите «Удалить». При появлении запроса выберите «Сохранить файл». Если вы удалите файл, вам придется начинать все сначала. Вы хотите удалить файл только из своей медиатеки iTunes.
Удалите копию из iTunes, но не со своего компьютера. Щелкните клип правой кнопкой мыши в iTunes и выберите «Удалить». При появлении запроса выберите «Сохранить файл». Если вы удалите файл, вам придется начинать все сначала. Вы хотите удалить файл только из своей медиатеки iTunes.  Перетащите это .m4r на экране iTunes. Это добавит его в вашу медиатеку iTunes. Теперь вы можете перенести рингтон на свой iPhone.
Перетащите это .m4r на экране iTunes. Это добавит его в вашу медиатеку iTunes. Теперь вы можете перенести рингтон на свой iPhone.
Часть 2 из 3: передача рингтона
 Подключите свой iPhone к компьютеру. Если вы ранее подключили свой iPhone к компьютеру, он автоматически появится в iTunes. В противном случае вам будет предложено выполнить первоначальную настройку в iTunes. Это займет всего несколько минут, и в iTunes будет указано только имя вашего iPhone.
Подключите свой iPhone к компьютеру. Если вы ранее подключили свой iPhone к компьютеру, он автоматически появится в iTunes. В противном случае вам будет предложено выполнить первоначальную настройку в iTunes. Это займет всего несколько минут, и в iTunes будет указано только имя вашего iPhone. - Возможно, вам потребуется нажать «Доверять» во всплывающем окне, которое появляется на экране iPhone.
 Откройте библиотеку рингтонов в iTunes. Нажмите кнопку «...» в верхней части экрана iTunes и выберите вариант «Показать». У него есть часы в виде значка. Вы должны увидеть список доступных мелодий в своей библиотеке, включая мелодию, созданную в предыдущем разделе.
Откройте библиотеку рингтонов в iTunes. Нажмите кнопку «...» в верхней части экрана iTunes и выберите вариант «Показать». У него есть часы в виде значка. Вы должны увидеть список доступных мелодий в своей библиотеке, включая мелодию, созданную в предыдущем разделе.  Перетащите мелодию с помощью мыши. В левой части экрана должна открыться боковая панель, на которой отображается ваш iPhone в разделе «Устройства».
Перетащите мелодию с помощью мыши. В левой части экрана должна открыться боковая панель, на которой отображается ваш iPhone в разделе «Устройства».  Перетащите файл с рингтоном на свой iPhone на левой боковой панели. Здесь он будет перенесен прямо на ваш iPhone.
Перетащите файл с рингтоном на свой iPhone на левой боковой панели. Здесь он будет перенесен прямо на ваш iPhone. - Если вы не можете передать свой рингтон таким образом, выберите свой iPhone в верхнем ряду кнопок. Нажмите кнопку «Просмотр» на боковой панели слева, которая появляется, когда вы выбираете свое устройство. Установите флажок «Синхронизировать тоны» и выберите мелодию, которую хотите передать. Нажмите «Применить», чтобы передать мелодию звонка.
Часть 3 из 3: изменение мелодии звонка
 Откройте приложение «Настройки» на своем iPhone. После передачи мелодии звонка вы можете установить ее в качестве мелодии звонка или назначить ее конкретному контакту.
Откройте приложение «Настройки» на своем iPhone. После передачи мелодии звонка вы можете установить ее в качестве мелодии звонка или назначить ее конкретному контакту.  Выберите «Звук». Это откроет параметры звука вашего устройства.
Выберите «Звук». Это откроет параметры звука вашего устройства.  Коснитесь опции «Мелодия». Отображаются все доступные мелодии звонка.
Коснитесь опции «Мелодия». Отображаются все доступные мелодии звонка.  Выберите свой новый рингтон. Рингтоны, которые вы добавили сами, находятся вверху списка. Коснитесь его, чтобы установить в качестве мелодии звонка по умолчанию.
Выберите свой новый рингтон. Рингтоны, которые вы добавили сами, находятся вверху списка. Коснитесь его, чтобы установить в качестве мелодии звонка по умолчанию. - Если вы не можете найти свой рингтон, возможно, он длился более 40 секунд.
 Установите мелодию звонка для определенного контакта. Вы можете назначить разные мелодии для определенных контактов.
Установите мелодию звонка для определенного контакта. Вы можете назначить разные мелодии для определенных контактов. - Откройте приложение "Контакты".
- Коснитесь контакта, для которого хотите назначить особую мелодию звонка.
- Нажмите «Изменить» в правом верхнем углу.
- Коснитесь опции «Мелодия».
- Выберите мелодию, которую хотите использовать.