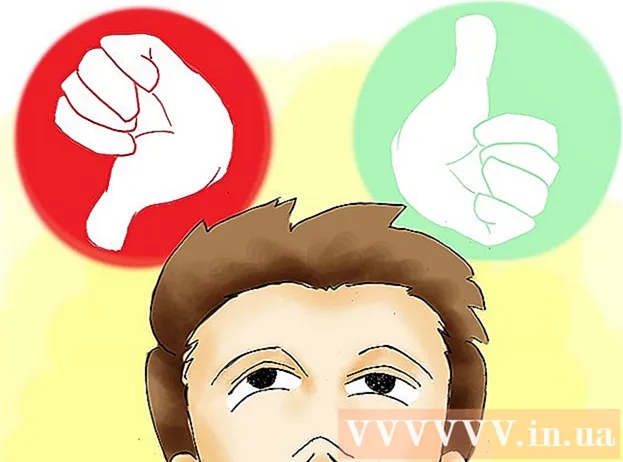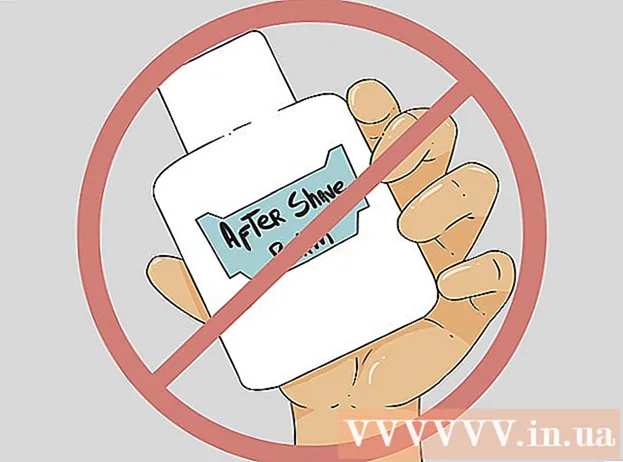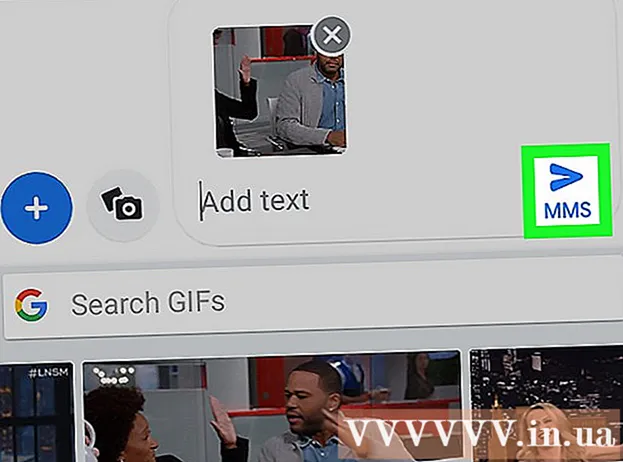Автор:
Eugene Taylor
Дата создания:
7 Август 2021
Дата обновления:
1 Июль 2024

Содержание
- Шагать
- Метод 1 из 2: использование шаблона Excel
- Метод 2 из 2: импорт списка Excel в календарь Outlook
Хотя он не известен как программа-календарь, вы можете использовать Excel для создания календаря и управления им. Доступно несколько шаблонов календаря, которые вы можете настроить по своему вкусу, что будет намного быстрее, чем пытаться создать календарь с нуля. Вы также можете взять список данных календаря из электронной таблицы и импортировать его в свой календарь Outlook.
Шагать
Метод 1 из 2: использование шаблона Excel
 Создайте новый документ Excel. Когда вы щелкаете вкладку «Файл» или кнопку «Офис», а затем нажимаете «Создать», вам будет представлен ряд различных шаблонов на выбор.
Создайте новый документ Excel. Когда вы щелкаете вкладку «Файл» или кнопку «Офис», а затем нажимаете «Создать», вам будет представлен ряд различных шаблонов на выбор. - В некоторых версиях Excel, таких как Excel 2011 для Mac, выберите «Создать из шаблона» в меню «Файл» вместо «Создать».
- С помощью календаря из шаблона вы можете создать пустой календарь, который вы можете заполнить событиями. Никакие из ваших данных не будут преобразованы в формат календаря. Если вы хотите преобразовать список данных Excel в календарь Outlook, см. Следующую главу.
 Ищите шаблоны календаря. В зависимости от версии Office, которую вы используете, может быть группа «Календари», или вы можете просто ввести слово «календарь» в поле поиска. В некоторых версиях Excel на главной странице есть несколько шаблонов календаря. Если вам этого достаточно, вы можете использовать его или поискать все различные шаблоны календарей, доступные в Интернете.
Ищите шаблоны календаря. В зависимости от версии Office, которую вы используете, может быть группа «Календари», или вы можете просто ввести слово «календарь» в поле поиска. В некоторых версиях Excel на главной странице есть несколько шаблонов календаря. Если вам этого достаточно, вы можете использовать его или поискать все различные шаблоны календарей, доступные в Интернете. - В зависимости от того, что вы ищете, вы можете получить более конкретную информацию. Например, если вам нужен календарь для учебы, вы можете выполнить поиск по запросу «школьный календарь».
 Установите в шаблоне правильные данные. После загрузки шаблона вы увидите новый пустой календарь. Даты, вероятно, будут неправильными, но обычно вы можете исправить это с помощью меню, которое появляется при выборе даты.
Установите в шаблоне правильные данные. После загрузки шаблона вы увидите новый пустой календарь. Даты, вероятно, будут неправильными, но обычно вы можете исправить это с помощью меню, которое появляется при выборе даты. - Процедура будет зависеть от используемого вами шаблона. Обычно вы можете выбрать отображаемый год или месяц, а затем нажать кнопку ▼, которая появляется рядом с ним. Это предоставит вам несколько вариантов на выбор, и календарь будет автоматически обновлен.
- Обычно вы также можете установить первый день недели, выбрав его и выбрав новый.
 Ознакомьтесь с другими советами. Многие шаблоны имеют текстовое поле с советами, которые расскажут вам больше о том, как изменить даты или изменить другие настройки шаблона календаря. Вам придется удалить эти советы, если вы не хотите, чтобы они отображались в вашем печатном календаре.
Ознакомьтесь с другими советами. Многие шаблоны имеют текстовое поле с советами, которые расскажут вам больше о том, как изменить даты или изменить другие настройки шаблона календаря. Вам придется удалить эти советы, если вы не хотите, чтобы они отображались в вашем печатном календаре.  Отрегулируйте любые изображения, которые хотите изменить. Вы можете изменить внешний вид любого из элементов, выбрав один из них, а затем внося изменения на вкладке «Главная». Вы можете изменить шрифт, цвет, размер и многое другое, как и любой другой объект в Excel.
Отрегулируйте любые изображения, которые хотите изменить. Вы можете изменить внешний вид любого из элементов, выбрав один из них, а затем внося изменения на вкладке «Главная». Вы можете изменить шрифт, цвет, размер и многое другое, как и любой другой объект в Excel.  Введите события. После правильной настройки календаря можно начинать ввод событий и информации. Выберите ячейку, в которую вы хотите ввести событие, и начните вводить текст. Если вам нужно ввести несколько вещей в один день, возможно, вам придется проявить немного творчества в планировке пространства.
Введите события. После правильной настройки календаря можно начинать ввод событий и информации. Выберите ячейку, в которую вы хотите ввести событие, и начните вводить текст. Если вам нужно ввести несколько вещей в один день, возможно, вам придется проявить немного творчества в планировке пространства.
Метод 2 из 2: импорт списка Excel в календарь Outlook
 Создайте новую пустую электронную таблицу в Excel. Вы можете импортировать данные из Excel в свой календарь Outlook. Это может значительно упростить импорт таких вещей, как графики работы.
Создайте новую пустую электронную таблицу в Excel. Вы можете импортировать данные из Excel в свой календарь Outlook. Это может значительно упростить импорт таких вещей, как графики работы.  Добавьте соответствующие заголовки в свою электронную таблицу. Будет намного проще импортировать ваш список в Outlook, если ваша электронная таблица будет отформатирована с правильными заголовками. Добавьте в первую строку следующие заголовки:
Добавьте соответствующие заголовки в свою электронную таблицу. Будет намного проще импортировать ваш список в Outlook, если ваша электронная таблица будет отформатирована с правильными заголовками. Добавьте в первую строку следующие заголовки: - Тема
- Дата начала
- Время начала
- Дата окончания
- Время окончания
- Описание
- Место расположения
 Поместите каждую календарную запись в новую строку. Поле «Тема» - это название мероприятия, которое отображается в вашем календаре. Вам не нужно ничего вводить в каждое поле, но вам понадобится как минимум «Дата начала», а также «Тема».
Поместите каждую календарную запись в новую строку. Поле «Тема» - это название мероприятия, которое отображается в вашем календаре. Вам не нужно ничего вводить в каждое поле, но вам понадобится как минимум «Дата начала», а также «Тема». - Убедитесь, что вы вводите дату в формате ММ / ДД / ГГ или ДД / ММ / ГГ, чтобы Outlook мог правильно ее прочитать.
- Вы можете создать многодневное мероприятие, используя поля «Дата начала» и «Дата окончания».
 Откройте меню «Сохранить как». Когда вы закончите добавлять события в список, вы можете сохранить их копию в формате, который может быть прочитан Outlook.
Откройте меню «Сохранить как». Когда вы закончите добавлять события в список, вы можете сохранить их копию в формате, который может быть прочитан Outlook.  Выберите «CSV (с разделителями-запятыми)» среди типов файлов. Это распространенный формат, который можно импортировать в различные программы, включая Outlook.
Выберите «CSV (с разделителями-запятыми)» среди типов файлов. Это распространенный формат, который можно импортировать в различные программы, включая Outlook.  Сохраните файл. Дайте списку имя и сохраните его в формате CSV. Нажмите «Да», когда Excel спросит, хотите ли вы продолжить.
Сохраните файл. Дайте списку имя и сохраните его в формате CSV. Нажмите «Да», когда Excel спросит, хотите ли вы продолжить.  Откройте календарь Outlook. Outlook является частью Office и обычно устанавливается вместе с установленным приложением Excel. Когда Outlook открыт, нажмите кнопку «Календарь» в левом нижнем углу экрана, чтобы просмотреть свой календарь.
Откройте календарь Outlook. Outlook является частью Office и обычно устанавливается вместе с установленным приложением Excel. Когда Outlook открыт, нажмите кнопку «Календарь» в левом нижнем углу экрана, чтобы просмотреть свой календарь.  Перейдите на вкладку «Файл» и выберите «Открыть и экспортировать ». Отображаются несколько вариантов работы с данными Outlook.
Перейдите на вкладку «Файл» и выберите «Открыть и экспортировать ». Отображаются несколько вариантов работы с данными Outlook.  Выбирать "Импорт Экспорт ". Это откроет новое окно для импорта и экспорта данных в Outlook и из него.
Выбирать "Импорт Экспорт ". Это откроет новое окно для импорта и экспорта данных в Outlook и из него.  Выберите "Импортировать данные из другой программы или файла", а затем "Значения, разделенные запятыми ". Вам будет предложено выбрать файл для загрузки.
Выберите "Импортировать данные из другой программы или файла", а затем "Значения, разделенные запятыми ". Вам будет предложено выбрать файл для загрузки.  Нажмите «Обзор» и найдите файл CSV, созданный в Excel. Обычно это находится в папке «Документы», если вы не меняли расположение по умолчанию в Excel.
Нажмите «Обзор» и найдите файл CSV, созданный в Excel. Обычно это находится в папке «Документы», если вы не меняли расположение по умолчанию в Excel.  Убедитесь, что в качестве папки назначения выбран «Календарь». Вы должны выбрать это, потому что вы находитесь в представлении календаря в Outlook.
Убедитесь, что в качестве папки назначения выбран «Календарь». Вы должны выбрать это, потому что вы находитесь в представлении календаря в Outlook.  Нажмите «Готово», чтобы импортировать файл. Ваш список обработан, а события добавлены в календарь Outlook. Вы будете видеть свои события в правильных местах с установленным временем, указанным ранее в вашем файле Excel. Если вы включили описания, вы увидите их после выбора события.
Нажмите «Готово», чтобы импортировать файл. Ваш список обработан, а события добавлены в календарь Outlook. Вы будете видеть свои события в правильных местах с установленным временем, указанным ранее в вашем файле Excel. Если вы включили описания, вы увидите их после выбора события.