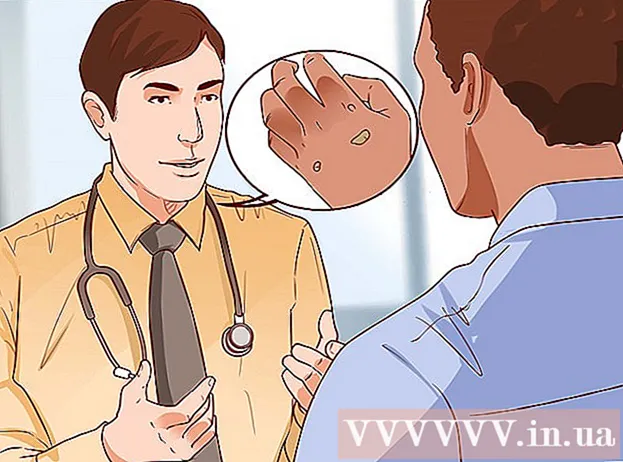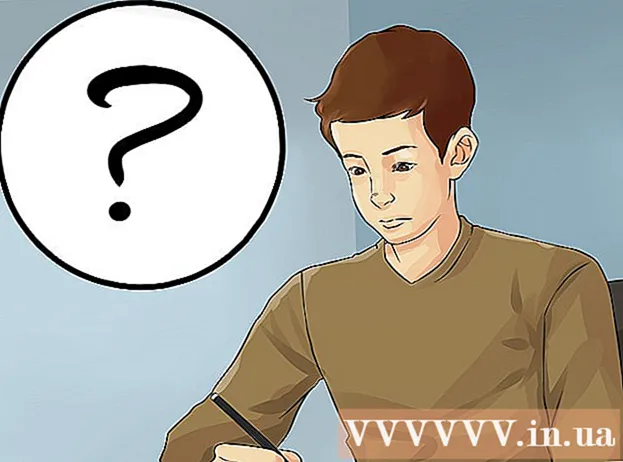Автор:
Morris Wright
Дата создания:
26 Апрель 2021
Дата обновления:
1 Июль 2024

Содержание
IPad - одно из самых популярных устройств среди потребителей. Вы можете использовать iPad, чтобы выходить в Интернет, читать книги, слушать музыку, играть в игры, проверять почту, общаться в чате и многое другое - и все это одним движением пальцев! Подключить iPad к ПК с Windows очень просто, и вы сможете переносить контент из медиатеки iTunes на iPad.
Шагать
 Установите iTunes. Вам нужно будет установить iTunes, прежде чем вы сможете подключить iPad к компьютеру. iTunes можно бесплатно загрузить с веб-сайта iTunes.
Установите iTunes. Вам нужно будет установить iTunes, прежде чем вы сможете подключить iPad к компьютеру. iTunes можно бесплатно загрузить с веб-сайта iTunes. - Если у вас уже установлен iTunes, убедитесь, что у вас самая последняя версия.
 Включите iPad. Ваш iPad должен быть включен, чтобы иметь возможность подключиться к компьютеру. Если iPad выключен, нажмите кнопку питания на несколько секунд, пока не появится логотип Apple. Если аккумулятор iPad разряжен, сначала зарядите iPad, прежде чем подключать его к компьютеру.
Включите iPad. Ваш iPad должен быть включен, чтобы иметь возможность подключиться к компьютеру. Если iPad выключен, нажмите кнопку питания на несколько секунд, пока не появится логотип Apple. Если аккумулятор iPad разряжен, сначала зарядите iPad, прежде чем подключать его к компьютеру. - Ваш iPad заряжается при подключении к компьютеру - это просто не очень быстро.
 Подключите iPad через USB. Используйте кабель для зарядки, поставляемый с iPad, или другой кабель, совместимый с устройствами Apple. Убедитесь, что USB-кабель подключен непосредственно к компьютеру; при подключении кабеля к концентратору USB могут возникнуть проблемы с подключением.
Подключите iPad через USB. Используйте кабель для зарядки, поставляемый с iPad, или другой кабель, совместимый с устройствами Apple. Убедитесь, что USB-кабель подключен непосредственно к компьютеру; при подключении кабеля к концентратору USB могут возникнуть проблемы с подключением.  Установите программное обеспечение iPad. При первом подключении iPad к компьютеру с Windows Windows установит ряд драйверов. Этот процесс выполняется автоматически, но может занять некоторое время.
Установите программное обеспечение iPad. При первом подключении iPad к компьютеру с Windows Windows установит ряд драйверов. Этот процесс выполняется автоматически, но может занять некоторое время. - Ваш компьютер с Windows должен быть подключен к Интернету для установки драйверов.
 Откройте iTunes. Обычно iTunes открывается автоматически, когда iPad подключен к компьютеру. В противном случае вы можете открыть iTunes из меню «Пуск». Вы также можете использовать ссылку на рабочем столе.
Откройте iTunes. Обычно iTunes открывается автоматически, когда iPad подключен к компьютеру. В противном случае вы можете открыть iTunes из меню «Пуск». Вы также можете использовать ссылку на рабочем столе.  Настройте свой новый iPad. При первом подключении iPad к компьютеру вам будет предложено настроить iPad. Если вы какое-то время пользуетесь iPad, не волнуйтесь; этот процесс не удаляет данные с вашего устройства. Все, что вам теперь нужно сделать, это назвать свой iPad.
Настройте свой новый iPad. При первом подключении iPad к компьютеру вам будет предложено настроить iPad. Если вы какое-то время пользуетесь iPad, не волнуйтесь; этот процесс не удаляет данные с вашего устройства. Все, что вам теперь нужно сделать, это назвать свой iPad.  Выберите свой iPad. После открытия iTunes вы можете выбрать iPad в разделе «Устройства» на левой боковой панели. Если боковая панель не отображается, щелкните Окно → Показать / скрыть боковую панель. Выбор iPad позволяет управлять содержимым устройства.
Выберите свой iPad. После открытия iTunes вы можете выбрать iPad в разделе «Устройства» на левой боковой панели. Если боковая панель не отображается, щелкните Окно → Показать / скрыть боковую панель. Выбор iPad позволяет управлять содержимым устройства. - Если ваш iPad не отображается, убедитесь, что он включен. Если устройство по-прежнему не отображается, вы можете перевести его в режим восстановления.
 Используйте iTunes для синхронизации вашего контента. Выбрав iPad, вы можете использовать вкладки в верхней части окна iTunes для управления контентом, который хотите синхронизировать с iPad. Вы можете добавлять фильмы, музыку, приложения, книги, подкасты и многое другое. Чтобы добавить контент на свой iPad, этот контент уже должен быть в вашей медиатеке iTunes.
Используйте iTunes для синхронизации вашего контента. Выбрав iPad, вы можете использовать вкладки в верхней части окна iTunes для управления контентом, который хотите синхронизировать с iPad. Вы можете добавлять фильмы, музыку, приложения, книги, подкасты и многое другое. Чтобы добавить контент на свой iPad, этот контент уже должен быть в вашей медиатеке iTunes. - Ознакомьтесь с этим руководством, чтобы получить подробные инструкции о том, как синхронизировать файлы с iPad.
 Когда закончите, извлеките iPad. После завершения синхронизации с iPad вы можете щелкнуть правой кнопкой мыши iPad на левой боковой панели. Выберите «Извлечь». Это позволяет безопасно отключить iPad от компьютера.
Когда закончите, извлеките iPad. После завершения синхронизации с iPad вы можете щелкнуть правой кнопкой мыши iPad на левой боковой панели. Выберите «Извлечь». Это позволяет безопасно отключить iPad от компьютера.