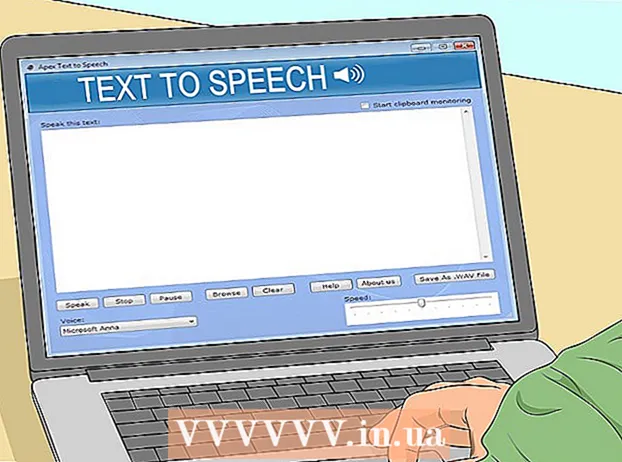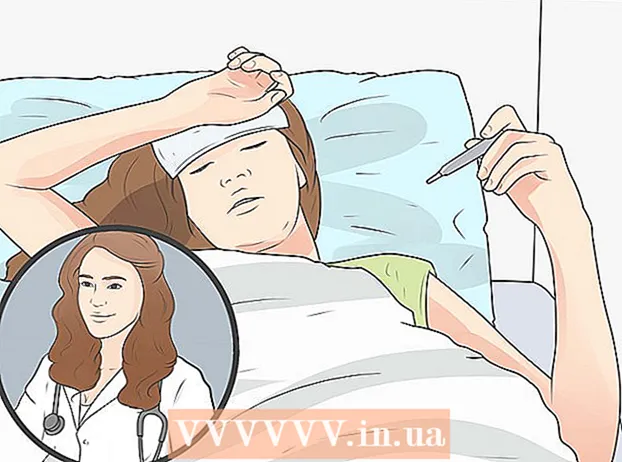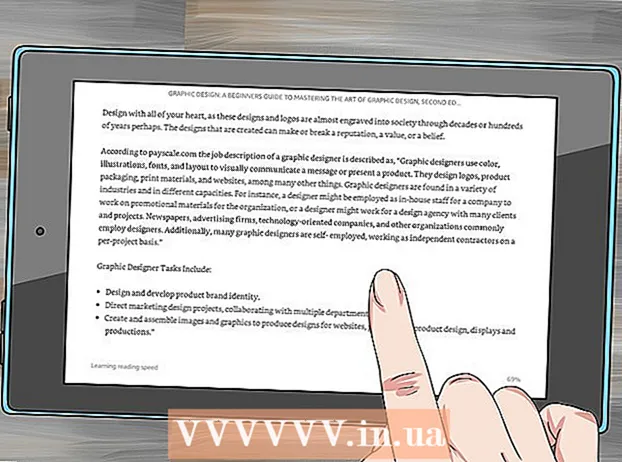Автор:
Roger Morrison
Дата создания:
7 Сентябрь 2021
Дата обновления:
1 Июль 2024
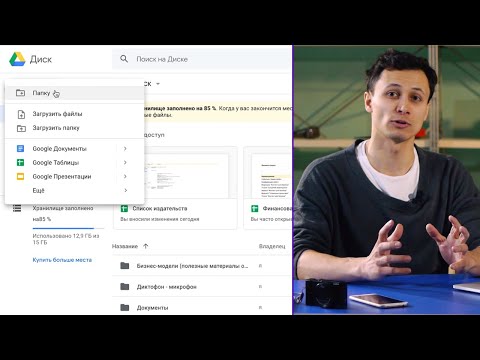
Содержание
Из этого wikiHow вы узнаете, как использовать функцию Google «Мои карты» для создания карты местности с ориентирами, линиями и направлениями. Создание персонализированной карты возможно на всех компьютерах через сайт Google Мои карты, но если у вас есть Android, вы также можете сделать это через приложение «Мои карты». Приложение «Мои карты» недоступно для iPhone, iPad или iPod touch.
Шагать
Метод 1 из 2: на рабочем столе
 Откройте сайт Google «Мои карты». Перейдите на страницу https://www.google.com/maps/about/mymaps/.
Откройте сайт Google «Мои карты». Перейдите на страницу https://www.google.com/maps/about/mymaps/.  нажмите на НАЧАТЬ внизу страницы.
нажмите на НАЧАТЬ внизу страницы.- Если вы не вошли в свою учетную запись Google, вам будет предложено ввести адрес электронной почты и пароль, прежде чем продолжить.
 нажмите на + СОЗДАТЬ НОВУЮ КАРТУ. Вы можете найти эту красную кнопку в верхнем левом углу страницы.
нажмите на + СОЗДАТЬ НОВУЮ КАРТУ. Вы можете найти эту красную кнопку в верхнем левом углу страницы.  Переименуйте вашу карту. Щелкните в левом верхнем углу страницы. Безымянная карта, введите новое имя и нажмите Сохранить.
Переименуйте вашу карту. Щелкните в левом верхнем углу страницы. Безымянная карта, введите новое имя и нажмите Сохранить.  Перейдите к месту. Щелкните строку поиска, введите название или адрес места и щелкните ↵ Enter.
Перейдите к месту. Щелкните строку поиска, введите название или адрес места и щелкните ↵ Enter. - Вы также можете щелкнуть определенное место под строкой поиска после ввода приблизительного местоположения.
 Добавьте достопримечательность. Щелкните перевернутый значок капли дождя под строкой поиска, щелкните место, которое хотите запомнить, затем введите имя и щелкните Сохранить. Это поместит синюю булавку в выбранное место на карте.
Добавьте достопримечательность. Щелкните перевернутый значок капли дождя под строкой поиска, щелкните место, которое хотите запомнить, затем введите имя и щелкните Сохранить. Это поместит синюю булавку в выбранное место на карте. - Вы также можете добавить описание в текстовое поле под полем названия достопримечательности.
 Щелкните значок «Нарисовать линию». Щелкните значок с линиями и точками справа от значка капли дождя под строкой поиска. Появится раскрывающееся меню со следующими параметрами:
Щелкните значок «Нарисовать линию». Щелкните значок с линиями и точками справа от значка капли дождя под строкой поиска. Появится раскрывающееся меню со следующими параметрами: - Добавить линию или форму - С его помощью вы можете нарисовать область или измерить расстояние между двумя точками.
- Добавить маршрут проезда - С его помощью вы можете рисовать линии, которые проходят на дорогах между двумя или более точками.
- Добавить велосипедный маршрут - С его помощью вы можете рисовать линии, которые проходят на дорогах между двумя или более точками.
- Добавить пешеходный маршрут - С его помощью вы можете рисовать линии, которые проходят на дорогах между двумя или более точками.
 Щелкните вариант. Это изменит ваш курсор на знак плюса, который вы можете использовать для рисования вашей линии (линий).
Щелкните вариант. Это изменит ваш курсор на знак плюса, который вы можете использовать для рисования вашей линии (линий).  Создайте линию или маршрут. Щелкните точку, в которой вы хотите, чтобы линия начиналась, щелкните точку, в которой вы хотите, чтобы линия остановилась, затем щелкните точку, которая появляется в конце линии, чтобы открыть поле имени. Введите название вашей линии или маршрута и нажмите ↵ Enter.
Создайте линию или маршрут. Щелкните точку, в которой вы хотите, чтобы линия начиналась, щелкните точку, в которой вы хотите, чтобы линия остановилась, затем щелкните точку, которая появляется в конце линии, чтобы открыть поле имени. Введите название вашей линии или маршрута и нажмите ↵ Enter.  Щелкните значок «Добавить маршрут». Похоже на отклоняющуюся стрелу; вы найдете его справа от значка «Нарисовать линию». Это отобразит поле «A» и поле «B» в левом нижнем углу страницы.
Щелкните значок «Добавить маршрут». Похоже на отклоняющуюся стрелу; вы найдете его справа от значка «Нарисовать линию». Это отобразит поле «A» и поле «B» в левом нижнем углу страницы.  Введите начальный адрес вашего маршрута. Сделайте это в поле «A» в левом нижнем углу страницы.
Введите начальный адрес вашего маршрута. Сделайте это в поле «A» в левом нижнем углу страницы.  Введите конечный адрес вашего маршрута. Сделайте это в поле «B» в левом нижнем углу страницы. Это приведет к появлению линии между адресами «A» и «B» с указанием направлений.
Введите конечный адрес вашего маршрута. Сделайте это в поле «B» в левом нижнем углу страницы. Это приведет к появлению линии между адресами «A» и «B» с указанием направлений.  Закройте карту, когда закончите. Пока вы подключены к Интернету, ваши изменения будут сохраняться на Google Диске.
Закройте карту, когда закончите. Пока вы подключены к Интернету, ваши изменения будут сохраняться на Google Диске.
Метод 2 из 2: на Android
 Откройте Мои карты. Это приложение красного цвета с белым маркером местоположения. Это откроет вашу учетную запись Мои карты, если вы вошли в систему.
Откройте Мои карты. Это приложение красного цвета с белым маркером местоположения. Это откроет вашу учетную запись Мои карты, если вы вошли в систему. - Если вы не вошли в систему, при появлении запроса введите свой адрес электронной почты и пароль.
 нажмите на + в правом нижнем углу экрана. Появится всплывающее меню.
нажмите на + в правом нижнем углу экрана. Появится всплывающее меню. - Вы также можете нажать вверху слева ☰ щелкните, а затем щелкните + Создать новую карту в меню выбора.
 Дайте вашей карте имя. Введите название своей карты в поле «Заголовок» и нажмите ОК. Это создаст вашу карту.
Дайте вашей карте имя. Введите название своей карты в поле «Заголовок» и нажмите ОК. Это создаст вашу карту. - Вы также можете добавить описание в поле «Описание», если хотите.
 Перейдите к месту. Коснитесь строки поиска в верхней части экрана, введите название или адрес места, а затем коснитесь названия или адреса места в раскрывающемся списке под строкой поиска. Это отобразит карту выбранного места и его окрестностей.
Перейдите к месту. Коснитесь строки поиска в верхней части экрана, введите название или адрес места, а затем коснитесь названия или адреса места в раскрывающемся списке под строкой поиска. Это отобразит карту выбранного места и его окрестностей.  Нажмите еще раз + . Он находится в правом нижнем углу экрана. Появится всплывающее меню со следующими параметрами:
Нажмите еще раз + . Он находится в правом нижнем углу экрана. Появится всплывающее меню со следующими параметрами: - Добавить новую точку - Создайте метку для местоположения.
- Добавить новую строку - Создайте линию от одной точки до другой.
 Выберите опцию. Нажмите на Добавить новую точку или же Добавить новую строку.
Выберите опцию. Нажмите на Добавить новую точку или же Добавить новую строку.  Сделайте точку или линию. Шаги для этого зависят от выбранного вами варианта:
Сделайте точку или линию. Шаги для этого зависят от выбранного вами варианта: - Добавить новую точку - Коснитесь и перетащите экран, пока красный маркер в форме капли не окажется над местом, которое вы хотите отметить, затем коснитесь Выберите это место. Введите имя и коснитесь ✓.
- Добавить новую строку - Коснитесь и перетащите экран, пока он не станет Иксзначок находится над тем местом, где вы хотите начать свою линию, нажмите +и повторяйте, пока ваша линия не пересечет все желаемые точки. Нажмите на ✓, введите имя и нажмите еще раз ✓.
 По завершении закройте приложение. Пока у вас есть подключение к Интернету, ваши изменения будут сохраняться на Google Диске.
По завершении закройте приложение. Пока у вас есть подключение к Интернету, ваши изменения будут сохраняться на Google Диске.
Советы
- Вы можете добавлять изображения в сохраненные местоположения и маршруты в Google Maps, щелкнув значок камеры и выбрав фотографию или вставив ссылку.