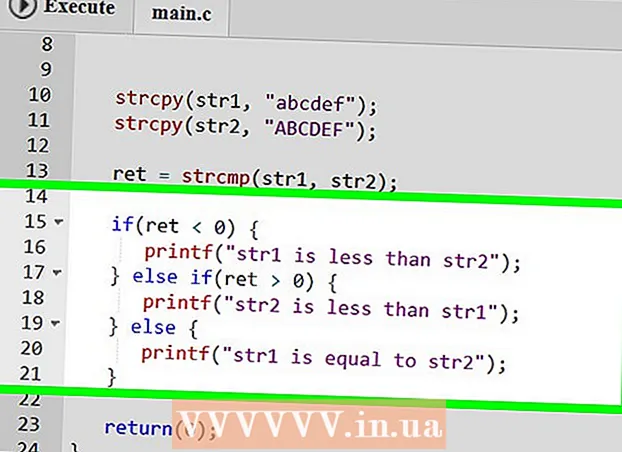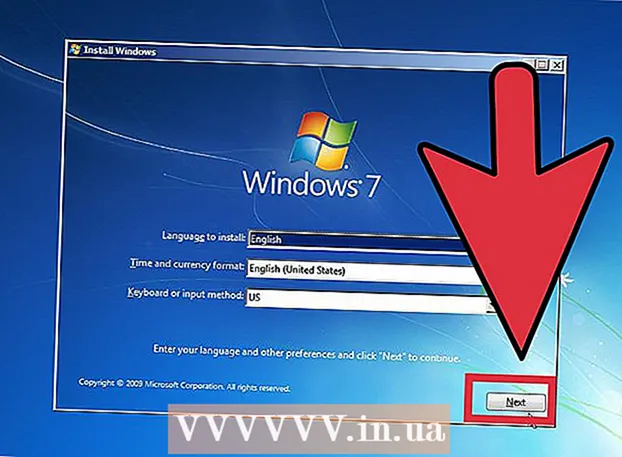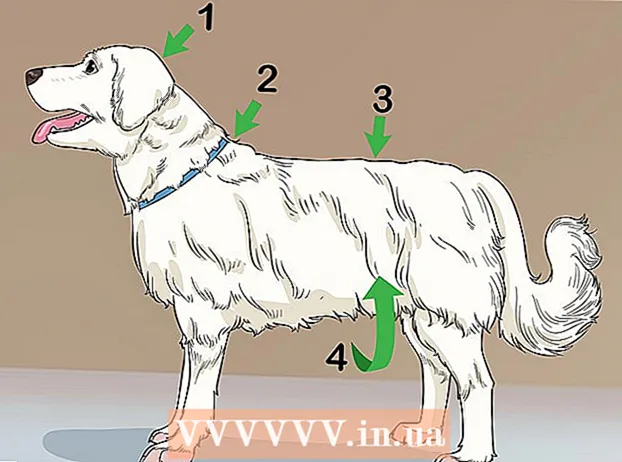Автор:
Tamara Smith
Дата создания:
27 Январь 2021
Дата обновления:
29 Июнь 2024

Содержание
- Шагать
- Метод 1 из 5: Windows
- Решение проблем
- Метод 2 из 5: Mac
- Решение проблем
- Метод 3 из 5: Android
- Решение проблем
- Метод 4 из 5: iOS
- Метод 5 из 5: Kindle
Файлы PDF (Portable Document Format) широко используются для создания документов и обмена ими, поскольку PDF сохраняет форматирование без изменений независимо от используемой операционной системы или программного обеспечения. Поскольку это документ другого типа, чем текстовый редактор, для его открытия требуется специальное программное обеспечение. Почти любое устройство может открыть PDF-файл с помощью подходящего программного обеспечения.
Шагать
Метод 1 из 5: Windows
 Загрузите Adobe Reader. Это бесплатная программа, которая позволяет просматривать и читать файлы PDF. Вы можете загрузить Adobe Reader со страницы get.adobe.com/reader/. Вы не можете создавать или редактировать PDF-файлы с его помощью.
Загрузите Adobe Reader. Это бесплатная программа, которая позволяет просматривать и читать файлы PDF. Вы можете загрузить Adobe Reader со страницы get.adobe.com/reader/. Вы не можете создавать или редактировать PDF-файлы с его помощью. - Есть несколько других бесплатных альтернатив, если вы не хотите использовать Adobe Reader.
- В Windows 8 есть собственный PDF-ридер.
 Отклонить рекламу McAfee. Один из недостатков установки Adobe Reader - это программное обеспечение, которое вам навязывают, не спрашивая. Обратите внимание и снимите галочки со всего, что вы не хотите использовать.
Отклонить рекламу McAfee. Один из недостатков установки Adobe Reader - это программное обеспечение, которое вам навязывают, не спрашивая. Обратите внимание и снимите галочки со всего, что вы не хотите использовать.  Дважды щелкните PDF-файл после установки Adobe Reader. В большинстве случаев PDF-файл теперь открывается в Reader.
Дважды щелкните PDF-файл после установки Adobe Reader. В большинстве случаев PDF-файл теперь открывается в Reader.  Если PDF-файл защищен, введите правильный пароль. Если у вас нет этого пароля, вы не сможете просмотреть файл.
Если PDF-файл защищен, введите правильный пароль. Если у вас нет этого пароля, вы не сможете просмотреть файл.
Решение проблем
 Windows спросит, с помощью какой программы открыть PDF-файл. Если вы установили Adobe Reader, но не хотите открывать файлы PDF, вам все равно может потребоваться указать, что файлы PDF следует открывать с помощью Reader.
Windows спросит, с помощью какой программы открыть PDF-файл. Если вы установили Adobe Reader, но не хотите открывать файлы PDF, вам все равно может потребоваться указать, что файлы PDF следует открывать с помощью Reader. - Щелкните правой кнопкой мыши PDF-файл и выберите «Открыть с помощью».
- Выберите «Adobe Reader» из списка программ.
- Если Adobe Reader отсутствует в списке, вам придется поискать программу на своем компьютере. Обычно вы найдете его в C: Program Files (x86) Adobe Reader.
 PDF требует пароль. Если для PDF-файла требуется пароль, а у вас его нет, единственный способ открыть файл - попросить создателя прислать вам пароль. Если вы забыли пароль, нет другого выхода, кроме как взломать его, но это может занять часы или даже дни, если это надежный пароль.
PDF требует пароль. Если для PDF-файла требуется пароль, а у вас его нет, единственный способ открыть файл - попросить создателя прислать вам пароль. Если вы забыли пароль, нет другого выхода, кроме как взломать его, но это может занять часы или даже дни, если это надежный пароль. - Хорошо известная программа для восстановления паролей - Advanced PDF Password Recovery от Elcomsoft. Вам нужна версия Pro, которая, вероятно, будет стоить вам около 99 долларов.
 PDF-файл не открывается, потому что он не соответствует стандарту Adobe. Обычно это происходит с PDF-файлом, который был создан не с помощью программного обеспечения Adobe, или если вы пытаетесь открыть действительно старый PDF-файл с помощью более новой версии Adobe Reader.
PDF-файл не открывается, потому что он не соответствует стандарту Adobe. Обычно это происходит с PDF-файлом, который был создан не с помощью программного обеспечения Adobe, или если вы пытаетесь открыть действительно старый PDF-файл с помощью более новой версии Adobe Reader. - Решением может быть использование другой программы для чтения PDF-файлов. Есть несколько вариантов, например, Foxit Reader, одна из самых популярных программ.
- Загрузите PDF-файл на Google Диск. Вы можете потерять форматирование, но есть шанс открыть его.
Метод 2 из 5: Mac
 Дважды щелкните PDF-файл. Предварительный просмотр является частью OS X и представляет собой инструмент, который позволяет открывать широкий спектр файлов, включая файлы PDF. С помощью предварительного просмотра вы можете читать файлы PDF, но не редактировать их.
Дважды щелкните PDF-файл. Предварительный просмотр является частью OS X и представляет собой инструмент, который позволяет открывать широкий спектр файлов, включая файлы PDF. С помощью предварительного просмотра вы можете читать файлы PDF, но не редактировать их.  При необходимости используйте программу, отличную от превью. Если вы хотите использовать программу, отличную от Preview, вы можете настроить это автоматически при открытии PDF-файла.
При необходимости используйте программу, отличную от превью. Если вы хотите использовать программу, отличную от Preview, вы можете настроить это автоматически при открытии PDF-файла. - Выберите PDF-файл в Finder, но не открывайте его.
- Нажмите на меню Файл > "Получить информацию".
- Откройте раздел «Открыть с помощью».
- В раскрывающемся меню выберите приложение, которое хотите использовать.
- Нажмите "Изменить все ..."
 При необходимости введите пароль. Файлы PDF иногда защищаются паролем, чтобы предотвратить несанкционированный доступ к файлу. Если вы забыли пароль и не можете найти его другим способом, единственный вариант - взломать пароль.
При необходимости введите пароль. Файлы PDF иногда защищаются паролем, чтобы предотвратить несанкционированный доступ к файлу. Если вы забыли пароль и не можете найти его другим способом, единственный вариант - взломать пароль. - Если вам нужно взломать пароль, iStonsoft PDF Password Remover для Mac является хорошим вариантом. Если пароль надежный, на его взлом могут уйти часы или даже дни.
Решение проблем
 Файлы PDF не открываются в Safari. Это вызвано ошибкой в плагине Adobe после обновления Safari. Вы можете исправить это, вручную удалив плагин и перезапустив Safari.
Файлы PDF не открываются в Safari. Это вызвано ошибкой в плагине Adobe после обновления Safari. Вы можете исправить это, вручную удалив плагин и перезапустив Safari. - Откройте / Библиотека / Интернет-плагины / и удалите Adobepdf.plugin.
- Откройте / Пользователь / Имя пользователя / Библиотека / Интернет-плагины / и удалите Adobe PDF.plugin.
- Перезапустите Safari и попробуйте снова открыть PDF-файл.
 "Adobe не удалось открыть PDF-файл, потому что...’. Эта ошибка обычно возникает при сохранении PDF-файла с помощью Safari «Сохранить как» или «Экспорт PDF».
"Adobe не удалось открыть PDF-файл, потому что...’. Эта ошибка обычно возникает при сохранении PDF-файла с помощью Safari «Сохранить как» или «Экспорт PDF». - Снова откройте PDF-файл в Safari.
- Нажмите кнопку «Диск» («Сохранить») в верхней части окна или в меню, которое появляется при перемещении мыши в нижнюю (центральную) часть страницы.
- Сохраните PDF-файл на свой компьютер.
- Откройте повторно сохраненный PDF-файл.
 PDF-файлы не будут загружаться в Firefox. Если вы хотите загрузить PDF-файл с помощью Firefox, но ничего не происходит, возможно, проблема связана с плагином Adobe Reader.
PDF-файлы не будут загружаться в Firefox. Если вы хотите загрузить PDF-файл с помощью Firefox, но ничего не происходит, возможно, проблема связана с плагином Adobe Reader. - Щелкните меню Firefox и выберите «Инструменты».
- Выберите «Дополнения», а затем «Плагины».
- Найдите «Плагин Adobe Acrobat NPAPi» и отключите его.
Метод 3 из 5: Android
 Загрузите приложение, поддерживающее файлы PDF. Хотя Android не имеет встроенной поддержки для чтения файлов PDF, существует множество бесплатных приложений, которые могут с легкостью открывать файлы PDF. Возможно, на вашем устройстве уже есть:
Загрузите приложение, поддерживающее файлы PDF. Хотя Android не имеет встроенной поддержки для чтения файлов PDF, существует множество бесплатных приложений, которые могут с легкостью открывать файлы PDF. Возможно, на вашем устройстве уже есть: - Гугл Диск
- Quickoffice
- Adobe Reader
- Foxit Mobile PDF
 Найдите PDF-файл, который хотите открыть. Обычно вы можете открыть загруженный PDF-файл из панели уведомлений, щелкнув по нему после завершения загрузки. Если вы хотите открыть файл позже, загляните в папку «Загрузки».
Найдите PDF-файл, который хотите открыть. Обычно вы можете открыть загруженный PDF-файл из панели уведомлений, щелкнув по нему после завершения загрузки. Если вы хотите открыть файл позже, загляните в папку «Загрузки». - Откройте «Мои файлы» или «Диспетчер файлов» на вашем устройстве. Если у вас нет файлового менеджера, вы можете бесплатно скачать его в магазине Google Play.
- Откройте папку "Загрузки". Dis - это место по умолчанию, в котором хранятся загруженные файлы.
- Коснитесь файла PDF, чтобы открыть его. Если вы выбрали приложение по умолчанию, оно откроется автоматически. Если вы только что установили приложение для открытия файлов PDF или установили несколько приложений, позволяющих читать файлы PDF, вам будет предложено выбрать приложение, которое вы хотите использовать.
Решение проблем
 При загрузке PDF-файла появляется сообщение «Не удается открыть файл». Есть несколько вещей, которые могут вызвать проблемы.
При загрузке PDF-файла появляется сообщение «Не удается открыть файл». Есть несколько вещей, которые могут вызвать проблемы. - Попробуйте использовать диспетчер файлов, чтобы открыть загруженный файл. Вы можете найти файл в папке «Загрузки». Если вы не можете открыть файл с помощью диспетчера файлов, вам может потребоваться перезапустить браузер.
- Сбросьте настройки браузера через приложение «Настройки», выбрав «Приложения» или «Приложения». Найдите свой браузер в списке приложений, затем нажмите «Очистить данные».
 PDF-файл пытается открыть неправильное приложение. Если другое приложение запущено для открытия PDF-файла без поддержки PDF-файлов, ваши настройки по умолчанию могут быть неправильными.
PDF-файл пытается открыть неправильное приложение. Если другое приложение запущено для открытия PDF-файла без поддержки PDF-файлов, ваши настройки по умолчанию могут быть неправильными. - Открыть настройки.
- Выберите «Приложения» или «Приложения».
- Выберите приложение, которое пытается открыть PDF-файл.
- В разделе «Запуск по умолчанию» нажмите «Очистить настройки по умолчанию».
- Попробуйте снова открыть PDF-файл. Теперь вы должны получить уведомление с просьбой выбрать приложение, которое хотите использовать.
Метод 4 из 5: iOS
 Коснитесь PDF-файла, который хотите открыть. iOS имеет встроенный PDF-ридер для открытия PDF-вложений в электронных письмах или PDF-файлов, найденных в Интернете.
Коснитесь PDF-файла, который хотите открыть. iOS имеет встроенный PDF-ридер для открытия PDF-вложений в электронных письмах или PDF-файлов, найденных в Интернете.  Коснитесь открытого PDF-файла, чтобы открыть меню. Это позволяет вам выбрать другое приложение для чтения PDF-файла.
Коснитесь открытого PDF-файла, чтобы открыть меню. Это позволяет вам выбрать другое приложение для чтения PDF-файла.  Нажмите "Открыть" в... »или нажмите кнопку« Поделиться ». Если вы просматриваете PDF-файл в почтовом приложении, используйте кнопку «Поделиться». Если вы хотите читать PDF-файл в Safari, используйте «Открыть в ...». Откроется список, поддерживающий файлы PDF.
Нажмите "Открыть" в... »или нажмите кнопку« Поделиться ». Если вы просматриваете PDF-файл в почтовом приложении, используйте кнопку «Поделиться». Если вы хотите читать PDF-файл в Safari, используйте «Открыть в ...». Откроется список, поддерживающий файлы PDF.  Выберите приложение, которое хотите использовать. Вы можете добавить свои PDF-файлы в iBooks или открыть их в Adobe Reader или любом другом PDF-приложении, установленном на вашем устройстве iOS. PDF-файл немедленно откроется в выбранном приложении.
Выберите приложение, которое хотите использовать. Вы можете добавить свои PDF-файлы в iBooks или открыть их в Adobe Reader или любом другом PDF-приложении, установленном на вашем устройстве iOS. PDF-файл немедленно откроется в выбранном приложении.
Метод 5 из 5: Kindle
 Переместите PDF-файл на свой Kindle. Есть несколько способов сделать это.
Переместите PDF-файл на свой Kindle. Есть несколько способов сделать это. - Вы можете подключить Kindle к компьютеру и добавить файл в Kindle. Щелкните здесь для получения более подробных инструкций.
- Вы можете без проводов отправить PDF-файл на свой Kindle по электронной почте.
 Откройте файл на вашем Kindle. После отправки PDF-файла вы можете выбрать его в своей библиотеке Kindle.
Откройте файл на вашем Kindle. После отправки PDF-файла вы можете выбрать его в своей библиотеке Kindle. - На Kindle не так много возможностей делать что-либо с вашим PDF-файлом, так как вы не можете добавить функциональность в Kindle с помощью других приложений.