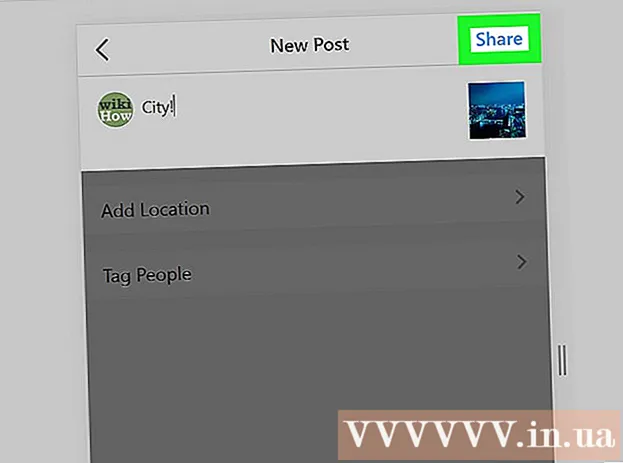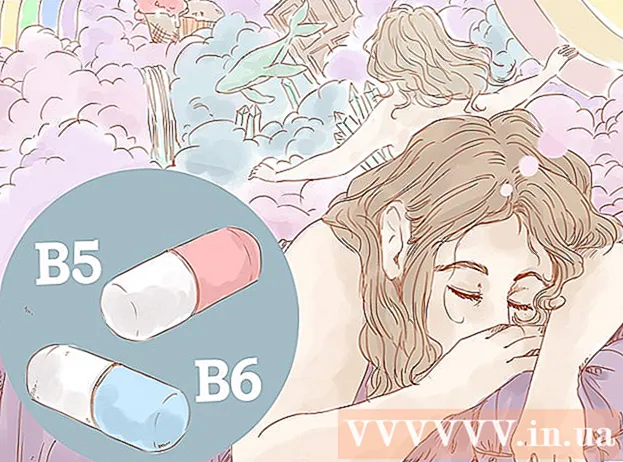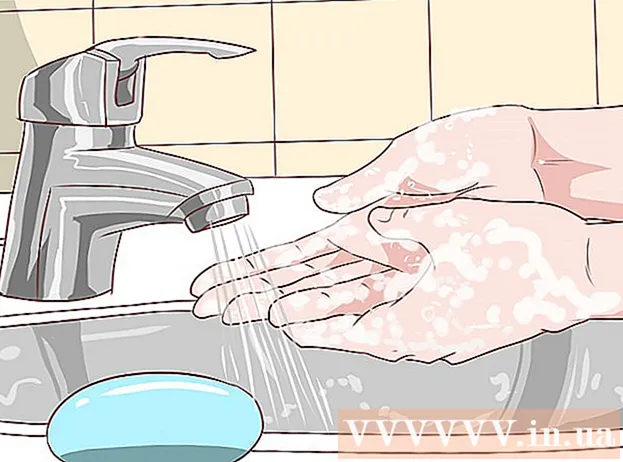Автор:
Tamara Smith
Дата создания:
24 Январь 2021
Дата обновления:
1 Июль 2024

Содержание
Photoshop известен (или печально известен?) Своей способностью делать фотографии лучше, чем они есть на самом деле. Неудивительно - с этим набором инструментов вы можете делать все, от небольшого ретуширования до полного изменения изображения. В этой статье вы увидите ряд полезных приемов, с помощью которых вы можете делать цифровые снимки или сканировать на более высоком уровне.
Шагать
Метод 1 из 2: кадрирование и ретушь
 Открыть фото. Когда вы открыли фотографию в Photoshop, она появится в виде слоя, называемого фоном. Прежде чем приступить к финишной обработке, первое, что нужно сделать, это обрезать фотографию и удалить все, что не принадлежит изображению. В этом уроке мы начнем со следующего изображения:
Открыть фото. Когда вы открыли фотографию в Photoshop, она появится в виде слоя, называемого фоном. Прежде чем приступить к финишной обработке, первое, что нужно сделать, это обрезать фотографию и удалить все, что не принадлежит изображению. В этом уроке мы начнем со следующего изображения: - Вы можете скачать полную версию здесь.
 Выберите инструмент Обрезка (С). В большинстве случаев мы фотографируем, долго не задумываясь о композиции. Либо мы просто хотим запечатлеть момент, либо делаем много снимков в надежде найти «идеальное» фото. Обрезка может помочь сфокусировать изображение на объекте и сделать изображение более ярким.
Выберите инструмент Обрезка (С). В большинстве случаев мы фотографируем, долго не задумываясь о композиции. Либо мы просто хотим запечатлеть момент, либо делаем много снимков в надежде найти «идеальное» фото. Обрезка может помочь сфокусировать изображение на объекте и сделать изображение более ярким.  Это изображение было обрезано с помощью Правило третей. Общая идея состоит в том, что фотография делится на три части: по горизонтали и вертикали. Основные элементы изображения должны находиться на линиях или рядом с ними.
Это изображение было обрезано с помощью Правило третей. Общая идея состоит в том, что фотография делится на три части: по горизонтали и вертикали. Основные элементы изображения должны находиться на линиях или рядом с ними. - Вы можете видеть, что вершины гор примерно выровнены с вертикальными линиями, а небо и деревья обозначены горизонтальными линиями. Принято считать, что это дает более интересный вид, чем центрирование.
- Нажмите Enter, чтобы обрезать изображение.
 Выберите инструмент Quick Healing Brush Tool (J). Используйте это, чтобы очистить части изображения, которые не обрезаны, но отвлекают. Для нашей тестовой фотографии мы подрежем деревья в нижнем левом углу, нижнем правом углу и верхнем правом углу.
Выберите инструмент Quick Healing Brush Tool (J). Используйте это, чтобы очистить части изображения, которые не обрезаны, но отвлекают. Для нашей тестовой фотографии мы подрежем деревья в нижнем левом углу, нижнем правом углу и верхнем правом углу.  Теперь ваше изображение готово к следующему шагу: сделать что-то исключительное!
Теперь ваше изображение готово к следующему шагу: сделать что-то исключительное!
Метод 2 из 2: очистить и отрегулировать
 Скопируйте фоновый слой. Либо щелкнув правой кнопкой мыши на фоновом слое и Дублировать слой из меню или перетащив фоновый слой на значок «Новый слой», и Photoshop автоматически скопирует слой.
Скопируйте фоновый слой. Либо щелкнув правой кнопкой мыши на фоновом слое и Дублировать слой из меню или перетащив фоновый слой на значок «Новый слой», и Photoshop автоматически скопирует слой.  Установите режим наложения на тусклый свет. Это может сделать изображение слишком темным, но это только промежуточный шаг. После установки режима наложения выберите Control-I (Command-I), чтобы инвертировать изображение, или Модификации выбирать из этого Изображение меню, тогда Инвертировать выбирать.
Установите режим наложения на тусклый свет. Это может сделать изображение слишком темным, но это только промежуточный шаг. После установки режима наложения выберите Control-I (Command-I), чтобы инвертировать изображение, или Модификации выбирать из этого Изображение меню, тогда Инвертировать выбирать.  Используйте фильтр высоких частот. Иди к нему Фильтрыменю выберите Другой ... > Высокая частота ... Убедитесь, что установлен флажок «Предварительный просмотр», затем отрегулируйте радиус по своему вкусу. Вы можете видеть, что изображение меняется с приятным мягким эффектом. Радиус в основном зависит от разрешения вашего изображения. Если изображение имеет очень высокое разрешение, вы будете использовать больший радиус, чем при низком разрешении. Позвольте своему вкусу направлять вас.
Используйте фильтр высоких частот. Иди к нему Фильтрыменю выберите Другой ... > Высокая частота ... Убедитесь, что установлен флажок «Предварительный просмотр», затем отрегулируйте радиус по своему вкусу. Вы можете видеть, что изображение меняется с приятным мягким эффектом. Радиус в основном зависит от разрешения вашего изображения. Если изображение имеет очень высокое разрешение, вы будете использовать больший радиус, чем при низком разрешении. Позвольте своему вкусу направлять вас. - Хотя мы используем его здесь с пейзажем, этот эффект также очень хорош для портретов.
 Создайте корректирующий слой Levels. Выбрав слой фоновой копии, щелкните значок «Уровни» в окне «Коррекция».
Создайте корректирующий слой Levels. Выбрав слой фоновой копии, щелкните значок «Уровни» в окне «Коррекция». - Нажав на кнопку Машина автоматически балансирует уровни между самой яркой и самой темной частью изображения. Вы можете использовать ползунки для точной настройки изображения или использовать одну из пользовательских предустановок в верхней части окна «Свойства».
 Создайте корректирующий слой Curves. Вернитесь на вкладку «Коррекция», затем щелкните значок «Кривые» (справа, рядом с символом «Уровни»). Это позволяет очень детально контролировать контраст изображения.
Создайте корректирующий слой Curves. Вернитесь на вкладку «Коррекция», затем щелкните значок «Кривые» (справа, рядом с символом «Уровни»). Это позволяет очень детально контролировать контраст изображения. - Щелкните примерно на 1/4 по линии и немного потяните ее вниз. Щелкните еще раз примерно на 3/4 линии и слегка потяните ее вверх. Это сформирует своего рода S-образную форму, и ваше изображение должно выглядеть намного более драматичным.
 Измените режим наложения корректирующего слоя «Кривые» на «Яркость». Это предотвратит влияние контраста на цветовую информацию изображения.
Измените режим наложения корректирующего слоя «Кривые» на «Яркость». Это предотвратит влияние контраста на цветовую информацию изображения.  Объедините слои. Выбирать Слияние видимых из меню слоев или нажмите Control-Alt-Shift-E (Shift-Option-Command-E на Mac), чтобы создать новый слой, объединяющий всю информацию в один слой.
Объедините слои. Выбирать Слияние видимых из меню слоев или нажмите Control-Alt-Shift-E (Shift-Option-Command-E на Mac), чтобы создать новый слой, объединяющий всю информацию в один слой.  Выберите инструмент Dodge (O). Инструменты «Осветление» и «Затемнение» идеально подходят для добавления к изображению бликов и теней. В верхней части окна Photoshop установите их следующим образом: для инструмента Dodge установите Exposure на 5%, а Range на Highlights.
Выберите инструмент Dodge (O). Инструменты «Осветление» и «Затемнение» идеально подходят для добавления к изображению бликов и теней. В верхней части окна Photoshop установите их следующим образом: для инструмента Dodge установите Exposure на 5%, а Range на Highlights. - Установите кисть довольно маленького размера (в зависимости от разрешения вашего изображения) и используйте инструмент Dodge, чтобы включить блики. Он отлично подходит для выделения деталей изображения, не переусердствуя.
- Инструмент затемнения затемняет части изображения и хорошо работает с тенями, чтобы добавить глубины изображениям.
 Сравните изображения. Вверху вы видите изображение, за которым следует отредактированная версия.
Сравните изображения. Вверху вы видите изображение, за которым следует отредактированная версия.