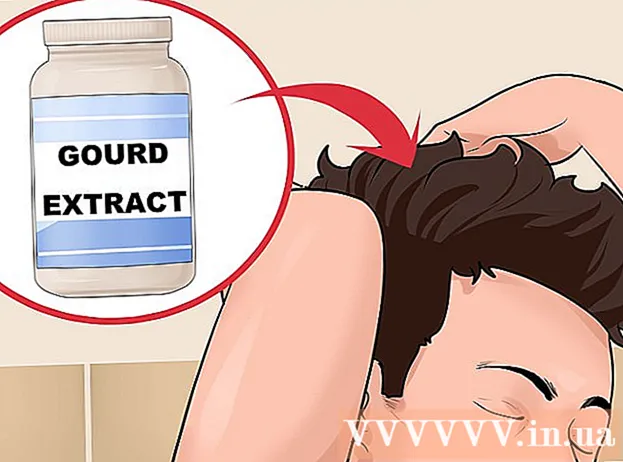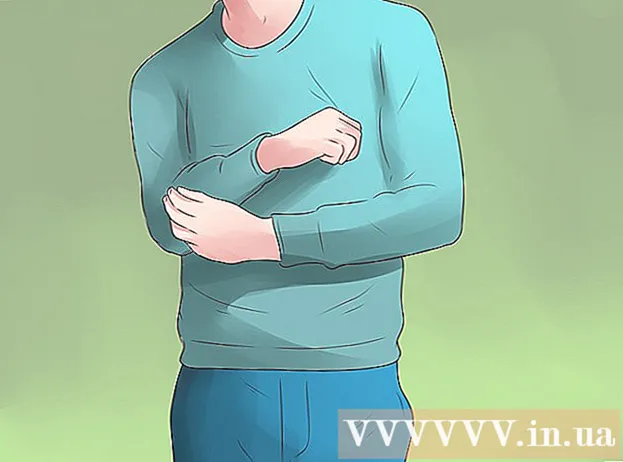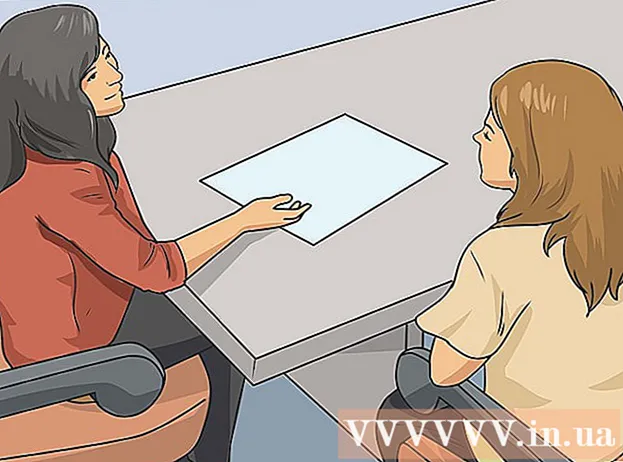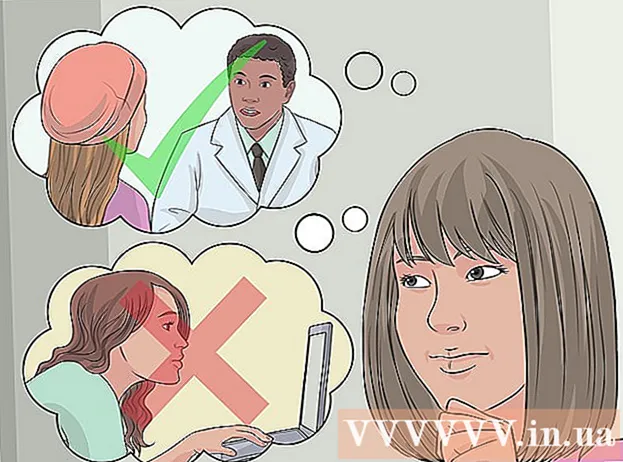Автор:
Tamara Smith
Дата создания:
26 Январь 2021
Дата обновления:
1 Июль 2024

Содержание
- Шагать
- Часть 1 из 2: Создание EXE-файла
- Часть 2 из 2: Создание установщика EXE
- Советы
- Предупреждения
Из этой статьи вы узнаете, как создать простой EXE-файл на компьютере с Windows, а также как создать файл-контейнер, который можно использовать для его установки на другой компьютер. EXE-файлы используются на компьютерах Windows для установки программ или добавления файлов. Чтобы создать установщик EXE, используйте встроенную программу Windows IExpress.
Шагать
Часть 1 из 2: Создание EXE-файла
 Открыть Старт
Открыть Старт  Тип блокнот в Start. Это заставит ваш компьютер искать приложение «Блокнот».
Тип блокнот в Start. Это заставит ваш компьютер искать приложение «Блокнот».  Нажмите Блокнот. Это сине-белый значок блокнота в верхней части начального экрана.
Нажмите Блокнот. Это сине-белый значок блокнота в верхней части начального экрана.  Введите программный код для вашего EXE. Введите код построчно или скопируйте и вставьте его в документ Блокнота, если вы уже ввели его в другом месте на своем компьютере.
Введите программный код для вашего EXE. Введите код построчно или скопируйте и вставьте его в документ Блокнота, если вы уже ввели его в другом месте на своем компьютере. - Если вы не знаете, как писать код, возможно, вам придется попросить кого-нибудь сделать это за вас.
- Вы также можете найти простой код для EXE-файла в Интернете.
 Нажмите Файл. Эта опция расположена в верхнем левом углу окна Блокнота. Откроется раскрывающееся меню.
Нажмите Файл. Эта опция расположена в верхнем левом углу окна Блокнота. Откроется раскрывающееся меню.  Нажмите Сохранить как .... Это в раскрывающемся меню Файл.
Нажмите Сохранить как .... Это в раскрывающемся меню Файл.  Щелкните раскрывающийся список «Тип файла». Вы можете найти это внизу экрана.
Щелкните раскрывающийся список «Тип файла». Вы можете найти это внизу экрана. - В раскрывающемся списке "Сохранить как вид" уже будет Текстовые документы ( *. Txt) должен стоять.
 Нажмите Все файлы. Это в раскрывающемся списке.
Нажмите Все файлы. Это в раскрывающемся списке.  Введите имя для вашего EXE-файла. В текстовом поле «Имя файла» введите имя, за которым следует .EXE. Это сохранит ваш файл как EXE.
Введите имя для вашего EXE-файла. В текстовом поле «Имя файла» введите имя, за которым следует .EXE. Это сохранит ваш файл как EXE. - Например, чтобы назвать EXE-файл "бананами", введите bananen.exe.
 Выберите место для сохранения. Щелкните папку в левой части окна, чтобы выбрать ее в качестве места для сохранения файла.
Выберите место для сохранения. Щелкните папку в левой части окна, чтобы выбрать ее в качестве места для сохранения файла.  Нажмите Сохранить. Он находится в правом нижнем углу экрана. Это сохранит ваш EXE-файл в выбранном вами месте под выбранным вами именем.
Нажмите Сохранить. Он находится в правом нижнем углу экрана. Это сохранит ваш EXE-файл в выбранном вами месте под выбранным вами именем.
Часть 2 из 2: Создание установщика EXE
 Открыть Старт
Открыть Старт  Тип Алиэкспресс в Start. Это будет отправлено в Алиэкспресс ищу работу.
Тип Алиэкспресс в Start. Это будет отправлено в Алиэкспресс ищу работу. - Вам следует Алиэкспресс полностью отказаться от подписки до его появления.
 Нажмите Алиэкспресс. Это похоже на серый шкаф для папок. Вы можете найти это в верхней части начального экрана.
Нажмите Алиэкспресс. Это похоже на серый шкаф для папок. Вы можете найти это в верхней части начального экрана.  Посмотрите на текстовое поле «Создать новый файл директивы самоизвлечения». Это посередине страницы. Этот параметр уже установлен по умолчанию, но если это не так, вы все равно должны поставить галочку.
Посмотрите на текстовое поле «Создать новый файл директивы самоизвлечения». Это посередине страницы. Этот параметр уже установлен по умолчанию, но если это не так, вы все равно должны поставить галочку.  Нажмите Следующий. Это кнопка в правом нижнем углу окна.
Нажмите Следующий. Это кнопка в правом нижнем углу окна.  Отметьте «Извлечь только файлы». Это посередине страницы.
Отметьте «Извлечь только файлы». Это посередине страницы.  Нажмите Следующий.
Нажмите Следующий. Введите имя для вашего EXE-файла. Введите имя файла в текстовое поле в центре страницы, затем щелкните Следующий.
Введите имя для вашего EXE-файла. Введите имя файла в текстовое поле в центре страницы, затем щелкните Следующий.  Решите, хотите ли вы использовать текстовую подсказку. Нажмите Следующий , чтобы использовать текстовую подсказку, или установите флажок «Запрашивать пользователя с помощью», а затем введите слово или фразу в текстовое поле перед тем, как нажать Следующий щелчков.
Решите, хотите ли вы использовать текстовую подсказку. Нажмите Следующий , чтобы использовать текстовую подсказку, или установите флажок «Запрашивать пользователя с помощью», а затем введите слово или фразу в текстовое поле перед тем, как нажать Следующий щелчков. - Когда вы используете подсказку, пользователю EXE-файла открывается окно с введенным вами текстом.
 Решите, хотите ли вы использовать лицензию. Если пользователь EXE не хочет показывать лицензионное соглашение, просто нажмите Следующий. Если вы действительно хотите использовать лицензионное соглашение, установите флажок «Показать лицензию» и нажмите Просматривать, выберите текстовый документ, содержащий лицензионное соглашение, и нажмите Открыть. Тебе все еще нужно встать сейчас Следующий нажмите для продолжения.
Решите, хотите ли вы использовать лицензию. Если пользователь EXE не хочет показывать лицензионное соглашение, просто нажмите Следующий. Если вы действительно хотите использовать лицензионное соглашение, установите флажок «Показать лицензию» и нажмите Просматривать, выберите текстовый документ, содержащий лицензионное соглашение, и нажмите Открыть. Тебе все еще нужно встать сейчас Следующий нажмите для продолжения.  Нажмите Добавлять. Он находится под полем в центре окна. Это откроет новое окно проводника, где вы можете выбрать файлы для добавления в установщик EXE.
Нажмите Добавлять. Он находится под полем в центре окна. Это откроет новое окно проводника, где вы можете выбрать файлы для добавления в установщик EXE. - Файлы, которые вы добавляете в установщик EXE, будут установлены до того, как кто-либо откроет установщик EXE.
 Выберите файлы для прикрепления. Щелкните местоположение файла в левой части экрана проводника и выберите файлы, щелкнув и перетащив те, которые вы хотите использовать.
Выберите файлы для прикрепления. Щелкните местоположение файла в левой части экрана проводника и выберите файлы, щелкнув и перетащив те, которые вы хотите использовать. - Вы также можете выбрать файлы по отдельности, нажав Ctrl нажимая на них.
 Нажмите Открыть. Он находится в правом нижнем углу экрана. Это добавит ваши файлы в установщик EXE.
Нажмите Открыть. Он находится в правом нижнем углу экрана. Это добавит ваши файлы в установщик EXE. - После этого вы также можете добавить другие файлы, снова нажав Добавлять и щелкните другие файлы, которые нужно добавить.
 Нажмите Следующий.
Нажмите Следующий. Отметьте «По умолчанию» и нажмите Следующий. Это вверху экрана.
Отметьте «По умолчанию» и нажмите Следующий. Это вверху экрана.  Решите, следует ли добавлять окончательное объявление. Вы можете выбрать отображение сообщения пользователю, когда ваш установщик EXE завершит работу. Для этого установите флажок «Показать сообщение», введите сообщение, которое хотите использовать, и нажмите Следующий.
Решите, следует ли добавлять окончательное объявление. Вы можете выбрать отображение сообщения пользователю, когда ваш установщик EXE завершит работу. Для этого установите флажок «Показать сообщение», введите сообщение, которое хотите использовать, и нажмите Следующий. - Если вы хотите пропустить объявление о закрытии, просто нажмите на Следующий.
 Добавьте программу, которую хотите установить. Это программа EXE, которую вы создали ранее. Нажмите Просматривать, перейдите к расположению файла, щелкните файл и нажмите Сохранить.
Добавьте программу, которую хотите установить. Это программа EXE, которую вы создали ранее. Нажмите Просматривать, перейдите к расположению файла, щелкните файл и нажмите Сохранить. - Вы также можете установить флажок «Скрыть анимацию процесса извлечения файлов от пользователя», чтобы убедиться, что EXE устанавливается без особого визуального ввода.
 Нажмите три раза Следующий. Это создаст установщик EXE. В зависимости от того, сколько файлов вы добавляете в установщик EXE, этот процесс может занять от нескольких секунд до нескольких минут.
Нажмите три раза Следующий. Это создаст установщик EXE. В зависимости от того, сколько файлов вы добавляете в установщик EXE, этот процесс может занять от нескольких секунд до нескольких минут.  Нажмите Заканчивать. Это внизу экрана. Это сохранит файл. Теперь ваш установщик EXE готов к использованию.
Нажмите Заканчивать. Это внизу экрана. Это сохранит файл. Теперь ваш установщик EXE готов к использованию.
Советы
- Вам не нужен установщик EXE для запуска EXE, но установщик EXE устанавливает EXE-файл и все файлы, связанные с ним (например, файл Readme, необходимые каталоги и т. Д.).
Предупреждения
- Если вы не знаете, как программировать EXE-файл, возможно, вам будет полезно попросить кого-нибудь, кто знаком с этим, выполнить программную часть процесса.