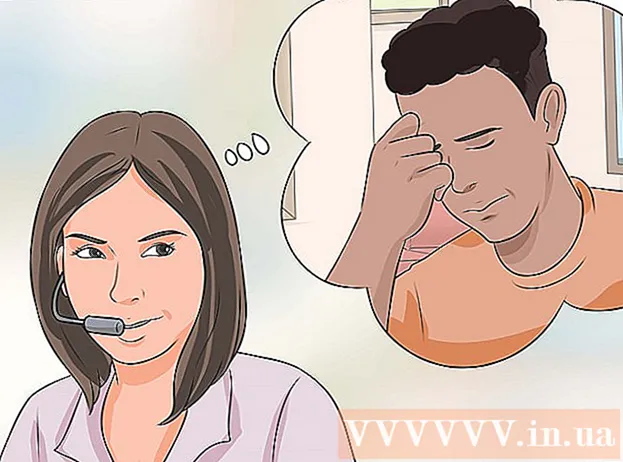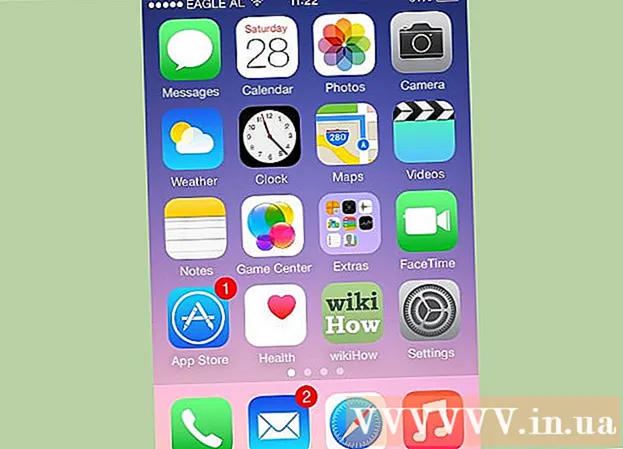Автор:
Roger Morrison
Дата создания:
6 Сентябрь 2021
Дата обновления:
21 Июнь 2024

Содержание
Раньше для записи DVD требовалось много специального программного обеспечения, но в Windows 7 есть все инструменты, позволяющие легко записывать DVD с данными. В Windows 7 также можно записывать файлы ISO без использования каких-либо других программ. Если вы хотите записать видео-DVD для использования в DVD-плеере, вам понадобится программа для редактирования DVD, например DVD Styler с открытым исходным кодом.
Шагать
Метод 1 из 3: DVD с данными
 Вставьте чистый DVD в свой компьютер. Убедитесь, что ваш компьютер действительно может записывать DVD, так как старые компьютеры могут не иметь такой возможности.
Вставьте чистый DVD в свой компьютер. Убедитесь, что ваш компьютер действительно может записывать DVD, так как старые компьютеры могут не иметь такой возможности.  В окне автозапуска выберите «Записать файлы на диск». Если окно автозапуска не появляется, щелкните меню «Пуск» и выберите «Компьютер». Щелкните правой кнопкой мыши DVD-привод и выберите «Открыть».
В окне автозапуска выберите «Записать файлы на диск». Если окно автозапуска не появляется, щелкните меню «Пуск» и выберите «Компьютер». Щелкните правой кнопкой мыши DVD-привод и выберите «Открыть».  Назовите диск. Это поможет позже распознать, что находится на диске. Включение даты в имя может помочь организовать ваши диски.
Назовите диск. Это поможет позже распознать, что находится на диске. Включение даты в имя может помочь организовать ваши диски.  Выберите свой формат. Существует два варианта записи диска с данными: Live File System или Mastered.
Выберите свой формат. Существует два варианта записи диска с данными: Live File System или Mastered. - Live File System позволяет вам добавлять, редактировать и удалять файлы на диске, если вы используете его с другими компьютерами Windows. Если вы выберете эту опцию, диск будет отформатирован, прежде чем вы сможете разместить на нем файлы. Это форматирование может занять несколько минут.
- Mastered финализирует диск, когда вы закончите добавлять файлы, после чего диск нельзя будет заменить, но диск можно использовать на любом компьютере или устройстве, поддерживающем DVD с данными.
 Скопируйте файлы на диск. Когда вы закончите выбор формата диска, вы можете начать копирование файлов на диск. Однослойные DVD могут содержать 4,7 ГБ данных. Есть несколько разных способов добавить файлы на пустой диск:
Скопируйте файлы на диск. Когда вы закончите выбор формата диска, вы можете начать копирование файлов на диск. Однослойные DVD могут содержать 4,7 ГБ данных. Есть несколько разных способов добавить файлы на пустой диск: - Щелкните и перетащите файлы в пустое окно DVD.
- Щелкните правой кнопкой мыши файл или папку и выберите «Отправить», а затем - свой диск.
 Подождите, пока файлы будут записаны (Живая файловая система). Если вы используете формат Live File System, файлы сразу же записываются на диск, как только вы их на него копируете. Для файлов большего размера это может занять немного больше времени.
Подождите, пока файлы будут записаны (Живая файловая система). Если вы используете формат Live File System, файлы сразу же записываются на диск, как только вы их на него копируете. Для файлов большего размера это может занять немного больше времени.  Заполните диск. Когда вы закончите добавлять файлы на свой DVD, вы можете завершить процесс, закрыв сеанс (Live File System) или записав диск (Mastered).
Заполните диск. Когда вы закончите добавлять файлы на свой DVD, вы можете завершить процесс, закрыв сеанс (Live File System) или записав диск (Mastered). - Живая файловая система - нажмите «Закрыть сеанс» в верхней части окна DVD. Это завершит работу с диском, после чего вы сможете использовать его в качестве перезаписываемой памяти на других компьютерах с Windows.
- Mastered - нажмите «Записать на диск» в верхней части окна DVD. Вам снова будет предоставлена возможность назвать диск и указать скорость записи. Процесс записи может занять несколько минут. В конце процесса записи вам будет предоставлена возможность записать одни и те же данные на еще один чистый диск, если вам понадобится несколько копий.
 Скопируйте еще файлы на готовые диски. Вы можете продолжать записывать файлы на записанные DVD, пока остается свободное место. Вы можете сделать это независимо от формата диска. Следуйте описанным выше процедурам, чтобы добавить больше файлов.
Скопируйте еще файлы на готовые диски. Вы можете продолжать записывать файлы на записанные DVD, пока остается свободное место. Вы можете сделать это независимо от формата диска. Следуйте описанным выше процедурам, чтобы добавить больше файлов. - Живая файловая система - каждый раз, когда вы открываете новый сеанс на диске, вы теряете около 20 МБ доступного пространства.
- Mastered - файлы, добавленные на уже записанный диск, не могут быть удалены.
 Сотрите DVD-Rw. DVD-RW можно перезаписывать и стирать, даже если вы выбрали основной формат. Чтобы иметь возможность стереть диск, поместите его в проигрыватель и откройте проводник Windows. Выберите свой DVD-RW из списка устройств, но пока не открывайте его. Нажмите кнопку Удалить файлы на этом диске вверху окна.
Сотрите DVD-Rw. DVD-RW можно перезаписывать и стирать, даже если вы выбрали основной формат. Чтобы иметь возможность стереть диск, поместите его в проигрыватель и откройте проводник Windows. Выберите свой DVD-RW из списка устройств, но пока не открывайте его. Нажмите кнопку Удалить файлы на этом диске вверху окна.
Метод 2 из 3: DVD-видео
 Скачайте и установите DVD Styler. Если вы хотите записать фильм, чтобы его можно было использовать в любом DVD-плеере, вам понадобится специальная программа для создания DVD. Для этого доступно множество программ, но DVD Styler бесплатен и имеет открытый исходный код. Вы можете скачать его с dvdstyler.org/en/downloads.
Скачайте и установите DVD Styler. Если вы хотите записать фильм, чтобы его можно было использовать в любом DVD-плеере, вам понадобится специальная программа для создания DVD. Для этого доступно множество программ, но DVD Styler бесплатен и имеет открытый исходный код. Вы можете скачать его с dvdstyler.org/en/downloads. - Chrome может указать, что установочный файл DVD Styler является вредоносным. Если вы получили это предупреждение, используйте другой браузер для загрузки установщика.
- Будьте осторожны при установке программного обеспечения. На момент написания (6.06.2015) установщик 64-разрядной версии Windows еще не поставлялся в комплекте с рекламным ПО, но это может измениться в будущем. Внимательно прочтите каждый экран установки.
 Начните новый проект с DVD Styler. При первом запуске DVD Styler откроется окно «Новый проект». Перед добавлением видеофайлов вы можете настроить следующие параметры:
Начните новый проект с DVD Styler. При первом запуске DVD Styler откроется окно «Новый проект». Перед добавлением видеофайлов вы можете настроить следующие параметры: - Этикетка диска - это имя, которое будет отображаться, когда диск будет вставлен в компьютер.
- Емкость диска - большинство DVD-дисков DVD-5 (4,7 ГБ). Если у вас двухслойный (DL) DVD, выберите DVD-9 (8,5 ГБ).
- Битрейт видео / аудио - это качество видео и звука. Большинство пользователей могут использовать настройки по умолчанию.
- Формат видео - выберите PAL, если вы живете в регионе PAL (Европа, Азия, Бразилия), или NTSC для регионов NTSC (Северная и Южная Америка, Япония, Корея). Вам будет предоставлена возможность изменить это, если вы добавите медиа в другом формате.
- Соотношение сторон - выберите 4: 3, если вы собираетесь воспроизводить DVD на стандартном телевизоре. Выберите 16: 9, если вы собираетесь воспроизводить DVD на телевизоре высокой четкости. Это не влияет на соотношение сторон фактического видеофайла.
- Аудиоформат - вы можете выбрать между AC3 или MP2. Большинство пользователей могут оставить это на AC3.
 Выберите шаблон меню. DVD Styler предлагает вам на выбор несколько шаблонов меню. Вы также можете выбрать «Без шаблона», чтобы сразу начать воспроизведение видео, как только диск будет вставлен.
Выберите шаблон меню. DVD Styler предлагает вам на выбор несколько шаблонов меню. Вы также можете выбрать «Без шаблона», чтобы сразу начать воспроизведение видео, как только диск будет вставлен.  Перетащите видеофайл на нижнюю панель. Это добавит видео в ваш проект. DVD Styler поддерживает большинство видеоформатов, поэтому вам не нужно ничего конвертировать перед добавлением.
Перетащите видеофайл на нижнюю панель. Это добавит видео в ваш проект. DVD Styler поддерживает большинство видеоформатов, поэтому вам не нужно ничего конвертировать перед добавлением. - Полоса внизу окна показывает, сколько минут видео вы использовали и сколько свободных минут у вас осталось.
- В зависимости от типа добавляемого видео вы можете добавить несколько файлов. Например, обычно на один DVD можно поместить 4–6 серий телесериала или один художественный фильм и некоторые дополнительные материалы.
 Отредактируйте свое меню. После добавления видеофайлов вы можете настроить меню по своему вкусу. Дважды щелкните любой из элементов, чтобы отредактировать его, затем щелкните и перетащите объекты, чтобы переместить их в меню.
Отредактируйте свое меню. После добавления видеофайлов вы можете настроить меню по своему вкусу. Дважды щелкните любой из элементов, чтобы отредактировать его, затем щелкните и перетащите объекты, чтобы переместить их в меню. - Вы можете изменить команды навигации, дважды щелкнув объекты кнопок в редакторе меню.
 Запишите свой DVD, когда он вам понравится. После того, как вы установили все параметры, вы можете начать запись DVD. Вставьте чистый DVD и нажмите кнопку «Записать» вверху окна. Появятся несколько вариантов. Когда закончите, нажмите Start:
Запишите свой DVD, когда он вам понравится. После того, как вы установили все параметры, вы можете начать запись DVD. Вставьте чистый DVD и нажмите кнопку «Записать» вверху окна. Появятся несколько вариантов. Когда закончите, нажмите Start: - «Временный каталог» - вы можете указать папку, в которой DVD Styler может хранить временные файлы во время процесса записи. Они будут удалены после завершения записи. Вам потребуется достаточно свободного места, примерно в два раза превышающее размер диска.
- «Предварительный просмотр» - установите этот флажок, если вы хотите предварительно просмотреть диск в медиаплеере перед записью.
- «Просто сгенерировать» - сохраняет проект на жесткий диск в формате папки DVD, который впоследствии можно записать.
- «Создать iso-образ» - это позволит сохранить файл образа диска в формате ISO на вашем жестком диске. Затем вы можете записать этот ISO-файл или поделиться им.
- «Записать» - записывает проект на чистый DVD. Затем вы можете использовать этот DVD в любом проигрывателе DVD, который поддерживает диски DVD-R / RW.
Метод 3 из 3: ISO DVD
 Вставьте чистый DVD. Файлы ISO - это файлы образов дисков. По сути, это точные копии диска, и запись их на DVD заставит DVD вести себя так, как если бы он был источником ISO. Файлы ISO нельзя записать как файлы данных, если вы хотите, чтобы диск был копией.
Вставьте чистый DVD. Файлы ISO - это файлы образов дисков. По сути, это точные копии диска, и запись их на DVD заставит DVD вести себя так, как если бы он был источником ISO. Файлы ISO нельзя записать как файлы данных, если вы хотите, чтобы диск был копией. - В Windows 7 есть встроенные опции для записи ISO.
 Щелкните правой кнопкой мыши файл ISO и выберите «Записать файл образа диска». Это откроет одноименное окно.
Щелкните правой кнопкой мыши файл ISO и выберите «Записать файл образа диска». Это откроет одноименное окно.  Выберите привод с чистым диском. Если у вас несколько дисководов, убедитесь, что вы выбрали правильный в меню «Устройство записи CD / DVD».
Выберите привод с чистым диском. Если у вас несколько дисководов, убедитесь, что вы выбрали правильный в меню «Устройство записи CD / DVD».  Нажмите на .Сжечь записать ISO. Вы можете проверить диск после записи, но это займет дополнительное время, и вы ничего не сможете сделать с диском, который не работает должным образом. Процесс записи займет несколько минут, в зависимости от размера ISO и скорости записи.
Нажмите на .Сжечь записать ISO. Вы можете проверить диск после записи, но это займет дополнительное время, и вы ничего не сможете сделать с диском, который не работает должным образом. Процесс записи займет несколько минут, в зависимости от размера ISO и скорости записи.  Используйте записанный диск. После записи ISO диск будет вести себя как точная копия исходного ISO. Например, если файл ISO был создан с установочного диска Linux, записанный диск также будет загрузочным и может использоваться для установки Linux, или вы можете запустить установку вручную с диска.
Используйте записанный диск. После записи ISO диск будет вести себя как точная копия исходного ISO. Например, если файл ISO был создан с установочного диска Linux, записанный диск также будет загрузочным и может использоваться для установки Linux, или вы можете запустить установку вручную с диска.