Автор:
Tamara Smith
Дата создания:
21 Январь 2021
Дата обновления:
1 Июль 2024

Содержание
- Шагать
- Метод 1 из 4: загрузка компьютера в обычном режиме
- Метод 3 из 4. Загрузите компьютер в безопасном режиме (Windows XP, Vista и 7)
- Метод 4 из 4. Запустите Mac в безопасном режиме
- Советы
- Предупреждения
Из этой статьи вы узнаете, как включить компьютер как в диагностическом "безопасном" режиме загрузки, так и в нормальном. В безопасном режиме с вашего компьютера загружаются только стандартные программы, при входе в систему никакие программы не запускаются, а качество изображения на экране компьютера снижается.
Шагать
Метод 1 из 4: загрузка компьютера в обычном режиме
 Убедитесь, что компьютер подключен к источнику питания. Если вы используете настольный компьютер, вы не можете включить его, не подключив сначала устройство к электросети; портативные компьютеры могут работать только от батареи, но должны быть подключены к источнику переменного тока, чтобы заряжать разряженную батарею или избегать других проблем во время загрузки.
Убедитесь, что компьютер подключен к источнику питания. Если вы используете настольный компьютер, вы не можете включить его, не подключив сначала устройство к электросети; портативные компьютеры могут работать только от батареи, но должны быть подключены к источнику переменного тока, чтобы заряжать разряженную батарею или избегать других проблем во время загрузки. - Если вы используете ограничитель перенапряжения (например, удлинитель) в качестве розетки вместо настенной розетки, вы также должны убедиться, что удлинитель включен.
- Зарядное устройство для ноутбука обычно подключается к левой или правой стороне корпуса ноутбука.
 Найдите кнопку питания компьютера
Найдите кнопку питания компьютера  Нажмите кнопку питания
Нажмите кнопку питания  Нажмите кнопку питания
Нажмите кнопку питания 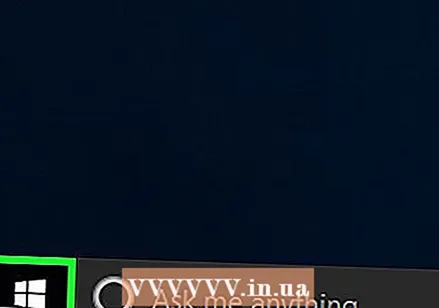 Щелкните на заставке. Когда ваш компьютер завершит загрузку (или выйдет из спящего режима), вы должны увидеть экран с изображением и временем в нижнем левом углу. Щелчок по экрану отображает экран выбора пользователя.
Щелкните на заставке. Когда ваш компьютер завершит загрузку (или выйдет из спящего режима), вы должны увидеть экран с изображением и временем в нижнем левом углу. Щелчок по экрану отображает экран выбора пользователя. 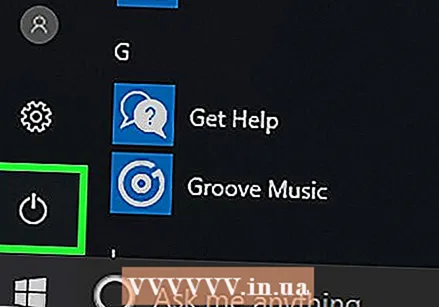 Щелкните значок Параметры электропитания.
Щелкните значок Параметры электропитания.  Найти ⇧ Shift-контрольная работа. Вы можете найти его на левой стороне клавиатуры вашего компьютера.
Найти ⇧ Shift-контрольная работа. Вы можете найти его на левой стороне клавиатуры вашего компьютера. 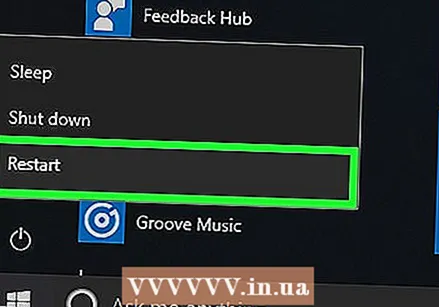 Хранить ⇧ Shift при нажатии Запустить снова щелчков. Опция Запустить снова появляется над или под значком питания; нажав на нее, пока вы ⇧ Shift компьютер запустится и отобразит меню дополнительных параметров, в котором вы можете выбрать безопасный режим.
Хранить ⇧ Shift при нажатии Запустить снова щелчков. Опция Запустить снова появляется над или под значком питания; нажав на нее, пока вы ⇧ Shift компьютер запустится и отобразит меню дополнительных параметров, в котором вы можете выбрать безопасный режим. - Вам может понадобиться продолжить Все равно перезагрузить нажмите после Запустить снова. Если да, пожалуйста, подождите ⇧ Shift при этом.
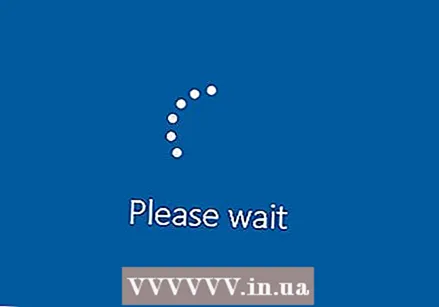 Подождите, пока ваш компьютер загрузит экран дополнительных параметров. Этот экран синий с белым текстом.
Подождите, пока ваш компьютер загрузит экран дополнительных параметров. Этот экран синий с белым текстом. 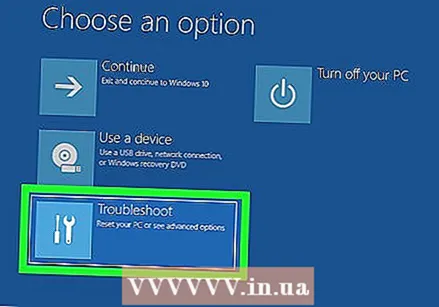 нажмите на Решение проблем . Это средний вариант на экране.
нажмите на Решение проблем . Это средний вариант на экране.  нажмите на Расширенные опции. Это опция внизу экрана.
нажмите на Расширенные опции. Это опция внизу экрана. 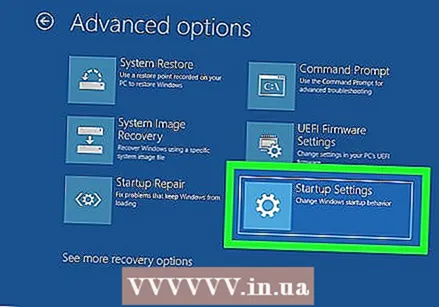 нажмите на Параметры запуска. Это опция в правой части экрана.
нажмите на Параметры запуска. Это опция в правой части экрана. 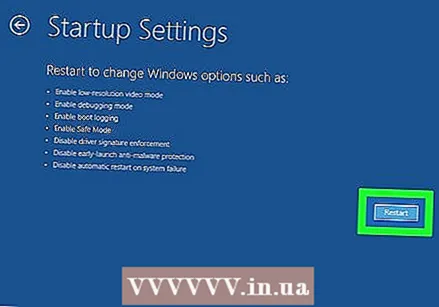 нажмите на Запустить снова. Это кнопка в правом нижнем углу экрана.
нажмите на Запустить снова. Это кнопка в правом нижнем углу экрана.  Подождите, пока ваш компьютер перезагрузится. В этом случае вы увидите синий экран с белым текстом.
Подождите, пока ваш компьютер перезагрузится. В этом случае вы увидите синий экран с белым текстом. 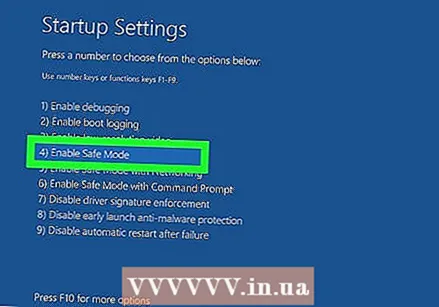 Нажмите на кнопку 4. При этом будет выбран вариант «Безопасный режим», чтобы подтвердить, что вы хотите перезагрузить компьютер в безопасном режиме.
Нажмите на кнопку 4. При этом будет выбран вариант «Безопасный режим», чтобы подтвердить, что вы хотите перезагрузить компьютер в безопасном режиме.  Подождите, пока компьютер завершит перезагрузку в безопасном режиме. В зависимости от скорости компьютера продолжительность этого процесса будет варьироваться.
Подождите, пока компьютер завершит перезагрузку в безопасном режиме. В зависимости от скорости компьютера продолжительность этого процесса будет варьироваться.
Метод 3 из 4. Загрузите компьютер в безопасном режиме (Windows XP, Vista и 7)
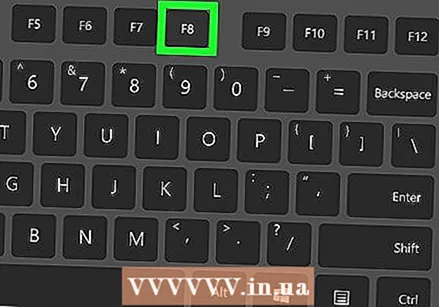 Найти F8-контрольная работа. Вы можете найти эту клавишу в ряду клавиш в верхней части клавиатуры. Удерживайте при загрузке компьютера F8 для доступа к параметрам безопасного режима.
Найти F8-контрольная работа. Вы можете найти эту клавишу в ряду клавиш в верхней части клавиатуры. Удерживайте при загрузке компьютера F8 для доступа к параметрам безопасного режима. - Если на вашем ПК есть Fnв нижнем левом углу клавиатуры, вам может потребоваться нажать ее и одновременно F8 для активации безопасного режима.
 Нажмите кнопку питания
Нажмите кнопку питания 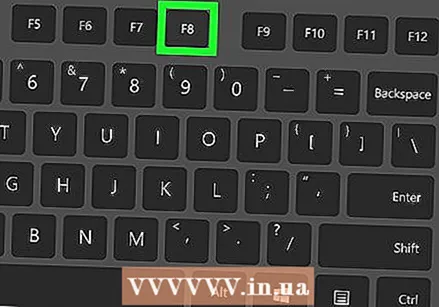 Хранить F8 нажал. Сделайте это сразу после того, как ваш компьютер загрузится. Это действие загрузит меню загрузки, из которого вам будет предоставлена возможность загрузиться в безопасном режиме.
Хранить F8 нажал. Сделайте это сразу после того, как ваш компьютер загрузится. Это действие загрузит меню загрузки, из которого вам будет предоставлена возможность загрузиться в безопасном режиме. - Если ничего не происходит, когда ты F8 удерживайте, перезагрузите компьютер снова, затем удерживайте Fn+F8 нажал.
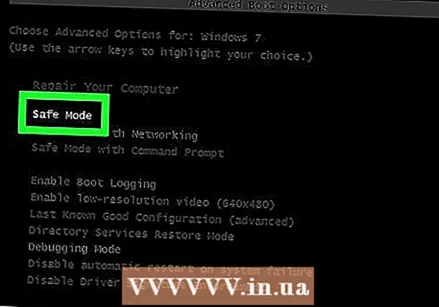 Нажмите на кнопку ↓ пока не будет выбран «Безопасный режим». Эта клавиша находится на правой стороне клавиатуры.
Нажмите на кнопку ↓ пока не будет выбран «Безопасный режим». Эта клавиша находится на правой стороне клавиатуры.  Нажмите ↵ Enter после выбора «безопасного режима». Это загрузит ваш компьютер в безопасном режиме.
Нажмите ↵ Enter после выбора «безопасного режима». Это загрузит ваш компьютер в безопасном режиме.
Метод 4 из 4. Запустите Mac в безопасном режиме
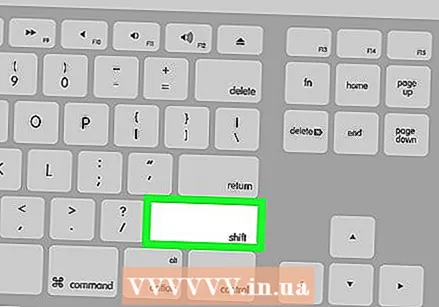 Найти ⇧ Shiftключ на вашем Mac. Эта клавиша находится на большинстве компьютеров Mac на левой стороне клавиатуры.
Найти ⇧ Shiftключ на вашем Mac. Эта клавиша находится на большинстве компьютеров Mac на левой стороне клавиатуры. - При необходимости подключите адаптер или зарядное устройство Mac к розетке, прежде чем продолжить.
 Нажмите кнопку питания
Нажмите кнопку питания 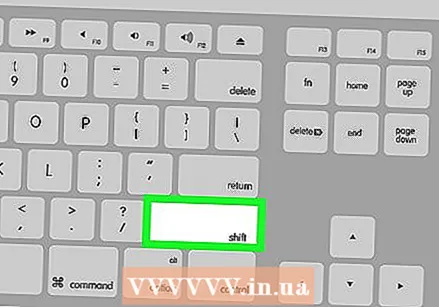 Хранить ⇧ Shift нажал. Сделайте это сразу после запуска Mac.
Хранить ⇧ Shift нажал. Сделайте это сразу после запуска Mac.  Позволять ⇧ Shift отпустите, когда появится значок Apple. Под этим серым изображением есть индикатор выполнения. Как только панель будет полностью загружена, вы можете войти в свой Mac и просмотреть свою систему в безопасном режиме.
Позволять ⇧ Shift отпустите, когда появится значок Apple. Под этим серым изображением есть индикатор выполнения. Как только панель будет полностью загружена, вы можете войти в свой Mac и просмотреть свою систему в безопасном режиме.
Советы
- Как на Mac, так и на ПК вам, вероятно, будет предложено ввести пароль для входа в учетную запись после завершения загрузки компьютера.
- Вы можете выйти из безопасного режима, перезагрузив компьютер. Это работает как на ПК, так и на компьютерах Mac.
Предупреждения
- Перед этим всегда спрашивайте у владельца компьютера разрешение на его использование.



