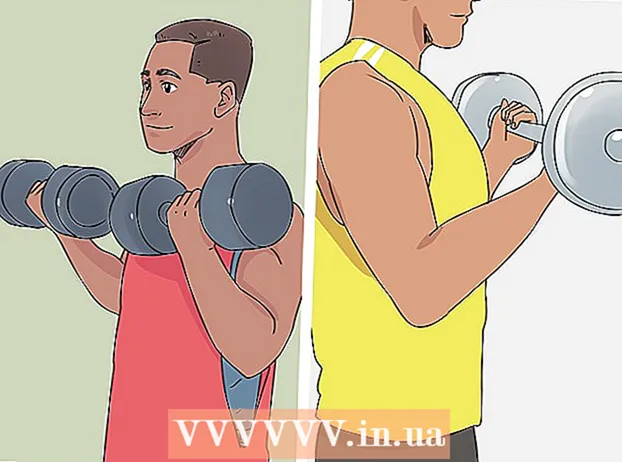Автор:
Charles Brown
Дата создания:
4 Февраль 2021
Дата обновления:
3 Июль 2024

Содержание
- Шагать
- Часть 1 из 4: Воспроизведение компакт-диска в Windows
- Часть 2 из 4. Настройте параметры автовоспроизведения в Windows
- Часть 3 из 4: воспроизведение компакт-диска на Mac
- Часть 4 из 4. Настройте параметры компакт-диска Mac по умолчанию
- Советы
Из этой статьи вы узнаете, как запускать аудио компакт-диски на компьютерах Windows и Mac.
Шагать
Часть 1 из 4: Воспроизведение компакт-диска в Windows
 Нажмите кнопку извлечения на приводе компакт-дисков. Обычно вы найдете их на передней панели дисковода с правой стороны.
Нажмите кнопку извлечения на приводе компакт-дисков. Обычно вы найдете их на передней панели дисковода с правой стороны.  Поместите диск в лоток этикеткой вверх.
Поместите диск в лоток этикеткой вверх. Закройте лоток, нажав на него или снова нажав кнопку извлечения. Электродвигатель ящика обычно управляет закрытием, за исключением портативного компьютера, который приводится в действие пружиной.
Закройте лоток, нажав на него или снова нажав кнопку извлечения. Электродвигатель ящика обычно управляет закрытием, за исключением портативного компьютера, который приводится в действие пружиной.  Укажите, что нужно делать с аудио компакт-дисками. Если вы не видите сообщения об этом на экране, значит, вы уже назначили действие, которое необходимо выполнить, когда вставлен аудио компакт-диск.
Укажите, что нужно делать с аудио компакт-дисками. Если вы не видите сообщения об этом на экране, значит, вы уже назначили действие, которое необходимо выполнить, когда вставлен аудио компакт-диск. - Если вы хотите изменить настройку автоматического открытия программы при вставке компакт-диска, вы можете сделать это через панель управления.
 Щелкните Воспроизвести аудио компакт-диск. Вы увидите программу для проигрывания компакт-диска ниже. Если вы установили несколько программ для воспроизведения аудио компакт-дисков, они будут перечислены друг под другом. Проигрыватель Windows Media - это программа по умолчанию для всех версий Windows.
Щелкните Воспроизвести аудио компакт-диск. Вы увидите программу для проигрывания компакт-диска ниже. Если вы установили несколько программ для воспроизведения аудио компакт-дисков, они будут перечислены друг под другом. Проигрыватель Windows Media - это программа по умолчанию для всех версий Windows.  Запустить Windows Media Player Автозапуск не появляется. Если при установке диска ничего не происходит, вы можете запустить проигрыватель Windows Media самостоятельно.
Запустить Windows Media Player Автозапуск не появляется. Если при установке диска ничего не происходит, вы можете запустить проигрыватель Windows Media самостоятельно. - Нажмите ⊞ Победа и введите "Windows Media Player".
- Щелкните в списке Проигрыватель Windows Media.
 Дважды щелкните аудио компакт-диск в левом меню. Компакт-диск начнет воспроизведение, и вы увидите, что все треки появятся в центре окна.
Дважды щелкните аудио компакт-диск в левом меню. Компакт-диск начнет воспроизведение, и вы увидите, что все треки появятся в центре окна.  Нажмите кнопку громкости в проигрывателе Windows Media. Это позволяет вам регулировать громкость компакт-диска во время его воспроизведения. Этот ползунок громкости отделен от системной громкости. Убедитесь, что громкость вашей системы достаточно высока, чтобы регулировка громкости в проигрывателе Windows Media имела какой-либо эффект.
Нажмите кнопку громкости в проигрывателе Windows Media. Это позволяет вам регулировать громкость компакт-диска во время его воспроизведения. Этот ползунок громкости отделен от системной громкости. Убедитесь, что громкость вашей системы достаточно высока, чтобы регулировка громкости в проигрывателе Windows Media имела какой-либо эффект.
Часть 2 из 4. Настройте параметры автовоспроизведения в Windows
 Откройте панель управления. Этот процесс немного отличается в Windows 10 и 8 от Windows 7 и более ранних версий:
Откройте панель управления. Этот процесс немного отличается в Windows 10 и 8 от Windows 7 и более ранних версий: - Windows 10 и 8 - щелкните правой кнопкой мыши кнопку «Пуск» и выберите «Панель управления».
- Windows 7 и более ранние версии - нажмите кнопку «Пуск» и выберите «Панель управления» в меню «Пуск».
 Нажмите на опцию AutoPlay. Если вы не видите эту опцию, щелкните меню «Вид» в правом верхнем углу и выберите «Крупные значки» или «Маленькие значки».
Нажмите на опцию AutoPlay. Если вы не видите эту опцию, щелкните меню «Вид» в правом верхнем углу и выберите «Крупные значки» или «Маленькие значки».  Прокрутите до раздела компакт-диски.
Прокрутите до раздела компакт-диски. Щелкните меню Audio CD.
Щелкните меню Audio CD. Щелкните действие, которое нужно выполнить, когда вставлен звуковой компакт-диск.
Щелкните действие, которое нужно выполнить, когда вставлен звуковой компакт-диск. Щелкните меню Enhanced Audio CD.
Щелкните меню Enhanced Audio CD. Щелкните действие, которое нужно предпринять для улучшенных аудио компакт-дисков.
Щелкните действие, которое нужно предпринять для улучшенных аудио компакт-дисков. Щелкните по кнопке Сохранить. Установленные вами действия становятся новыми действиями по умолчанию, когда в компьютер вставлен звуковой компакт-диск.
Щелкните по кнопке Сохранить. Установленные вами действия становятся новыми действиями по умолчанию, когда в компьютер вставлен звуковой компакт-диск.
Часть 3 из 4: воспроизведение компакт-диска на Mac
 Вставьте компакт-диск в дисковод вашего Mac. Убедитесь, что компакт-диск вставлен этикеткой вверх.
Вставьте компакт-диск в дисковод вашего Mac. Убедитесь, что компакт-диск вставлен этикеткой вверх. - У большинства портативных компьютеров Mac есть «слот» для компакт-дисков, но настольные компьютеры Mac часто имеют выдвижной ящик.
 Нажмите кнопку iTunes в доке, если она не открывается автоматически.
Нажмите кнопку iTunes в доке, если она не открывается автоматически. Щелкните по кнопке компакт-диска. Вы можете увидеть это в главном меню iTunes.
Щелкните по кнопке компакт-диска. Вы можете увидеть это в главном меню iTunes.  Нажмите кнопку "Воспроизвести". Компакт-диск начнет воспроизведение.
Нажмите кнопку "Воспроизвести". Компакт-диск начнет воспроизведение.  Перетащите кнопку громкости, чтобы отрегулировать громкость. Кнопка громкости находится в верхней части окна, рядом с кнопками воспроизведения.
Перетащите кнопку громкости, чтобы отрегулировать громкость. Кнопка громкости находится в верхней части окна, рядом с кнопками воспроизведения. - Ручка регулировки громкости iTunes не зависит от громкости системы. Если громкость системы полностью убрана, регулировка громкости iTunes не будет иметь большого эффекта.
 Когда закончите, извлеките компакт-диск. Есть несколько способов извлечь компакт-диск на Mac:
Когда закончите, извлеките компакт-диск. Есть несколько способов извлечь компакт-диск на Mac: - Нажмите кнопку извлечения на клавиатуре.
- Нажмите ⌘ Команда+E.
- Щелкните на рабочем столе, затем выберите Файл → Извлечь.
- Перетащите значок компакт-диска с рабочего стола в корзину. Это работает, только если значки компакт-диска видны на рабочем столе.
 Обновите iTunes, если компакт-диски извлекаются автоматически. Некоторые пользователи старых версий iTunes заметили, что аудио компакт-диски автоматически извлекаются, даже если другие диски работают. Обычно это можно решить, обновив iTunes до последней версии.
Обновите iTunes, если компакт-диски извлекаются автоматически. Некоторые пользователи старых версий iTunes заметили, что аудио компакт-диски автоматически извлекаются, даже если другие диски работают. Обычно это можно решить, обновив iTunes до последней версии.
Часть 4 из 4. Настройте параметры компакт-диска Mac по умолчанию
 Щелкните меню Apple.
Щелкните меню Apple. Щелкните Системные настройки. Если вы не видите все параметры системных настроек, нажмите кнопку «Показать все» в верхней части окна.
Щелкните Системные настройки. Если вы не видите все параметры системных настроек, нажмите кнопку «Показать все» в верхней части окна.  Щелкните CD и DVD. Вы можете увидеть их во втором разделе меню «Системные настройки».
Щелкните CD и DVD. Вы можете увидеть их во втором разделе меню «Системные настройки».  Щелкните При вставке компакт-диска.
Щелкните При вставке компакт-диска. Щелкните действие, которое необходимо выполнить. Если вы хотите, чтобы компакт-диск сразу начал воспроизводиться в iTunes, выберите «Открыть iTunes».
Щелкните действие, которое необходимо выполнить. Если вы хотите, чтобы компакт-диск сразу начал воспроизводиться в iTunes, выберите «Открыть iTunes».  Откройте iTunes. Если вы настроили iTunes на открытие при вставке аудио компакт-диска, теперь вы можете указать более конкретное действие для iTunes.
Откройте iTunes. Если вы настроили iTunes на открытие при вставке аудио компакт-диска, теперь вы можете указать более конкретное действие для iTunes.  Щелкните iTunes.
Щелкните iTunes. Щелкните «Настройки».
Щелкните «Настройки». Щелкните при вставке компакт-диска.
Щелкните при вставке компакт-диска. Щелкните действие, которое нужно выполнить при вставке компакт-диска. Вы можете выбрать воспроизведение музыки, импортировать музыку в свою библиотеку или показать содержимое компакт-диска.
Щелкните действие, которое нужно выполнить при вставке компакт-диска. Вы можете выбрать воспроизведение музыки, импортировать музыку в свою библиотеку или показать содержимое компакт-диска.  Щелкните ОК. Аудио компакт-диски теперь будут автоматически воспроизводиться в iTunes при вставке.
Щелкните ОК. Аудио компакт-диски теперь будут автоматически воспроизводиться в iTunes при вставке.
Советы
- Если вы хотите воспроизвести DVD с видео, прочтите «Воспроизвести бесплатные DVD на ПК с Windows».