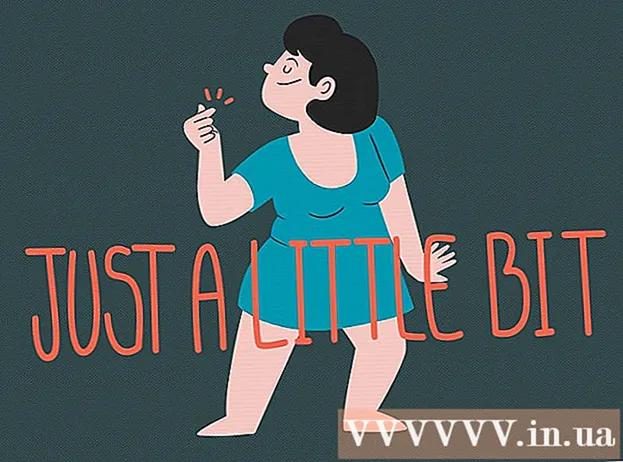Автор:
Christy White
Дата создания:
10 Май 2021
Дата обновления:
1 Июль 2024
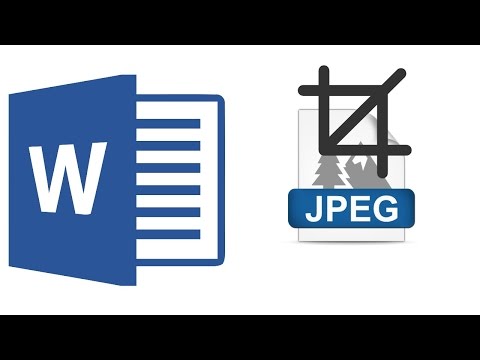
Содержание
- Шагать
- Метод 1 из 3: стандартный метод
- Метод 2 из 3. Использование фигуры для обрезки
- Метод 3 из 3. Используйте соотношение сторон
Из этой статьи вы узнаете, как обрезать изображение, вставленное в документ Microsoft Word.
Шагать
Метод 1 из 3: стандартный метод
 Откройте ваш документ Microsoft Word. Дважды щелкните документ, содержащий изображение, которое вы хотите обрезать. Это откроет документ в Microsoft Word.
Откройте ваш документ Microsoft Word. Дважды щелкните документ, содержащий изображение, которое вы хотите обрезать. Это откроет документ в Microsoft Word.  Выберите изображение. Прокрутите документ, пока не найдете изображение, которое хотите обрезать, затем щелкните его один раз, чтобы выбрать.
Выберите изображение. Прокрутите документ, пока не найдете изображение, которое хотите обрезать, затем щелкните его один раз, чтобы выбрать.  нажмите на Обрезать. Он находится в группе «Размер» в правой части панели инструментов. Форматирование. Появится раскрывающееся меню.
нажмите на Обрезать. Он находится в группе «Размер» в правой части панели инструментов. Форматирование. Появится раскрывающееся меню. - На Mac он находится на панели инструментов во вкладке «Формат изображения».
 нажмите на Обрезать. Это в раскрывающемся меню. Когда вы щелкнете по нему, по краям и углам выбранного изображения появится ряд черных полос.
нажмите на Обрезать. Это в раскрывающемся меню. Когда вы щелкнете по нему, по краям и углам выбранного изображения появится ряд черных полос.  Отрегулируйте обрезку изображения. Для этого щелкните и перетащите внутрь одну из черных полос по краям или углам изображения.
Отрегулируйте обрезку изображения. Для этого щелкните и перетащите внутрь одну из черных полос по краям или углам изображения.  Щелкните значок «Обрезать». Это поле с линией над ним. Обрезатьстрела. При этом удаляется любая часть изображения, выходящая за границы черных полос.
Щелкните значок «Обрезать». Это поле с линией над ним. Обрезатьстрела. При этом удаляется любая часть изображения, выходящая за границы черных полос.  Сохраните изменения. Для этого нажмите Ctrl+С. (Windows) или ⌘ Команда+С. (Mac).
Сохраните изменения. Для этого нажмите Ctrl+С. (Windows) или ⌘ Команда+С. (Mac).
Метод 2 из 3. Использование фигуры для обрезки
 Откройте ваш документ Microsoft Word. Дважды щелкните документ, содержащий изображение, которое вы хотите обрезать. Это откроет документ в Microsoft Word.
Откройте ваш документ Microsoft Word. Дважды щелкните документ, содержащий изображение, которое вы хотите обрезать. Это откроет документ в Microsoft Word.  Выберите изображение. Прокрутите документ до тех пор, пока не найдете изображение, которое хотите обрезать, затем щелкните изображение один раз, чтобы выбрать его.
Выберите изображение. Прокрутите документ до тех пор, пока не найдете изображение, которое хотите обрезать, затем щелкните изображение один раз, чтобы выбрать его.  Щелкните стрелку вниз рядом с кнопкой «Обрезать». Он находится в группе «Размер» в правой части панели инструментов. Форматирование. Появится раскрывающееся меню.
Щелкните стрелку вниз рядом с кнопкой «Обрезать». Он находится в группе «Размер» в правой части панели инструментов. Форматирование. Появится раскрывающееся меню. - На Mac он находится на панели инструментов в верхней части вкладки «Формат изображения».
 Выбирать Обрезать по форме. Это в раскрывающемся меню. Это отобразит выдвигающееся меню форм.
Выбирать Обрезать по форме. Это в раскрывающемся меню. Это отобразит выдвигающееся меню форм.  Выберите фигуру. Нажмите на фигуру, в которой вы хотите, чтобы изображение появилось. Это немедленно применит форму к изображению.
Выберите фигуру. Нажмите на фигуру, в которой вы хотите, чтобы изображение появилось. Это немедленно применит форму к изображению.  Отрегулируйте размер фигуры. Щелкните и перетащите одну из круговых точек вокруг контура изображения внутрь или наружу, чтобы уменьшить или увеличить изображение.
Отрегулируйте размер фигуры. Щелкните и перетащите одну из круговых точек вокруг контура изображения внутрь или наружу, чтобы уменьшить или увеличить изображение.  Сохраните изменения. Нажмите Ctrl+С. (Windows) или ⌘ Команда+С. (Mac) для этого.
Сохраните изменения. Нажмите Ctrl+С. (Windows) или ⌘ Команда+С. (Mac) для этого.
Метод 3 из 3. Используйте соотношение сторон
 Откройте ваш документ Microsoft Word. Дважды щелкните документ, содержащий изображение, которое вы хотите обрезать. Это откроет документ в Microsoft Word.
Откройте ваш документ Microsoft Word. Дважды щелкните документ, содержащий изображение, которое вы хотите обрезать. Это откроет документ в Microsoft Word.  Выберите изображение. Прокрутите документ до тех пор, пока не найдете изображение, которое хотите обрезать, затем щелкните изображение один раз, чтобы выбрать его.
Выберите изображение. Прокрутите документ до тех пор, пока не найдете изображение, которое хотите обрезать, затем щелкните изображение один раз, чтобы выбрать его.  Щелкните стрелку вниз рядом с кнопкой «Обрезать». Он находится в группе «Размер» в правой части панели инструментов. Форматирование. Появится раскрывающееся меню.
Щелкните стрелку вниз рядом с кнопкой «Обрезать». Он находится в группе «Размер» в правой части панели инструментов. Форматирование. Появится раскрывающееся меню. - На Mac он находится на панели инструментов в верхней части вкладки «Формат изображения».
 Выбирать Соотношение сторон. Эта опция находится в раскрывающемся меню. Когда вы это сделаете, появится выдвигающееся меню.
Выбирать Соотношение сторон. Эта опция находится в раскрывающемся меню. Когда вы это сделаете, появится выдвигающееся меню.  Выберите соотношение. В раскрывающемся меню выберите одно из соотношений сторон, которое вы хотите использовать для кадрирования изображения.
Выберите соотношение. В раскрывающемся меню выберите одно из соотношений сторон, которое вы хотите использовать для кадрирования изображения.  Отрегулируйте выбор кадрирования. Щелкните и перетащите изображение, пока не центрируете ту часть, которую хотите сохранить в соответствии с соотношением сторон в квадрате или прямоугольнике.
Отрегулируйте выбор кадрирования. Щелкните и перетащите изображение, пока не центрируете ту часть, которую хотите сохранить в соответствии с соотношением сторон в квадрате или прямоугольнике.  Щелкните значок «Обрезать». Это поле с линией над ним. Обрезать Кнопка "Стрелка вниз. Теперь фотография будет обрезана в соответствии с выбранным вами соотношением сторон. Изображение будет обрезано в соответствии с выбранным соотношением сторон.
Щелкните значок «Обрезать». Это поле с линией над ним. Обрезать Кнопка "Стрелка вниз. Теперь фотография будет обрезана в соответствии с выбранным вами соотношением сторон. Изображение будет обрезано в соответствии с выбранным соотношением сторон.  Сохраните изменения. Для этого нажмите Ctrl+С. (Windows) или ⌘ Команда+С. (Mac).
Сохраните изменения. Для этого нажмите Ctrl+С. (Windows) или ⌘ Команда+С. (Mac).