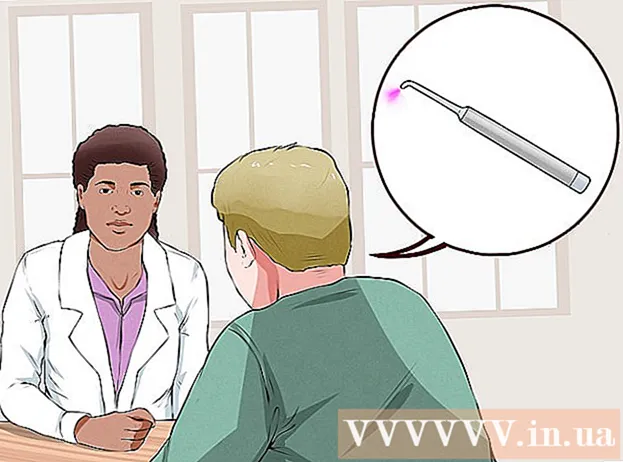Автор:
John Pratt
Дата создания:
18 Февраль 2021
Дата обновления:
1 Июль 2024

Содержание
Из этой статьи вы узнаете, как установить и обновить драйверы для вашего компьютера с Windows. Драйверы - это программы, которые помогают устройству (например, веб-камере) взаимодействовать с компьютером. Большинство устройств автоматически устанавливают драйверы при подключении к вашему компьютеру, но если драйверы устройства не обновлены должным образом, устройство может работать некорректно.
Шагать
Часть 1 из 2: Установка драйверов
 Помните, что большинство драйверов устанавливаются автоматически. Периферийные устройства, такие как веб-камеры, принтеры, компьютерные мыши, клавиатуры и т. Д., Обычно можно использовать с вашим компьютером после того, как они были подключены к компьютеру и оставлены в покое на несколько минут. Возможно, вам придется обновить драйверы вручную, но обычно устанавливать их вручную не требуется.
Помните, что большинство драйверов устанавливаются автоматически. Периферийные устройства, такие как веб-камеры, принтеры, компьютерные мыши, клавиатуры и т. Д., Обычно можно использовать с вашим компьютером после того, как они были подключены к компьютеру и оставлены в покое на несколько минут. Возможно, вам придется обновить драйверы вручную, но обычно устанавливать их вручную не требуется.  Убедись, что ты подключены к Интернету. Хотя многие устройства могут устанавливать драйверы сами, некоторые устройства (например, принтеры) требуют подключения к Интернету для загрузки необходимых драйверов.
Убедись, что ты подключены к Интернету. Хотя многие устройства могут устанавливать драйверы сами, некоторые устройства (например, принтеры) требуют подключения к Интернету для загрузки необходимых драйверов.  Подключите ваше устройство к компьютеру. Обычно это делается путем подключения кабеля устройства (например, кабеля USB) к порту на вашем компьютере.
Подключите ваше устройство к компьютеру. Обычно это делается путем подключения кабеля устройства (например, кабеля USB) к порту на вашем компьютере.  Следуйте инструкциям на экране. Драйверы обычно устанавливаются в фоновом режиме (это означает, что вам не нужно ничего делать для их установки), но вам может потребоваться указать некоторые настройки или принять соглашение, прежде чем ваше устройство сможет начать установку на ваш компьютер.
Следуйте инструкциям на экране. Драйверы обычно устанавливаются в фоновом режиме (это означает, что вам не нужно ничего делать для их установки), но вам может потребоваться указать некоторые настройки или принять соглашение, прежде чем ваше устройство сможет начать установку на ваш компьютер.  Попробуйте установить драйвера вручную. Если ваше устройство не устанавливает собственные драйверы автоматически, вы можете установить драйверы из одного из следующих источников:
Попробуйте установить драйвера вручную. Если ваше устройство не устанавливает собственные драйверы автоматически, вы можете установить драйверы из одного из следующих источников: - CD - Если ваше устройство поставляется с компакт-диском, загрузите его на свой компьютер и следуйте инструкциям на экране.
- Сайт производителя - Часто драйверы для устройства можно найти на сайте производителя. Найдите ссылку под названием «Драйверы», «Программное обеспечение» или «Поддержка», а затем загрузите самые последние версии драйверов на свой компьютер. Обычно драйверы можно запустить, дважды щелкнув их значок.
- Другие источники - Для исключительно старых или устаревших устройств вы можете найти специальные драйверы на таких веб-сайтах, как GitHub или SourceForge. В этом случае вы можете загрузить и запустить эти файлы драйверов, дважды щелкнув по ним. Будьте с этим особенно осторожны, так как таким образом легко загрузить вирус.
 Перезагрузите компьютер. После установки устройства и прилагаемых драйверов перезагрузка компьютера гарантирует правильную установку драйверов. Вы делаете это следующим образом:
Перезагрузите компьютер. После установки устройства и прилагаемых драйверов перезагрузка компьютера гарантирует правильную установку драйверов. Вы делаете это следующим образом: - нажмите на Начинать
 Открыть Старт
Открыть Старт  Тип управление устройством. Это приведет к поиску на вашем компьютере служебной программы диспетчера устройств, которую вы будете использовать для обновления драйверов.
Тип управление устройством. Это приведет к поиску на вашем компьютере служебной программы диспетчера устройств, которую вы будете использовать для обновления драйверов.  нажмите на Управление устройством . Вы можете найти его в верхней части меню «Пуск». Откроется окно диспетчера устройств.
нажмите на Управление устройством . Вы можете найти его в верхней части меню «Пуск». Откроется окно диспетчера устройств. - Перед продолжением необходимо щелкнуть значок диспетчера устройств на панели задач, чтобы открыть окно диспетчера устройств.
 Откройте категорию. Найдите категорию для типа устройства, которое вы хотите обновить, и дважды щелкните его. В результате под заголовком категории появятся несколько вариантов.
Откройте категорию. Найдите категорию для типа устройства, которое вы хотите обновить, и дважды щелкните его. В результате под заголовком категории появятся несколько вариантов. - Например: если вы хотите обновить драйверы веб-камеры, дважды щелкните категорию Камеры.
- Если вы видите варианты с отступом прямо под категорией, она уже открыта.
 Выберите название вашего устройства. Под заголовком категории щелкните конкретное устройство, для которого вы хотите обновить драйверы. Это выберет это устройство.
Выберите название вашего устройства. Под заголовком категории щелкните конкретное устройство, для которого вы хотите обновить драйверы. Это выберет это устройство.  Щелкните вкладку Действие. Вы можете найти его в верхней части окна диспетчера устройств. Появится раскрывающееся меню.
Щелкните вкладку Действие. Вы можете найти его в верхней части окна диспетчера устройств. Появится раскрывающееся меню.  нажмите на Обновить драйвер. Эту опцию можно найти в верхней части раскрывающегося меню. Откроется новое окно.
нажмите на Обновить драйвер. Эту опцию можно найти в верхней части раскрывающегося меню. Откроется новое окно.  нажмите на Автоматический поиск обновленных драйверов . Эта опция находится посередине меню. Ваш компьютер начнет поиск драйверов в Интернете.
нажмите на Автоматический поиск обновленных драйверов . Эта опция находится посередине меню. Ваш компьютер начнет поиск драйверов в Интернете.  Подождите, пока драйвер обновится. Если для выбранного устройства доступны новые драйверы, вы получите уведомление о том, что они устанавливаются, и уведомление о завершении установки.
Подождите, пока драйвер обновится. Если для выбранного устройства доступны новые драйверы, вы получите уведомление о том, что они устанавливаются, и уведомление о завершении установки. - При обновлении драйверов может потребоваться выбрать некоторые параметры, поэтому сделайте это при появлении запроса.
- Если через некоторое время вы увидите сообщение типа «Лучшие драйверы для вашего устройства уже установлены», значит, выбранное устройство уже обновлено.
- нажмите на Начинать
Советы
- Иногда на дисках есть специальное программное обеспечение, которое поставляется с периферийными устройствами, которые можно использовать для добавления интересных функций к продукту (например, лицевых фильтров для веб-камеры).
- Всегда извлекайте USB-устройства, прежде чем извлекать их из порта. Вы делаете это, щелкнув значок флэш-накопителя в правом нижнем углу экрана (возможно, сначала потребуется нажать кнопку ^ чтобы увидеть значок флешки), затем нажмите Извлечь.
- Если вы загружаете драйверы с сайта, отличного от официального, вас могут спросить об архитектуре (32-битной или 64-битной) вашего компьютера. Сначала проверьте битовую версию своего компьютера, чтобы убедиться.
Предупреждения
- При поиске драйверов на сторонних веб-сайтах никогда не загружайте драйвер без оценок или отзывов пользователей. Чрезвычайно важно знать, что вы можете установить, прежде чем что-либо скачивать.