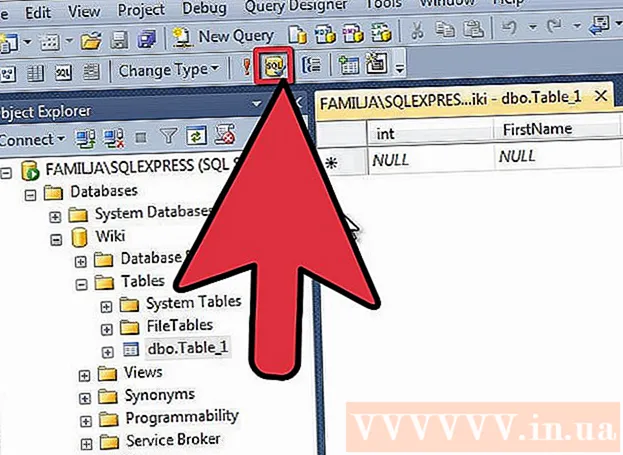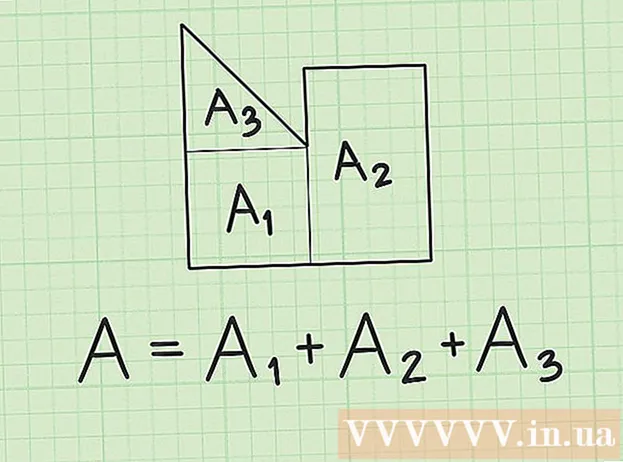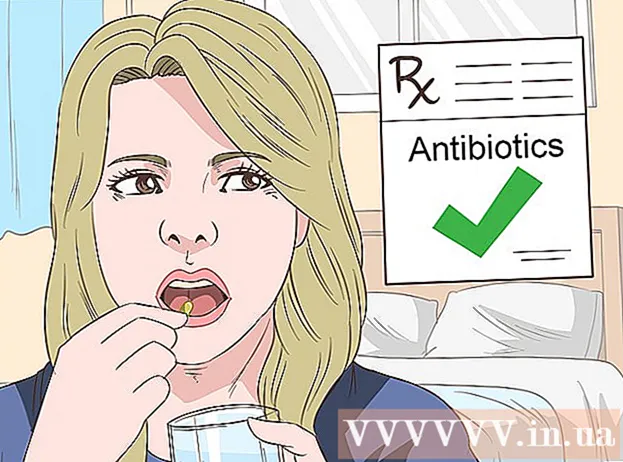Автор:
Tamara Smith
Дата создания:
23 Январь 2021
Дата обновления:
1 Июль 2024

Содержание
- Шагать
- Метод 1 из 3: форматирование макета документа
- Метод 2 из 3. Отформатируйте шрифт
- Метод 3 из 3. Добавление изображений и диаграмм
- Кончик
Microsoft Word - самая популярная в мире программа для обработки текстов. В зависимости от типа юридического, официального или личного текста, который вы пишете, для каждого из них требуются отдельные правила форматирования. Если вы используете Microsoft Word, вы обнаружите, что следовать этим рекомендациям довольно легко, учитывая все инструменты Word. Если вы только начинаете работать с Microsoft Word, не волнуйтесь. Вы можете отформатировать свой документ как профессионал в кратчайшие сроки.
Шагать
Метод 1 из 3: форматирование макета документа
 Изучите пользовательский интерфейс Word. Ознакомьтесь с элементами интерфейса, которые содержат все ваши инструменты форматирования. Возможно, вам потребуется включить определенные инструменты на панели инструментов. Вы можете сделать это на вкладке «Вид», выбрав Панели инструментов и выбрав «Стандартные».
Изучите пользовательский интерфейс Word. Ознакомьтесь с элементами интерфейса, которые содержат все ваши инструменты форматирования. Возможно, вам потребуется включить определенные инструменты на панели инструментов. Вы можете сделать это на вкладке «Вид», выбрав Панели инструментов и выбрав «Стандартные». - Строка меню - это область в верхней части экрана, где вы найдете «Файл», «Правка», «Просмотр» и другие важные пункты меню.
- Панель инструментов (в зависимости от версии) расположена непосредственно под строкой меню и отображает общие задачи, такие как сохранение, печать и открытие документа.
- На ленте, расположенной в верхней части рабочего пространства, под панелью инструментов, функции Microsoft Word упорядочены по категориям, таким как вкладка «Домашняя страница» и «Макет страницы».
 Отрегулируйте выравнивание вашего документа. Для разных типов документов требуются разные способы выравнивания текста. Вы можете выбрать выравнивание всего документа влево, вправо или по центру, нажав кнопки «Выровнять» в группе «Алина» на ленте.
Отрегулируйте выравнивание вашего документа. Для разных типов документов требуются разные способы выравнивания текста. Вы можете выбрать выравнивание всего документа влево, вправо или по центру, нажав кнопки «Выровнять» в группе «Алина» на ленте. - Это кнопки, которые выглядят как уменьшенная версия документа с небольшими черными линиями, указывающими на выравнивание.
- Вы найдете кнопки выравнивания по направлению к центру ленты, после кнопки «Подчеркнуть» и перед кнопкой «Маркеры».
 Установите межстрочный интервал вашего документа. Настройте параметры, нажав кнопку «Расстояние между строками и абзацами». Любой текст, который вы вводите после использования этого инструмента, будет соответствовать установленному вами расстоянию.
Установите межстрочный интервал вашего документа. Настройте параметры, нажав кнопку «Расстояние между строками и абзацами». Любой текст, который вы вводите после использования этого инструмента, будет соответствовать установленному вами расстоянию. - Вы найдете кнопку между строками и абзацами на ленте после кнопок выравнивания. Эта кнопка выглядит как ряд линий с вертикальными стрелками слева от линий, указывающими вверх и вниз.
- Чтобы изменить интервал существующей строки или абзаца, выделите текст и нажмите кнопку «Интервал между строками и абзацами», чтобы отредактировать его.
- Вы также можете изменить интервал между строками и абзацами, щелкнув вкладку «Макет страницы» в строке меню в верхней части экрана, выбрав «Абзац» из списка и указав желаемый интервал.
- Многие профессиональные документы, такие как эссе колледжа и сопроводительные письма, требуют двойного интервала.
 Отрегулируйте ориентацию страницы. Чтобы написать документ в другой ориентации, щелкните параметр «Ориентация» в группе «Параметры страницы» на ленте и выберите «Книжная» или «Альбомная» из раскрывающегося списка.
Отрегулируйте ориентацию страницы. Чтобы написать документ в другой ориентации, щелкните параметр «Ориентация» в группе «Параметры страницы» на ленте и выберите «Книжная» или «Альбомная» из раскрывающегося списка.  Измените размер бумаги в группе Параметры страницы на ленте. Если вам нужно распечатать документ на бумаге определенного размера, нажмите кнопку «Размер» и выберите нужный размер из раскрывающегося списка.
Измените размер бумаги в группе Параметры страницы на ленте. Если вам нужно распечатать документ на бумаге определенного размера, нажмите кнопку «Размер» и выберите нужный размер из раскрывающегося списка. - Это изменяет виртуальный размер текстового документа.
 Настройте верхние и нижние колонтитулы документа. Заголовок содержит информацию, которая появляется на каждой странице документа.
Настройте верхние и нижние колонтитулы документа. Заголовок содержит информацию, которая появляется на каждой странице документа. - Чтобы установить заголовок документа, дважды щелкните верхнюю часть страницы, и появится поле заголовка.
- Настройте нижние колонтитулы документа. Нижние колонтитулы похожи на заголовки документов. Весь текст в нижнем колонтитуле отображается внизу каждой страницы документа.
- Чтобы установить нижний колонтитул документа, дважды щелкните нижнюю часть страницы, и появится поле нижнего колонтитула.
- Вы также можете отформатировать свои верхние и нижние колонтитулы, выбрав вкладку «Вставить» в строке меню вверху экрана и щелкнув верхний или нижний колонтитулы в одноименной группе. Это действие позволяет вам создавать верхние и нижние колонтитулы на вашей странице и редактировать их.
 Отрегулируйте поле. Нажмите кнопку «Поля» в группе «Параметры страницы» на вкладке «Макет страницы» и выберите поле из предопределенных настроек полей в раскрывающемся списке.
Отрегулируйте поле. Нажмите кнопку «Поля» в группе «Параметры страницы» на вкладке «Макет страницы» и выберите поле из предопределенных настроек полей в раскрывающемся списке. - Если вы хотите использовать свои собственные поля, нажмите «Пользовательские поля» в самом низу раскрывающегося списка, чтобы установить свои собственные поля.
 Добавьте столбцы. Если вы хотите создать документ, похожий на газету, вы можете сделать это, установив столбцы в документе. Выберите параметр «Столбцы» на вкладке «Макет страницы» и выберите нужное количество столбцов и их выравнивание в раскрывающемся списке. В зависимости от версии Word вы также найдете кнопку «Столбцы» в верхнем ряду ленты. Эта кнопка имеет зеленый значок с небольшим прямоугольником, разделенным пополам.
Добавьте столбцы. Если вы хотите создать документ, похожий на газету, вы можете сделать это, установив столбцы в документе. Выберите параметр «Столбцы» на вкладке «Макет страницы» и выберите нужное количество столбцов и их выравнивание в раскрывающемся списке. В зависимости от версии Word вы также найдете кнопку «Столбцы» в верхнем ряду ленты. Эта кнопка имеет зеленый значок с небольшим прямоугольником, разделенным пополам. - Если вы хотите создать один, два или три столбца, вы можете сделать это с помощью предустановленных параметров. Если вы хотите сделать больше, вам следует выбрать «Больше столбцов».
- Обратите внимание, что этот параметр столбца отличается от столбцов, которые вы получаете, когда вставляете в документ такие элементы, как таблицы.
 Добавьте маркеры и числа. Выделите текст, который нужно пронумеровать или пометить маркером, и (в зависимости от версии) нажмите кнопку «Нумерация» или «Маркировка» на ленте.
Добавьте маркеры и числа. Выделите текст, который нужно пронумеровать или пометить маркером, и (в зависимости от версии) нажмите кнопку «Нумерация» или «Маркировка» на ленте. - Эти кнопки можно найти на ленте рядом друг с другом после кнопок выравнивания. Кнопка «Нумерация» показывает три маленькие строки с цифрами слева от строк, а кнопка «Маркеры» показывает три небольших строки с маркерами слева от строк.
 Выберите свой стиль документа. По умолчанию все документы имеют встроенные стили (например: Обычный, Заголовок, Заголовок 1). Стиль текста по умолчанию - Обычный. Шаблон, на котором основан документ (например, Normal.dotx), определяет, какие стили будут отображаться на ленте и на вкладке «Стили».
Выберите свой стиль документа. По умолчанию все документы имеют встроенные стили (например: Обычный, Заголовок, Заголовок 1). Стиль текста по умолчанию - Обычный. Шаблон, на котором основан документ (например, Normal.dotx), определяет, какие стили будут отображаться на ленте и на вкладке «Стили». - Перед применением стиля вы можете просмотреть все доступные стили и предварительно просмотреть, как они будут выглядеть, когда вы их примените.
- На вкладке «Главная» или «Формат» в строке меню в разделе «Стили» выберите нужный стиль.
- Вы также можете нажать кнопку «Изменить» на вкладке «Стили», чтобы создать свой собственный стиль.
- По умолчанию Word применяет стиль абзаца (например, Заголовок 1) ко всему абзацу. Чтобы применить стиль абзаца к части абзаца, выберите только ту часть, которую вы хотите изменить.
Метод 2 из 3. Отформатируйте шрифт
 Отрегулируйте настройки шрифта. На ленте вы увидите раскрывающиеся меню для шрифта и размера. Чтобы внести изменения в текст, вы должны сначала выбрать текст, с которым хотите работать. Вы можете выбрать отдельные символы, определенные слова или целые абзацы. Выделив текст, вы можете его отформатировать. Например, вы можете изменить шрифт, размер и цвет.
Отрегулируйте настройки шрифта. На ленте вы увидите раскрывающиеся меню для шрифта и размера. Чтобы внести изменения в текст, вы должны сначала выбрать текст, с которым хотите работать. Вы можете выбрать отдельные символы, определенные слова или целые абзацы. Выделив текст, вы можете его отформатировать. Например, вы можете изменить шрифт, размер и цвет. - Щелкните слева от первого слова, которое вы хотите выделить, и удерживайте курсор, перемещая курсор по всем словам, которые вы хотите выделить.
 Измените размер, цвет и маркировку. Перейдите к раскрывающемуся списку на ленте, чтобы выбрать нужный шрифт, размер, цвет и выделение. Сначала вы увидите кнопку шрифта справа после кнопки стиля. Затем вы найдете кнопку размера шрифта с размером по умолчанию (обычно 12).
Измените размер, цвет и маркировку. Перейдите к раскрывающемуся списку на ленте, чтобы выбрать нужный шрифт, размер, цвет и выделение. Сначала вы увидите кнопку шрифта справа после кнопки стиля. Затем вы найдете кнопку размера шрифта с размером по умолчанию (обычно 12). - При выборе шрифта и размера всегда помните о правилах форматирования создаваемого документа.
- Шрифт по умолчанию для большинства научных и профессиональных документов - Time New Roman, размер 12.
 Выберите формат текста. Помимо настройки стиля и размера шрифта, вы также можете настроить выделение слов и строк в документе. Рядом с кнопкой размера вы видите кнопки Полужирный, Курсив и Подчеркнутый. Кнопка «Полужирный» - это заглавная буква B, выделенная жирным шрифтом, кнопка «Курсив» - это заглавная буква I, а кнопка «Подчеркнуть» - это подчеркнутая заглавная буква U.
Выберите формат текста. Помимо настройки стиля и размера шрифта, вы также можете настроить выделение слов и строк в документе. Рядом с кнопкой размера вы видите кнопки Полужирный, Курсив и Подчеркнутый. Кнопка «Полужирный» - это заглавная буква B, выделенная жирным шрифтом, кнопка «Курсив» - это заглавная буква I, а кнопка «Подчеркнуть» - это подчеркнутая заглавная буква U. - Выбрав шрифт, который хотите изменить, нажмите кнопки на ленте.
 Установите атрибуты текста и шрифта и цвета. Если вы хотите добавить в документ цвета и выделение, вы можете сделать это, выбрав часть документа, в которую хотите добавить цвета, и нажав кнопки «Цвет выделения текста» или «Цвет текста» на ленте.
Установите атрибуты текста и шрифта и цвета. Если вы хотите добавить в документ цвета и выделение, вы можете сделать это, выбрав часть документа, в которую хотите добавить цвета, и нажав кнопки «Цвет выделения текста» или «Цвет текста» на ленте. - (В зависимости от версии) пройдите полностью вправо от ленты, чтобы найти кнопку, синюю букву ABC с белой полосой, подчеркивающей ее, и кнопку цвета текста, букву A с черной полосой под ней.
Метод 3 из 3. Добавление изображений и диаграмм
 Перетащите изображение в документ. Разместите изображение именно там, где хотите. После того, как вы уронили изображение, может быть немного сложно получить его именно там, где вы хотите. Есть несколько способов упростить управление вашим изображением:
Перетащите изображение в документ. Разместите изображение именно там, где хотите. После того, как вы уронили изображение, может быть немного сложно получить его именно там, где вы хотите. Есть несколько способов упростить управление вашим изображением:  Активировать перенос текста. Перенос текста изменяет макет документа, так что текст может обтекать изображение, где бы он ни находился.
Активировать перенос текста. Перенос текста изменяет макет документа, так что текст может обтекать изображение, где бы он ни находился. - Щелкните изображение правой кнопкой мыши и щелкните правой кнопкой мыши Обтекание текстом. Выберите выравнивание, которое лучше всего соответствует вашему документу. Вы увидите предварительный просмотр, когда наведете указатель мыши на каждый параметр.
- Выделите изображение и затем удерживайте клавишу Ctrl. Удерживая нажатой клавишу, используйте клавиши со стрелками для перемещения изображения в документе.
 Добавьте диаграмму. Щелкните вкладку «Вставка», а затем выберите параметр «Диаграмма». Когда вы выбираете График, на вашей ленте появляется новая панель инструментов с диапазоном графиков на выбор. Выберите предпочтительный тип диаграммы, например круговую.
Добавьте диаграмму. Щелкните вкладку «Вставка», а затем выберите параметр «Диаграмма». Когда вы выбираете График, на вашей ленте появляется новая панель инструментов с диапазоном графиков на выбор. Выберите предпочтительный тип диаграммы, например круговую.  Измените свою диаграмму. Прокрутите до этой части окна и выберите один из различных типов графиков, например «Выделенные сегменты трехмерного круга».
Измените свою диаграмму. Прокрутите до этой части окна и выберите один из различных типов графиков, например «Выделенные сегменты трехмерного круга». - Нажмите «ОК», чтобы вставить диаграмму в документ и открыть окно «Диаграмма в Microsoft Word».
Кончик
- Если вы просто не пишете текст, вам следует сначала ознакомиться с руководящими принципами для этого документа, прежде чем настраивать макет вашего документа.
- За исключением верхнего, нижнего колонтитула и форматирования страницы (которое влияет на весь документ), все другие инструменты форматирования могут применяться только к определенным частям документа.