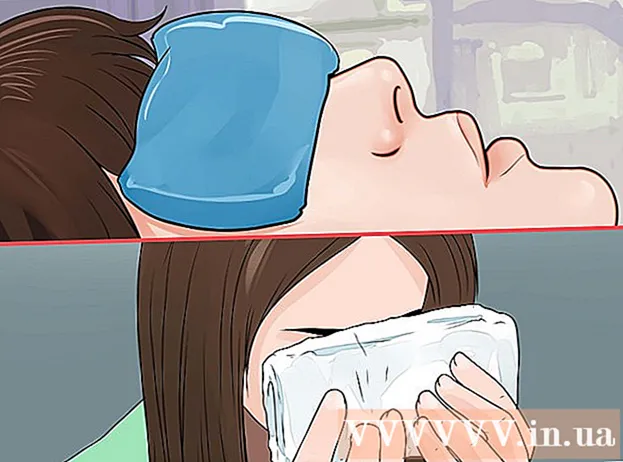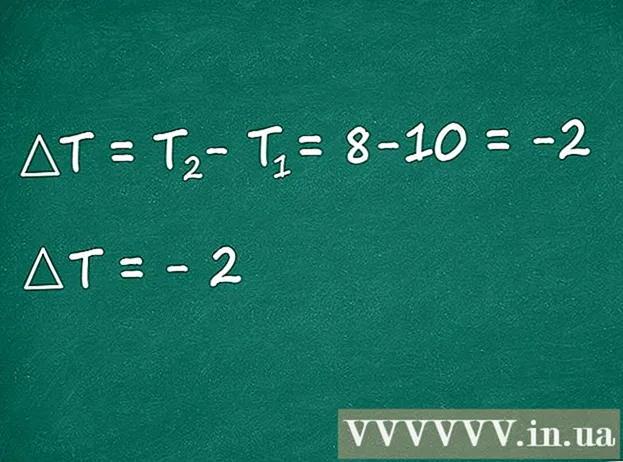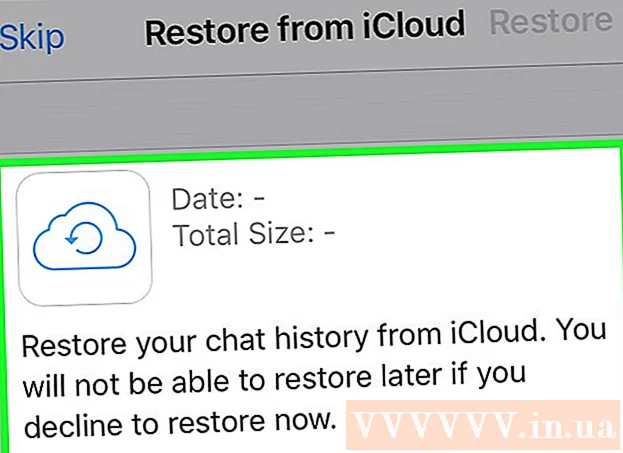Автор:
Roger Morrison
Дата создания:
1 Сентябрь 2021
Дата обновления:
1 Июль 2024

Содержание
Блокировщики рекламы полезны для остановки назойливой рекламы и всплывающих окон, но они также могут помешать вам получить доступ к определенным веб-сайтам или их частям. Вы можете отключить расширения в меню расширений или отключить блокировку рекламы для определенных сайтов. В этой статье вы узнаете, как отключить блокировку рекламы в браузерах для мобильных и настольных компьютеров.
Шагать
Метод 1 из 7. Использование меню блокировщика рекламы
 Перейдите на сайт, который блокирует ваш блокировщик рекламы. Это может быть веб-сайт с рекламой, которую вы хотите просмотреть, или веб-сайт, на котором блокировщик рекламы мешает работе.
Перейдите на сайт, который блокирует ваш блокировщик рекламы. Это может быть веб-сайт с рекламой, которую вы хотите просмотреть, или веб-сайт, на котором блокировщик рекламы мешает работе.  Нажмите на значок расширения для блокировки рекламы. Он находится в правом верхнем углу вашего интернет-браузера, рядом с адресной строкой. Обычно он имеет красный значок с инициалами блокировщика рекламы внутри. Откроется раскрывающееся меню для расширения для блокировки рекламы.
Нажмите на значок расширения для блокировки рекламы. Он находится в правом верхнем углу вашего интернет-браузера, рядом с адресной строкой. Обычно он имеет красный значок с инициалами блокировщика рекламы внутри. Откроется раскрывающееся меню для расширения для блокировки рекламы.  Нажмите на опцию, чтобы отключить блокировку рекламы. Это зависит от расширения. Это может быть значок в виде круга с линией в верхней части, значок флажка рядом с надписью «Включено», кнопка «Включить / отключить» или что-то подобное. Расширение запомнит ваши предпочтения для сайта.
Нажмите на опцию, чтобы отключить блокировку рекламы. Это зависит от расширения. Это может быть значок в виде круга с линией в верхней части, значок флажка рядом с надписью «Включено», кнопка «Включить / отключить» или что-то подобное. Расширение запомнит ваши предпочтения для сайта.  нажмите на
нажмите на  Откройте Google Chrome. Значок Google Chrome напоминает красное, зелено-желтое колесо с синей точкой в центре. Щелкните этот значок, чтобы открыть Google Chrome. В Google Chrome блокировщики рекламы работают как расширения браузера.
Откройте Google Chrome. Значок Google Chrome напоминает красное, зелено-желтое колесо с синей точкой в центре. Щелкните этот значок, чтобы открыть Google Chrome. В Google Chrome блокировщики рекламы работают как расширения браузера.  нажмите на ⋮. Это значок с тремя вертикальными точками в правом верхнем углу браузера. Это откроет меню.
нажмите на ⋮. Это значок с тремя вертикальными точками в правом верхнем углу браузера. Это откроет меню. - Эта кнопка может выглядеть как три горизонтальные линии, если вы используете старую версию Chrome.
 нажмите на Дополнительные инструменты. Он находится в нижней части меню, которое появляется при нажатии на трехточечное меню. Рядом с меню отобразится подменю.
нажмите на Дополнительные инструменты. Он находится в нижней части меню, которое появляется при нажатии на трехточечное меню. Рядом с меню отобразится подменю.  нажмите на Расширения. Это на боковой панели в левой части окна. Это отобразит список плагинов и расширений Google Chrome.
нажмите на Расширения. Это на боковой панели в левой части окна. Это отобразит список плагинов и расширений Google Chrome.  Найдите свой блокировщик рекламы в списке расширений. У каждого расширения есть свой блок параметров на странице расширений. Все расширения перечислены в алфавитном порядке.
Найдите свой блокировщик рекламы в списке расширений. У каждого расширения есть свой блок параметров на странице расширений. Все расширения перечислены в алфавитном порядке. - Если вы знаете его имя, вы можете выполнить поиск, нажав «Command» + «F» (Mac) или «Ctrl» + «F» (Windows), а затем набрав имя в строке поиска в правом верхнем углу.
 Нажмите переключатель
Нажмите переключатель  Откройте Google Chrome. Значок Google Chrome напоминает красное, зелено-желтое колесо с синей точкой в центре. Нажмите значок Google Chrome на главном экране, чтобы открыть Google Chrome на Android.
Откройте Google Chrome. Значок Google Chrome напоминает красное, зелено-желтое колесо с синей точкой в центре. Нажмите значок Google Chrome на главном экране, чтобы открыть Google Chrome на Android. - В Google Chrome блокировщик рекламы не реализован на iPhone и iPad. Однако вы можете отключить блокировку рекламы.
 Нажмите ⋮. Это значок с тремя вертикальными точками в правом верхнем углу Google Chrome. Это отобразит меню.
Нажмите ⋮. Это значок с тремя вертикальными точками в правом верхнем углу Google Chrome. Это отобразит меню.  Нажмите Настройки. Он находится в нижней части меню Google Chrome, которое появляется, когда вы нажимаете значок с тремя вертикальными точками.
Нажмите Настройки. Он находится в нижней части меню Google Chrome, которое появляется, когда вы нажимаете значок с тремя вертикальными точками.  Нажмите Настройки веб-сайта. Это в нижней части меню настроек.
Нажмите Настройки веб-сайта. Это в нижней части меню настроек.  Нажмите Всплывающие окна и пересылка. Он находится в нижней части меню настроек веб-сайта, рядом со значком в виде стрелки, указывающей на верхний правый угол поля.
Нажмите Всплывающие окна и пересылка. Он находится в нижней части меню настроек веб-сайта, рядом со значком в виде стрелки, указывающей на верхний правый угол поля.  Нажмите переключатель
Нажмите переключатель  Нажмите
Нажмите  Нажмите Объявления. Это опция чуть ниже «Всплывающие окна и пересылка». Это рядом со значком, который напоминает окно интернет-браузера.
Нажмите Объявления. Это опция чуть ниже «Всплывающие окна и пересылка». Это рядом со значком, который напоминает окно интернет-браузера.  Нажмите переключатель
Нажмите переключатель  Откройте меню настроек
Откройте меню настроек  Нажмите Сафари. Это рядом со значком, который напоминает синий компас в меню настроек. Блокировщики контента управляются через приложение Safari, и здесь вы также можете изменить текущие настройки вашего блокировщика рекламы.
Нажмите Сафари. Это рядом со значком, который напоминает синий компас в меню настроек. Блокировщики контента управляются через приложение Safari, и здесь вы также можете изменить текущие настройки вашего блокировщика рекламы.  Нажмите переключатель
Нажмите переключатель  Нажмите Блокировщики контента. Это отобразит список всех блокировщиков контента, установленных на вашем iPhone или iPad.
Нажмите Блокировщики контента. Это отобразит список всех блокировщиков контента, установленных на вашем iPhone или iPad.  Нажмите переключатель
Нажмите переключатель  Откройте Safari. Значок Safari напоминает синий компас. Щелкните значок Safari в Dock внизу экрана, чтобы открыть Safari.
Откройте Safari. Значок Safari напоминает синий компас. Щелкните значок Safari в Dock внизу экрана, чтобы открыть Safari.  нажмите на Сафари. Это находится в строке меню вверху экрана в верхнем левом углу. Это вызовет меню Safari.
нажмите на Сафари. Это находится в строке меню вверху экрана в верхнем левом углу. Это вызовет меню Safari.  нажмите на Предпочтения .... Это третий вариант в меню Safari. Это откроет меню настроек.
нажмите на Предпочтения .... Это третий вариант в меню Safari. Это откроет меню настроек.  Щелкните вкладку Расширения. Он находится под значком, который напоминает синий кусок головоломки в верхней части окна настроек.
Щелкните вкладку Расширения. Он находится под значком, который напоминает синий кусок головоломки в верхней части окна настроек.  Установите флажок
Установите флажок  Откройте Microsoft Edge. Его значок имеет вид темно-синей буквы «е». В Microsoft Edge блокировщики рекламы представлены в виде подключаемых модулей, которые вручную добавляются в ваш браузер. Вы можете отключить блокировку рекламы, открыв свое расширение.
Откройте Microsoft Edge. Его значок имеет вид темно-синей буквы «е». В Microsoft Edge блокировщики рекламы представлены в виде подключаемых модулей, которые вручную добавляются в ваш браузер. Вы можете отключить блокировку рекламы, открыв свое расширение.  нажмите на …. Это значок с тремя горизонтальными точками в правом верхнем углу. Это отобразит меню.
нажмите на …. Это значок с тремя горизонтальными точками в правом верхнем углу. Это отобразит меню.  нажмите на Расширения. Это примерно половина меню рядом со значком, напоминающим кусок пазла. Это отобразит список всех расширений, установленных на Edge.
нажмите на Расширения. Это примерно половина меню рядом со значком, напоминающим кусок пазла. Это отобразит список всех расширений, установленных на Edge.  Найдите свой блокировщик рекламы в списке. Все расширения перечислены в алфавитном порядке в меню справа.
Найдите свой блокировщик рекламы в списке. Все расширения перечислены в алфавитном порядке в меню справа.  Щелкните правой кнопкой мыши блокировщик рекламы. Вам будут представлены варианты настройки расширения.
Щелкните правой кнопкой мыши блокировщик рекламы. Вам будут представлены варианты настройки расширения. - Если у вас много расширений и вы знаете название своего блокировщика рекламы, вы можете найти его, нажав «Ctrl» + «F» и введя имя расширения в появившейся строке поиска.
 Нажмите на переключатель
Нажмите на переключатель  Откройте Mozilla Firefox. Чтобы отключить блокировку рекламы, вам просто нужно управлять своими надстройками.
Откройте Mozilla Firefox. Чтобы отключить блокировку рекламы, вам просто нужно управлять своими надстройками.  нажмите на ☰. Это значок с тремя горизонтальными линиями в правом верхнем углу окна. Это отобразит меню.
нажмите на ☰. Это значок с тремя горизонтальными линиями в правом верхнем углу окна. Это отобразит меню.  нажмите на Дополнения. Это примерно половина меню, рядом со значком, напоминающим кусок пазла.
нажмите на Дополнения. Это примерно половина меню, рядом со значком, напоминающим кусок пазла.  нажмите на Расширения. Эта кнопка расположена на левой боковой панели страницы надстроек и содержит список всех установленных приложений, используемых в Firefox.
нажмите на Расширения. Эта кнопка расположена на левой боковой панели страницы надстроек и содержит список всех установленных приложений, используемых в Firefox.  Найдите свой блокировщик рекламы в списке расширений. Все включенные расширения перечислены в разделе «Включено» на странице расширений.
Найдите свой блокировщик рекламы в списке расширений. Все включенные расширения перечислены в разделе «Включено» на странице расширений.  нажмите на … справа от включенного блокировщика рекламы. Это значок с тремя горизонтальными точками в правом верхнем углу каждой панели расширений в списке расширений. Это отобразит меню для этого расширения.
нажмите на … справа от включенного блокировщика рекламы. Это значок с тремя горизонтальными точками в правом верхнем углу каждой панели расширений в списке расширений. Это отобразит меню для этого расширения. - Если вы знаете имя, вы можете ввести его в строку поиска в правом верхнем углу окна диспетчера надстроек.
 нажмите на Выключить. Он находится в верхней части меню, которое появляется, когда вы щелкаете трехточечный значок. Ваш блокировщик рекламы больше не будет работать во время просмотра.
нажмите на Выключить. Он находится в верхней части меню, которое появляется, когда вы щелкаете трехточечный значок. Ваш блокировщик рекламы больше не будет работать во время просмотра. - Вернитесь в это меню, чтобы включить блокировку рекламы. Найдите блокировщик рекламы в разделе «Отключено» и щелкните значок с тремя точками. Нажмите «Включить», чтобы включить расширение.