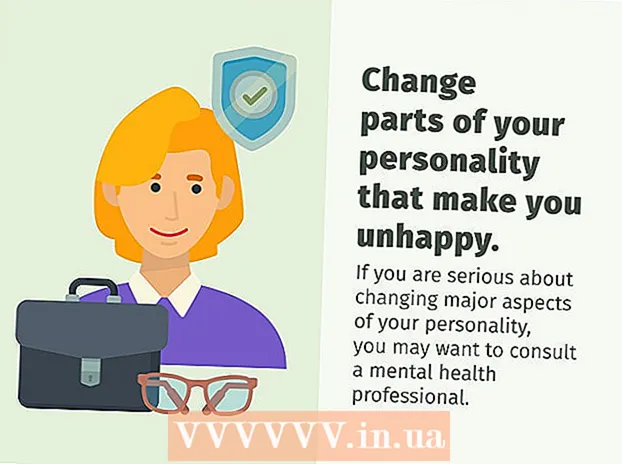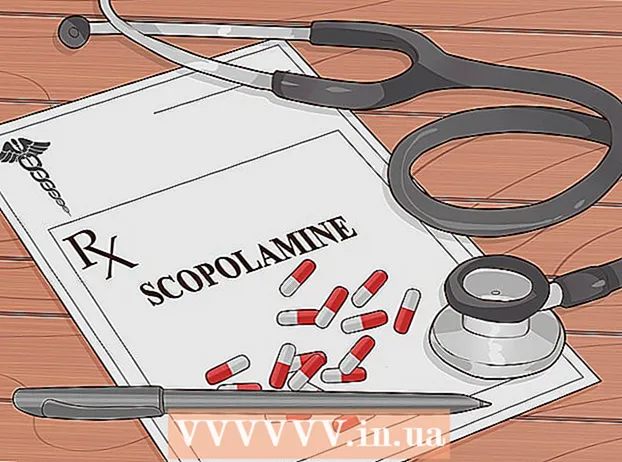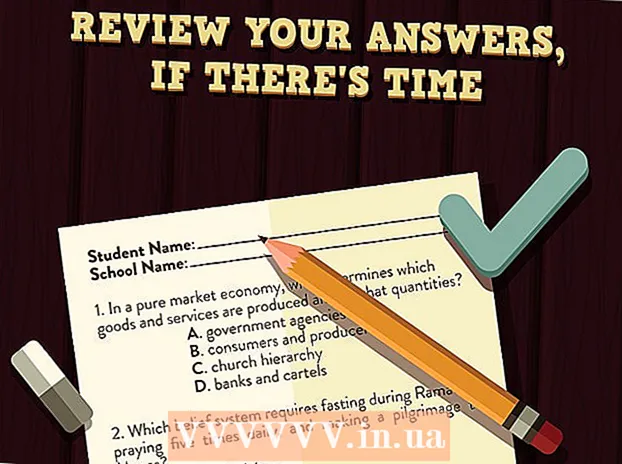Автор:
Louise Ward
Дата создания:
11 Февраль 2021
Дата обновления:
1 Июль 2024

Содержание
База данных SQL Server сегодня является одной из самых популярных, отчасти потому, что ее легко создавать и поддерживать. Благодаря программе с графическим пользовательским интерфейсом (GUI), такой как SQL Server Management, вам больше не нужно беспокоиться о работе с командными строками. Прочтите Шаг 1, чтобы создать базу данных и начать вводить информацию всего за несколько минут.
Шаги
Установите программное обеспечение SQL Server Management Studio. Это программное обеспечение предоставляется Microsoft бесплатно и позволяет подключать серверы SQL и управлять ими из графического интерфейса вместо использования командной строки.
- Для подключения к удаленному SQL-серверу вам понадобится это или другое подобное программное обеспечение.
- Пользователи Mac могут использовать программы с открытым исходным кодом, такие как DbVisualizer или SQuirreL SQL. Хотя интерфейсы могут отличаться, они разделяют общие принципы использования.
- Вы можете прочитать больше, чтобы узнать, как создать базу данных с помощью командной строки.

Запустите SQL Server Management Studio. При запуске программы вас спросят, к какому серверу вы хотите подключиться. Если определенный сервер работает и все разрешения, необходимые для подключения к этому серверу, имеются, вы можете ввести адрес сервера и учетные данные. Если вы хотите создать локальную базу данных, установите для имени базы данных значение . и тип аутентификации - «Аутентификация Windows».- Нажмите «Подключиться», чтобы продолжить.

Найдите папку "Базы данных". После инициации подключения к удаленному или локальному серверу в левой части экрана откроется окно обозревателя объектов. В верхней части дерева каталогов обозревателя объектов находится подключенный сервер. Если дерево еще не открыто, щелкните значок «+» рядом с ним. Найдите папку "Базы данных".
Создайте новую базу данных. Щелкните правой кнопкой мыши папку "Базы данных" и выберите "Новая база данных ...". Появится новое окно, позволяющее настроить базу данных перед инициализацией. Вы должны назвать свою базу данных так, чтобы ее можно было легко идентифицировать. Большинство пользователей оставляют остальные настройки по умолчанию.- Когда вы вводите имя базы данных, автоматически создаются два дополнительных файла: файл данных и файл журнала. В файле данных хранятся все данные вашей базы данных, а в файле журнала записываются все изменения, внесенные в эту базу данных.
- Щелкните ОК, чтобы создать базу данных. Новая база данных появится в развернутой папке «Базы данных» и будет отмечена значком цилиндра.
Создать таблицу. Базы данных хранят данные только тогда, когда вы создаете структуру для этих данных. Таблицы хранят информацию, которая вводится в базу данных, и чтобы иметь возможность импортировать данные, вам необходимо сначала создать таблицы. Разверните новую базу данных в папке «Базы данных», щелкните правой кнопкой мыши папку «Таблицы» и выберите «Новая таблица ...».
- Windows откроет остальную часть экрана, чтобы помочь вам управлять новой панелью.
Создать первичный ключ. Вы должны создать первичный ключ в первом столбце таблицы. Это будет идентификационный номер или запись, которая позволит вам снова легко получить доступ к этим элементам. Чтобы создать первичный ключ, вам необходимо ввести «ID» в поле «Имя столбца», введите int в поле «Тип данных» и снимите флажок «Разрешить пустые значения». Щелкните значок замка на панели инструментов, чтобы установить этот столбец в качестве первичного ключа.
- Не принимайте значения NULL, потому что здесь вы всегда хотите, чтобы этот элемент имел значение как минимум равное «1». Если оставить поле пустым, ваша первая запись будет «0».
- В окне «Свойства столбца» прокрутите вниз до параметра «Определить спецификацию». Разверните и установите «Да» для «(ls Identity)». Значение столбца ID будет автоматически увеличиваться с каждой записью данных, тем самым автоматически и эффективно нумерация новых записей.
Разберитесь в структуре доски. Таблица - это набор полей или столбцов. Каждый столбец представляет один аспект элемента в базе данных. Например, в базе данных сотрудников компании у вас могут быть столбцы «Имя», «Фамилия», «Адрес» и «Номер телефона».
Создайте остальные столбцы. После того, как вы заполнили поля первичного ключа, другие новые поля появятся непосредственно под этим полем, что позволит вам перейти в следующий столбец. Заполните поля соответствующим образом и убедитесь, что вы выбрали правильный тип данных для информации, которую вы будете вводить в этот столбец:
- нчар (#) Это рекомендуемый тип данных для текста, такого как имена, адреса и т. Д. Число в скобках - это максимальное количество символов, введенных в поле. Установите ограничения, чтобы гарантировать, что размер базы данных находится под контролем. Номера телефонов следует хранить в этом формате, поскольку они не будут использоваться в функциях расчета.
- int Это тип данных для целых чисел, который обычно используется для полей идентификаторов.
- десятичный (Икс,у) - При использовании этого типа данных число будет храниться в десятичном формате, а числа в скобках представляют собой общее количество цифр и количество цифр в десятичной части соответственно. Например, с десятичный (6,2), числа будут сохранены как.
Сохраните таблицу. После создания столбца вам необходимо сохранить таблицу перед вводом информации. Щелкните значок Сохранить на панели инструментов и введите имя в таблице. Вы должны использовать имя, которое представляет содержимое таблицы, особенно для больших баз данных, состоящих из нескольких таблиц.
Добавьте данные в свою таблицу. После того, как вы сохранили таблицу, вы можете начать добавлять в нее данные. Разверните папку «Таблицы» в окне «Обозреватель объектов». Если нового листа здесь нет, щелкните папку правой кнопкой мыши и выберите «Обновить». Щелкните доску правой кнопкой мыши и выберите «Изменить первые 200 строк».
- Вы можете начать вводить данные в поля, отображаемые в центральном окне. Поле ID будет заполнено автоматически. Поэтому пока можете игнорировать это. Пожалуйста, заполните оставшиеся поля. Когда вы нажмете на следующую строку, вы увидите, что поле идентификатора первой строки автоматически заполнится.
- Продолжайте этот процесс, пока не введете всю необходимую информацию.
Запустите таблицу, чтобы сохранить данные. Когда вы закончите вводить информацию, нажмите кнопку «Выполнить SQL» на панели инструментов, чтобы сохранить ее в таблице. SQL Server будет работать в фоновом режиме, разделяя все данные на созданные вами столбцы. Эта кнопка пуста, как красный восклицательный знак. Вы также можете нажать Ctrl+р для выполнения команды.
- В случае ошибки перед выполнением таблицы указывается неправильно введенная строка.
Запрос данных. К этому моменту база данных полностью инициализирована. Для каждой базы данных вы можете создать столько таблиц, сколько необходимо (существует ограничение на количество таблиц в базе данных, но большинству пользователей не нужно беспокоиться об этом ограничении, если они не работают с базы данных уровня предприятия). На этом этапе вы можете запросить данные для отчета или для любой другой административной цели. Подробнее о выполнении запросов к базе данных. рекламное объявление