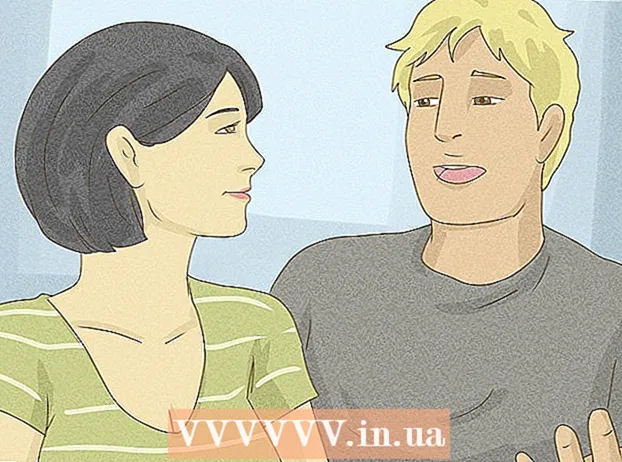Автор:
John Pratt
Дата создания:
11 Февраль 2021
Дата обновления:
1 Июль 2024

Содержание
Базы данных, такие как MySQL, иногда трудно начать. Следуйте этим инструкциям, чтобы правильно установить и настроить MySQL.
Шагать
 Войдите в свой компьютер как администратор. Для беспроблемной установки вам потребуются права администратора. После установки программы в этом больше нет необходимости.
Войдите в свой компьютер как администратор. Для беспроблемной установки вам потребуются права администратора. После установки программы в этом больше нет необходимости. 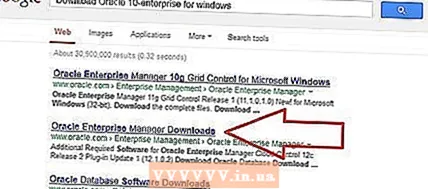 Загрузите бесплатную версию MySQL Server Community Edition. Обязательно загрузите версию с установщиком Windows. Сохраните файл на рабочий стол.
Загрузите бесплатную версию MySQL Server Community Edition. Обязательно загрузите версию с установщиком Windows. Сохраните файл на рабочий стол. - Если вы не уверены, какую версию выбрать, выберите Установщик MySQL для Windows.
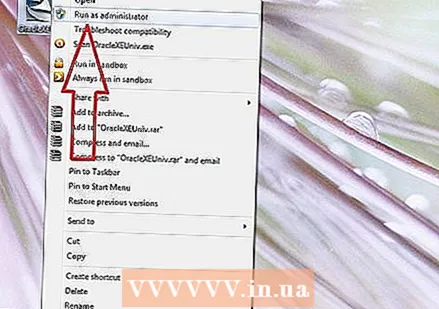 Дважды щелкните загруженный файл. Вы только что скачали .zip-файл, если вы дважды щелкните по нему, zip-файл будет извлечен.
Дважды щелкните загруженный файл. Вы только что скачали .zip-файл, если вы дважды щелкните по нему, zip-файл будет извлечен.  Дважды щелкните Setup.exe. (это должен быть единственный доступный файл). Теперь начинается процесс установки.
Дважды щелкните Setup.exe. (это должен быть единственный доступный файл). Теперь начинается процесс установки.  Щелкните Далее.
Щелкните Далее.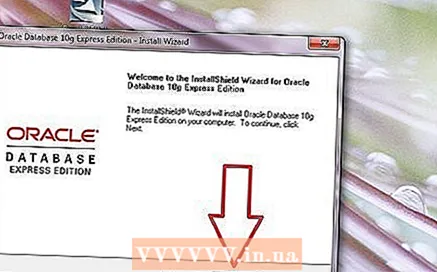 Щелкните Custom> Next. Выбрав «Пользовательский», вы можете указать, где вы хотите установить MySQL. Если вы установили Apache в C: Server, вы должны поместить MySQL в ту же папку.
Щелкните Custom> Next. Выбрав «Пользовательский», вы можете указать, где вы хотите установить MySQL. Если вы установили Apache в C: Server, вы должны поместить MySQL в ту же папку. - В следующем окне выберите Сервер MySQL и нажмите на Изменять.
- В следующем окне измените текстовое поле Имя папки имя папки для C: Сервер MySQL . Затем нажмите ОК.
- В следующем окне нажмите Следующий. MySQL теперь готов к установке.
 Щелкните Установить. Подождите, пока программа завершит установку.
Щелкните Установить. Подождите, пока программа завершит установку.  Нажмите «Пропустить регистрацию», а затем нажмите «Далее». Когда процесс установки будет завершен, появится окно с названием Регистрация в MySQL. Вы можете пропустить это и при необходимости войти в систему позже. Теперь появится новое окно со словами Мастер завершен.
Нажмите «Пропустить регистрацию», а затем нажмите «Далее». Когда процесс установки будет завершен, появится окно с названием Регистрация в MySQL. Вы можете пропустить это и при необходимости войти в систему позже. Теперь появится новое окно со словами Мастер завершен. - Настроить MySQL. Оставьте вариант Настроить сервер MySQL сейчас проверил и нажмите Заканчивать.
 Щелкните Далее. Это запустит настройку конфигурации.
Щелкните Далее. Это запустит настройку конфигурации.  Проверять: «Стандартная конфигурация» и нажмите Далее. Вы выбрали конфигурацию по умолчанию, рекомендованную для большинства пользователей.
Проверять: «Стандартная конфигурация» и нажмите Далее. Вы выбрали конфигурацию по умолчанию, рекомендованную для большинства пользователей.  Убедитесь, что отмечены следующие параметры: «Установить как службу Windows» и «Автоматический запуск сервера MySQL». Щелкните Далее.
Убедитесь, что отмечены следующие параметры: «Установить как службу Windows» и «Автоматический запуск сервера MySQL». Щелкните Далее.  Создайте пароль root. Теперь введите в текстовое поле то, что вы хотите установить в качестве пароля root, и убедитесь, что опция «Разрешить доступ root с удаленных машин» отмечена. Всегда выбирайте пароль, который трудно угадать, и храните его в надежном месте, чтобы не забыть. Щелкните Далее.
Создайте пароль root. Теперь введите в текстовое поле то, что вы хотите установить в качестве пароля root, и убедитесь, что опция «Разрешить доступ root с удаленных машин» отмечена. Всегда выбирайте пароль, который трудно угадать, и храните его в надежном месте, чтобы не забыть. Щелкните Далее.  Щелкните "Выполнить". Теперь сервер MySQL сохранит настройки. Щелкните Готово.
Щелкните "Выполнить". Теперь сервер MySQL сохранит настройки. Щелкните Готово.  Теперь перейдите в Пуск> Все программы> MySQL> MySQL Server 4.x> Клиент командной строки MySQL. Откроется командное окно, в котором вас попросят ввести пароль.
Теперь перейдите в Пуск> Все программы> MySQL> MySQL Server 4.x> Клиент командной строки MySQL. Откроется командное окно, в котором вас попросят ввести пароль.  Введите выбранный пароль root и нажмите Enter. Это запустит MySQL.
Введите выбранный пароль root и нажмите Enter. Это запустит MySQL. - Готовый!
Советы
- MySQL работает в следующих версиях Windows: 2003 Server, 2008 Server, XP, Vista и 7.
- Если вы хотите установить комбинированный пакет Apache / PHP / MySQL в Windows, вам необходимо загрузить пакет XAMPP. Этот пакет содержит: Apache, MySQL, PHP + PEAR, Perl, mod_php, mod_perl, mod_ssl, OpenSSL, phpMyAdmin, Webalizer, Mercury Mail Transport System для Win32 и NetWare Systems v3.32, JpGraph, FTP-сервер FileZilla, mcrypt, eAccelerator, SQLite и WEB-DAV + mod_auth_mysql.